Hogyan lehet engedélyezni a másodpilótát a Windows 10 rendszerben? Lásd az Egyszerű útmutatót!
How To Enable Copilot In Windows 10 See The Simple Guide
A Copilot elérhető Windows 10 rendszeren? Hogyan engedélyezhetem a Copilotot a Windows 10 rendszeren? Természetesen a Microsoft Copilot Windows 10 rendszeren is használható. Ebben a bejegyzésben pedig MiniTool elvezeti Önt, hogyan engedélyezheti a Copilotot a Windows 10 rendszerben egyszerű módon, és lássuk.
Microsoft Copilot a Windows 10 rendszerben
Mielőtt bemutatnánk, hogyan engedélyezhető a másodpilóta a Windows 10 rendszerben, nézzük meg ennek az AI-alapú chatbotnak az áttekintését.
Eredetileg a Microsoft Copilot csak Windows 11 szolgáltatásként jelent meg. Végül a Microsoft úgy döntött, hogy kiadja ezt az AI-asszisztenst a Windows 10 operációs rendszerében. Ez az eszköz segíthet összetett kérdések megválaszolásában, interakcióban a számítógéppel stb.
A működési módot tekintve a Windows 10 Copilot a Windows 11 eszközéhez hasonlóan működik – a Tálca jobb oldalán látható egy gomb, amely lehetővé teszi az AI-segéd előhívását. Természetesen vannak funkcionális különbségek.
További információkért tekintse meg korábbi oktatóanyagunkat – A Microsoft azt tervezi, hogy hozzáadja az AI Copilot funkciót a Windows 10 rendszerhez .
Ha nem tervez egyhamar frissíteni a Windows 11-re, de szeretné kipróbálni ezt az AI-eszközt, kövesse az alábbi útmutatót a Microsoft Copilot Windows 10 rendszerben való letöltéséhez.
A másodpilóta engedélyezése a Windows 10 rendszerben
A Windows 10 Copilot telepítéséhez telepítenie kell a Windows 10 Build 19045.3754 vagy újabb verzióját, és egy harmadik féltől származó alkalmazást kell használnia a rendszer módosításához. Most pedig lássunk egy teljes útmutatót.
1. lépés: Telepítse vagy frissítse a Windows KB5032278 verzióját
2023. november 16-án a Microsoft kiadta a Windows 10 22H2 Build 19045.3754 (KB5032278) verzióját a Release Preview Channel számára. A Microsoft szerint ez a Build hozta a Microsoft Copilotot. 2023. november 30-án a KB5032278 hivatalosan megjelent, a Build száma pedig 19045.3758-ra emelkedett. Ez a frissítés hozzáadja a Másodpilóta a Windowsban (előnézetben) gombot a tálca jobb oldalához.
A Copilot Windows 10 rendszerben való engedélyezéséhez győződjön meg arról, hogy a Home vagy Pro kiadást használja, és a számítógép legalább 4 GB RAM-ot és 720p felbontást használ.
Tippek: A frissítési problémák okozta adatvesztés vagy rendszerleállás elkerülése érdekében javasoljuk, hogy készítsen biztonsági másolatot a számítógépéről MiniTool ShadowMaker a frissítés előtt.MiniTool ShadowMaker próbaverzió Kattintson a letöltéshez 100% Tiszta és biztonságos
Most pedig nézzük meg, hogyan szerezhető be a Windows 10 KB5032278:
1. lépés: Lépjen ide Beállítások > Frissítés és biztonság .
2. lépés: A Windows Update oldalon, ellenőrizze a frissítéseket.
3. lépés: Ezt észreveheti 2023-11 Összesített frissítés előnézete a Windows 10 22H2-es verziójához x64-alapú rendszerekhez (KB5032278) egy opcionális frissítés. Csak érintse meg letöltés és telepítés tól Választható minőségi frissítés lista.
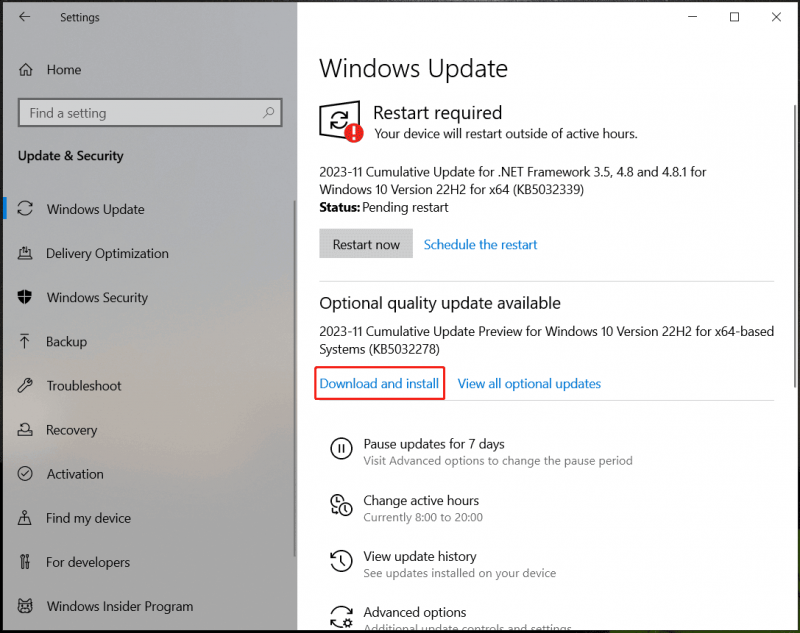
4. lépés: A frissítés letöltése és telepítése után indítsa újra a számítógépet a frissítés telepítéséhez.
Tippek: A Windows 10 KB5032278 Windows Update szolgáltatáson keresztüli beszerzésén kívül a következő címre is ellátogathat Microsoft Update katalógus a KB5032278 letöltéséhez és az .msu fájl segítségével telepítse a frissítést a Copilot letöltéséhez.2. lépés: A ViVeTool segítségével engedélyezze a másodpilótát a Windows 10 rendszerben
A Windows 10 KB5032278 telepítése után megjelenik a Copilot a számítógépén. Ha nem, a ViveTool segítségével engedélyezheti a Microsoft Copilot alkalmazást.
Tekintse meg ezeket a lépéseket:
1. lépés: Nyissa meg az Edge-et, és frissítse a legújabb verzióra – lépjen a edge://settings/help oldalra.
2. lépés: Látogassa meg a GitHub oldalt és töltse le a legújabb ViVeTool-t .
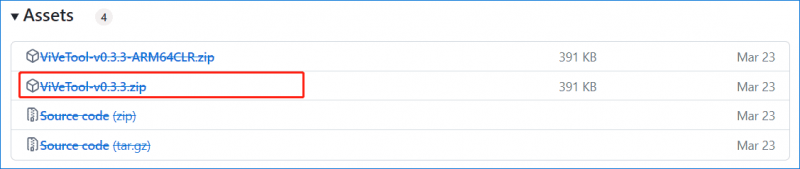
3. lépés: Bontsa ki az archívumot egy mappába a számítógépén.
4. lépés: Indítsa el a Parancssort rendszergazdai jogokkal, és lépjen a ViVeTool fájlokat tartalmazó mappába a parancssor használatával, például cd C:\Users\Vera\Desktop\ViVeTool .
5. lépés: Hajtsa végre ezt a parancsot - vivetool /enable /id:46686174,47530616,44755019 a CMD ablakban.
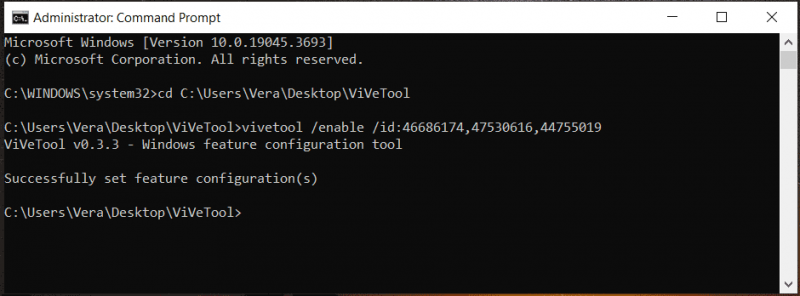
6. lépés: Indítsa újra a számítógépet. Ezután a rendszerbe való bejelentkezés után engedélyezni kell a másodpilótát a tálcán. Ha nem látja ezt az AI-asszisztenst, módosítania kell a beállításjegyzéket.
7. lépés: Keressen rá regedit a Rendszerleíróadatbázis-szerkesztő megnyitásához, majd lépjen erre az útvonalra: HKEY_CURRENT_USER\SOFTWARE\Microsoft\Windows\Shell\Copilot\BingChat .
8. lépés: Kattintson duplán a IsUserEligible DWORD, és állítsa be értékadatait erre 1 .
9. lépés: Indítsa újra a rendszert, és kattintson a jobb gombbal a tálcára a választáshoz Másodpilóta (előnézet) gomb megjelenítése .
Végső szavak
Az oktatóanyag elolvasása után tudja, hogyan kell telepíteni a Copilotot a Windows 10 rendszerben. Kövesse a teljes útmutatót a KB5032278 frissítés telepítéséhez. Ha nem látja az AI eszközt, használja a ViVeTool-t a Copilot engedélyezéséhez a Windows 10 rendszerben.

![Megvan az 5038f-MW1 MHW hibakód? Próbálja ki most a hasznos megoldásokat! [MiniTool News]](https://gov-civil-setubal.pt/img/minitool-news-center/55/got-mhw-error-code-5038f-mw1.jpg)

![A MACHINE CHECK EXCEPTION hiba javítása Windows 10 rendszeren [MiniTool Tips]](https://gov-civil-setubal.pt/img/backup-tips/99/how-fix-machine-check-exception-error-windows-10.png)
![Lépésenkénti útmutató - Hogyan szedjük szét az Xbox One vezérlőt [MiniTool News]](https://gov-civil-setubal.pt/img/minitool-news-center/41/step-step-guide-how-take-apart-xbox-one-controller.png)






![Az internet néhány másodpercre kikapcsol? Próbálja ki ezeket a javításokat! [MiniTool News]](https://gov-civil-setubal.pt/img/minitool-news-center/70/internet-cuts-out-few-seconds.jpg)

![A Windows 10 indítási hangjának egyszerű megváltoztatása [MiniTool News]](https://gov-civil-setubal.pt/img/minitool-news-center/08/how-change-windows-10-startup-sound-with-ease.jpg)




![Mi az állami adattár szolgáltatás és hogyan javítható magas processzorhasználata [MiniTool Wiki]](https://gov-civil-setubal.pt/img/minitool-wiki-library/68/what-is-state-repository-service-how-fix-its-high-cpu-usage.png)