Excel védett nézet: Hogyan lehet eltávolítani (egyszer és mindenkorra)?
Excel Protected View
Ez az esszé, amelyet a MiniTool szervezet adott ki, egy áttekintés a témáról Microsoft Excel Védett nézet . Kifejti, hogy mi a védett nézet, miért nyílnak meg a fájlok védett nézetben, és hogyan kell kezelni? Ennél is fontosabb, hogy megtudhatja, hogyan törölheti teljesen a Protected View for Microsoft Office fájlokat.
Ezen az oldalon :- Mi az a védett nézet?
- Miért érdemes védett nézetet használni?
- Védett nézetű esetek
- Excel Kapcsolja ki a Védett nézetet
- Hogyan lehet megváltoztatni az Excel védett nézet beállításait?
Mi az a védett nézet?
A Protected View egy elszigetelt sandbox környezet az Excel, a Word és a PowerPoint számára. A Microsoft Office kínálja a korábbi Isolated Conversion Environment helyére. A Védett nézet csak olvasható mód, ahol a legtöbb szerkesztési funkció le van tiltva.
A védett nézet elérhető az Office 365, Office 2019, Office 2016, Office 2013 és Office 2010 verziókhoz. Ha azonban 2010-nél régebbi Office-verziókat használ, frissíthet az elkülönített konverziós környezetről a védett nézetre.
Miért érdemes védett nézetet használni?
Az internetről vagy más, potenciálisan nem biztonságos helyről érkező fájlok rosszindulatú programokat, kémprogramokat, reklámprogramokat, zsarolóprogramokat, vírusokat, férgeket, trójaiakat stb. tartalmazhatnak, amelyek megtámadják számítógépét. Ezért, hogy megakadályozzuk a PC-t ezektől a támadásoktól, a fájlok csak olvasható módban vagy védett nézetben kerülnek megnyitásra.
A Védett nézetben beolvashat egy fájlt, és engedélyezheti a szerkesztést, miközben csökkenti a fertőzés, feltörés vagy eltérítés lehetőségét.
![[Megoldva] 11 megoldás – A Microsoft Excel nem nyitja meg a problémát](http://gov-civil-setubal.pt/img/news/75/excel-protected-view.png) [Megoldva] 11 megoldás – A Microsoft Excel nem nyitja meg a problémát
[Megoldva] 11 megoldás – A Microsoft Excel nem nyitja meg a problémátMiért nem nyílik meg az Excel? Hogyan kezeljük a Microsoft Office Excel nem nyit problémát a Windows 10/11 operációs rendszerben? Íme 11 módszer, amelyek közül választhat.
Olvass továbbVédett nézetű esetek
Mikor találkozik védett nézet hibáival? Milyen típusú fájl nyílik meg védett nézetben? Ahogy fentebb említettük, ezekben a helyzetekben a Védett nézet üzenetet kaphat.
1. eset: Megnyílik egy fájl online
VÉDETT NÉZET Legyen óvatos – az internetről származó fájlok vírusokat tartalmazhatnak. Hacsak nem kell szerkesztenie, biztonságosabb, ha védett nézetben marad. (sárga figyelmeztetés)
2. eset. Egy fájl nem biztonságos helyről lett megnyitva
Védett nézet Ez a fájl potenciálisan nem biztonságos helyről lett megnyitva. Kattintson a további részletekért. (sárga figyelmeztetés) A nem biztonságos hely lehet a Temporary Internet Files mappa.
3. eset. A fájl egy Outlook-melléklet, és a számítógépes házirend a feladót nem biztonságosként határozza meg
VÉDETT NÉZET Legyen óvatos – az e-mail mellékletek vírusokat tartalmazhatnak. Hacsak nem kell szerkesztenie, biztonságosabb, ha védett nézetben marad. (sárga figyelmeztetés)
4. eset. Egy fájlt a File Block blokkol
VÉDETT NÉZET Ennek a fájltípusnak a szerkesztése a házirend beállításai miatt nem megengedett. Kattintson a további részletekért. (sárga hiba)
VAGY
VÉDETT NÉZET Ennek a fájltípusnak a szerkesztése nem javasolt a Fájlblokkolás beállításai miatt az Adatvédelmi központban. Kattintson a további részletekért. (sárga figyelmeztetés)
![[Megoldva] 19 javítás nyert a Microsoft Office-hoz](http://gov-civil-setubal.pt/img/news/75/excel-protected-view-2.png) [Megoldva] A Microsoft Office 19 javítása nem nyit meg problémákat
[Megoldva] A Microsoft Office 19 javítása nem nyit meg problémákatA Microsoft Office 2019 nem nyílik meg, a Microsoft Office 2016 nem nyílik meg, a Microsoft Office 365 nem nyílik meg, a Microsoft Office Starter 2010 nem nyílik meg, hogyan lehet javítani?
Olvass tovább5. eset Fájlérvényesítési hiba
VÉDETT NÉZET Az Office hibát észlelt ezzel a fájllal. A szerkesztés károsíthatja a számítógépet. kattintson a további részletekért. (piros hiba)
6. eset: Megnyílik egy fájl mások OneDrive-tárhelyéről
VÉDETT NÉZET Ez a fájl valaki más OneDrive-járól származik. Hacsak nem bízik ebben a személyben, és továbbra is szeretne együttműködni vele, biztonságosabb a Védett nézetben maradni. (sárga figyelmeztetés) Ilyen figyelmeztető üzenetet kaphat, ha valaki megoszt Önnel egy OneDrive-fájlt.
7. eset. Egy fájl a Megnyitás védett nézetben opcióval nyílik meg
VÉDETT NÉZET Ez a fájl védett nézetben lett megnyitva. Kattintson a további részletekért. (sárga figyelmeztetés)
Tipp: Az adminisztrátorok hozzáférhetnek a potenciálisan nem biztonságos helyek listájának megadásához, hogy további, általuk nem biztonságosnak vélt mappákat is tartalmazhassanak.Ezenkívül néha a Védett nézet üzenet jelenik meg a következő helyzetekben sérült fájloknál:
- Váratlan hiba történt a fájl számítógépre másolása közben. Ezt a hibát az internetkapcsolattal kapcsolatos probléma okozhatja.
- A fájl létrehozása vagy szerkesztése problémás programmal történik.
- A fájlhelyű lemez sérült.
- Az, ahogy az Office veszélyeket keres egy fájlban, helytelen.
Milyen Office-fájltípusok okozhatnak fájlellenőrzési hibákat?
- Excel 97-2003 ( .xls , .xla, .xlt, .xlm, xlb, .xlt)
- Word 97-2003 (.doc, .dot)
- PowerPoint 97-2003 (.ppt, .pot, .pps, .ppa)
![[6 út + 3 javítás] Hogyan lehet eltávolítani az eredeti irodai szalaghirdetést?](http://gov-civil-setubal.pt/img/news/75/excel-protected-view-3.png) [6 út + 3 javítás] Hogyan lehet eltávolítani az eredeti irodai szalaghirdetést?
[6 út + 3 javítás] Hogyan lehet eltávolítani az eredeti irodai szalaghirdetést?Mi az a get genuine Office üzenet? Hogyan lehet eltávolítani az eredeti Office-figyelmeztetést? Miért jelenik meg az eredeti Office szalaghirdetés és a lehetséges károk?
Olvass továbbExcel Kapcsolja ki a Védett nézetet
Ha megbízik a fájlokban, és szerkeszteni, menteni vagy kinyomtatni szeretné őket, megteheti Az Excel letiltja a védett nézetet . Akkor hogyan lehet kilépni a védett nézetből az Excelben?
1. módszer: Távolítsa el az Excel védett nézetét a sárga üzenetsávról
A sárga figyelmeztető üzenet szalaghirdetésén kattintson a Védett nézetből Szerkesztés engedélyezése .
2. mód: Excel tiltsa le a Red Message Bar védett nézetét
Kattintással távolítsa el a Védett nézetet az Excelből Fájl a bal felső sarokban, és válassza ki Szerkesztés egyébként .
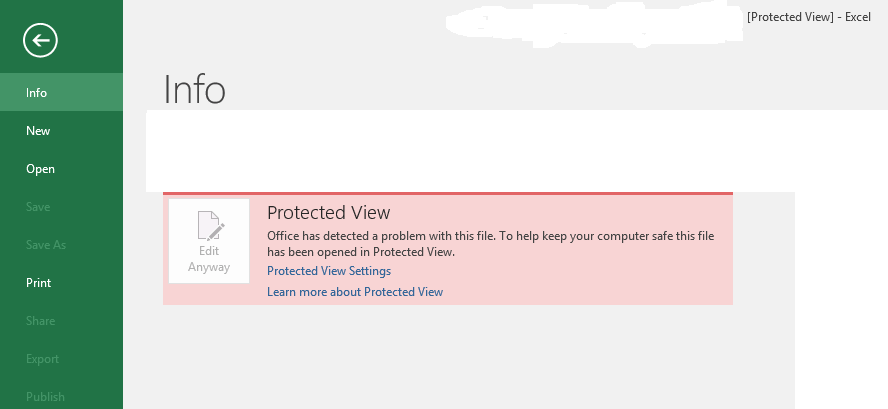
Hogyan lehet megváltoztatni az Excel védett nézet beállításait?
Hogyan módosítható a Védett nézet beállításai annak érdekében, hogy az Excel egyszer s mindenkorra leálljon a védett nézetben? Csak így csináld.
1. lépés Nyisson meg egy Excel-fájlt, és kattintson a gombra Fájl > Beállítások .
2. lépés Az új Excel-beállítások ablakban kattintson a gombra Bizalmi központ > Bizalmi központ beállításai .
3. lépés: A következő Trust Center ablakban válassza a lehetőséget Védett nézet a bal oldali menüben.
4. lépés Most adja meg a beállításokat.
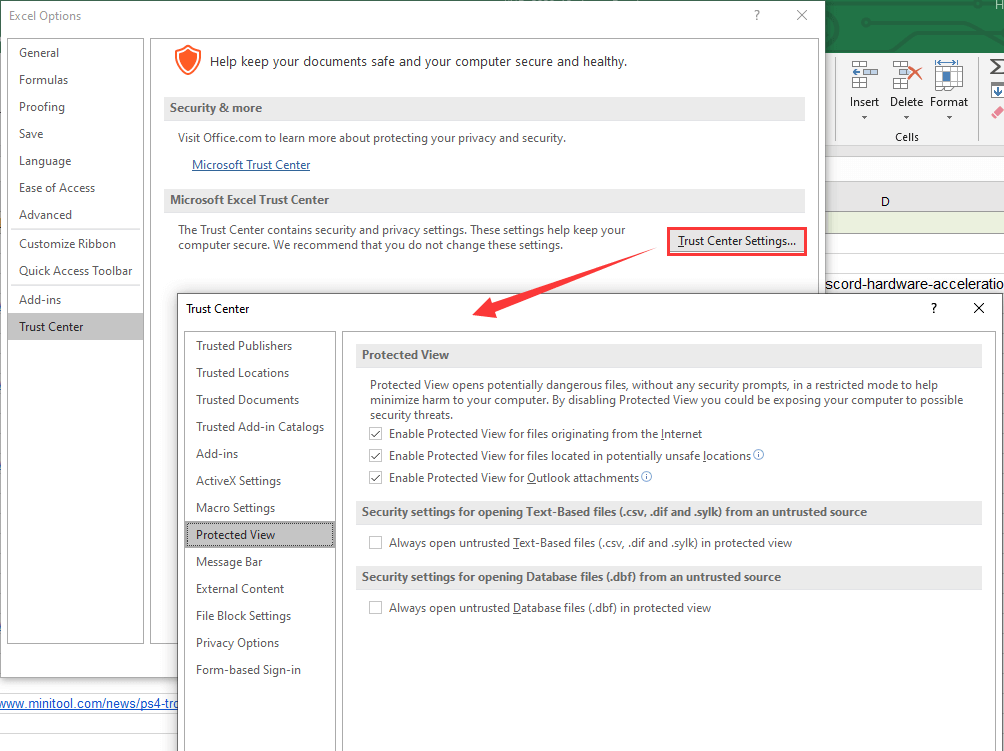
Kapcsolódó cikk: Az Excel nem válaszol javítása és az adatok mentése (többféle módon)
Mindenesetre csak akkor javasolt a dokumentum szerkesztése, ha megbízik a tartalmában. Ellenkező esetben biztonságosan maradhat védett nézetben!
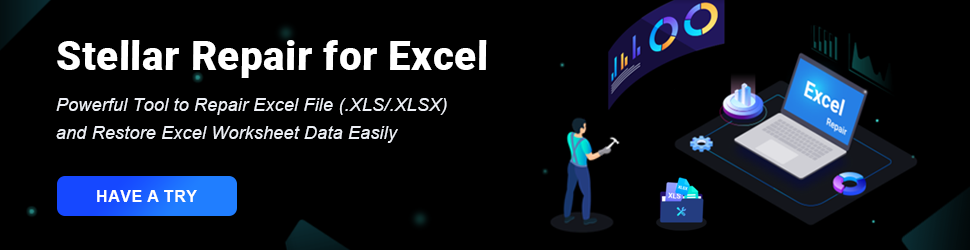
Olvassa el is
- A legjobb ND-szűrő videóhoz: Változó/DSLR/Költségkeret/Leggyakrabban használt
- [5 módszer] Hogyan szerkeszthetsz fényképeket a Windows 11/10/8/7 rendszerben?
- 120 FPS videó: Meghatározás/Minták/Letöltés/Lejátszás/Szerkesztés/Kamerák
- [2 módszer] Hogyan lehet kivágni valakit egy fényképről Photoshop/Fotor segítségével?
- [4 módszer] Hogyan tekinthet meg fényképeket a Windows 11/10/8/7 rendszerben?
![[Teljes útmutató] Hogyan hozzunk létre rendszerindító USB-t a merevlemez törléséhez](https://gov-civil-setubal.pt/img/partition-disk/B2/full-guide-how-to-create-bootable-usb-to-wipe-hard-drive-1.jpg)
![Javítva - A telepítőprogram nem tudta használni a meglévő partíciót (3 eset) [MiniTool Tips]](https://gov-civil-setubal.pt/img/blog/34/solucionado-el-programa-de-instalaci-n-no-pudo-utilizar-la-partici-n-existente.jpg)
![Megoldások a Call of Duty 6065 hibához [Lépésről lépésre] [MiniTool News]](https://gov-civil-setubal.pt/img/minitool-news-center/97/solutions-call-duty-dev-error-6065.jpg)



![Nem sikerült a HP laptop merevlemezének rövid DST-je [Gyorsjavítás] [MiniTool News]](https://gov-civil-setubal.pt/img/minitool-news-center/37/hp-laptop-hard-drive-short-dst-failed.jpg)

![Az Easy Recovery Essentials és alternatíváinak használata [MiniTool tippek]](https://gov-civil-setubal.pt/img/data-recovery-tips/76/how-use-easy-recovery-essentials.jpg)



![Mi a Dell Boot Menu és hogyan lehet belépni a Windows 10 rendszerre [MiniTool News]](https://gov-civil-setubal.pt/img/minitool-news-center/91/what-is-dell-boot-menu.jpg)
![Javítva - Az iTunes nem tud csatlakozni ehhez az iPhone-hoz. Hiányzik az érték [MiniTool tippek]](https://gov-civil-setubal.pt/img/ios-file-recovery-tips/93/fixed-itunes-could-not-connect-this-iphone.jpg)
![Hogyan szinkronizálhatjuk a Windows 10 mappákat a külső meghajtóval? A 3 legfontosabb eszköz! [MiniTool tippek]](https://gov-civil-setubal.pt/img/backup-tips/07/how-sync-folders-windows-10-external-drive.png)
![4 megoldás az Unarc.dll javítására hibakódot adott vissza [MiniTool News]](https://gov-civil-setubal.pt/img/minitool-news-center/08/4-solutions-fix-unarc.png)

![A lemezillesztő-programot Disk Drive-nak is nevezik [MiniTool Wiki]](https://gov-civil-setubal.pt/img/minitool-wiki-library/44/disk-driver-is-also-named-disk-drive.jpg)
