[Útmutató]: Blackmagic Disk Speed Test Windows és 5 alternatívája
Blackmagic Disk Speed Test Windows Its 5 Alternatives
Ez a bejegyzés néhány információt közöl Blackmagic Disk Speed Test , beleértve annak áttekintését, letöltését, telepítését, használatát, eltávolítását és alternatíváit. Ha további részleteket szeretne megtudni a Blackmagic Disk Speed Test for Windowsról, olvassa el a MiniTool ezen bejegyzését.
Ezen az oldalon :- A Blackmagic Disk Speed Test áttekintése
- Töltse le és használja a Blackmagic Disk Speed Test Windows PC-n
- A Blackmagic lemezsebesség-teszt 5 legjobb alternatívája
- Következtetés
A merevlemez teljesítményének megismerésére két módszer áll rendelkezésre. Az egyik módszer az olvasási és írási sebesség ellenőrzése a webhelyről, a másik pedig a merevlemez-teszt elvégzése egy lemez-benchmark szoftverrel. Különféle merevlemez-benchmark eszközök vannak a piacon. A Blackmagic Disk Speed Test az egyik ilyen. Ha többet szeretne megtudni róla, vegye figyelembe az alábbi részt.
A Blackmagic Disk Speed Test áttekintése
A Blackmagic Design részeként a Blackmagic Disk Speed Test a lemez teljesítményének mérésére és tanúsítására szolgál szabványos módszerrel. Csak a lemezen lévő szabad helyet tölti ki egy adatmintával, majd felméri a lemez olvasási és írási sebességét.
A Blackmagic Disk Speed Test különösen hasznos a kiváló minőségű videóhoz használt merevlemez teljesítményének összehasonlításához. Nos, az alábbi tartalom elolvasásával jobban megértheti ezt a lemez-benchmark eszközt.
Támogatott platformok
A Blackmagic Disk Speed Test Windows és Mac eszközöket egyaránt támogat.
Kompatibilis Windows operációs rendszerekkel
- Windows 11
- Windows 10
- Windows 8.1
- Windows 7
- Windows Vista
Kompatibilis Mac operációs rendszerekkel
Általánosságban elmondható, hogy a Blackmagic Disk Speed Test 64 bites Intel processzort igényel, és kompatibilis az OS X 10.7 vagy újabb rendszerrel. A konkrét kompatibilis Mac-rendszerek az alábbiak szerint vannak felsorolva.
- OS X 10.10: Yosemite
- OS X 10.11: El Capitan
- macOS 10.12: Sierra
- macOS 10.13: High Sierra
- macOS 10.14: Mojave8
- macOS 10.15: Catalina
- macOS Big Sur (macOS 11)
Érvek és ellenérvek
Profik
- Végezzen gyors vizsgálatot
- Dolgozzon bárkinek (videós szakemberek számára)
- Díjmentes
- Az egyik legegyszerűbb lemezteljesítmény-teszt eszköz
Hátrányok
- Korlátozott konfigurációs lehetőségekkel
- Adatnaplózás nélkül több sebességteszt összehasonlításához
- Nem kínál átfogó teljesítményinformációkat
- A tesztművelet újra és újra megismétlődik
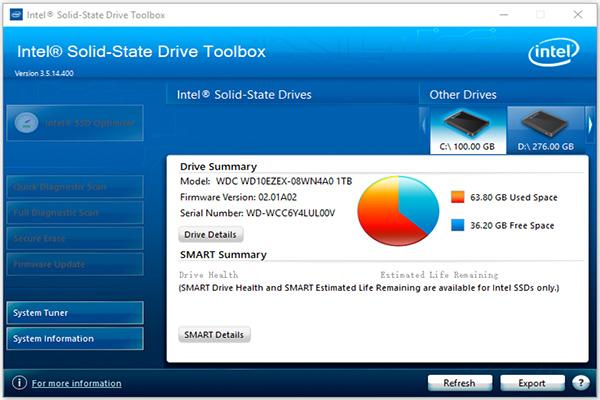 Intel SSD Toolbox – Itt van egy teljes útmutató kezdőknek
Intel SSD Toolbox – Itt van egy teljes útmutató kezdőknekMi az az Intel SSD Toolbox? Hogyan kell használni az Intel SSD Toolboxot? Vége az életnek? Ez a bejegyzés részletesen bemutatja ezt az eszközt és egy alternatívát az Ön számára.
Olvass továbbTöltse le és használja a Blackmagic Disk Speed Test Windows PC-n
Mint korábban említettük, a Blackmagic Disk Speed Test támogatja a Windows és a macOS rendszert. Az alábbi oktatóanyag csak azt mutatja be, hogyan kell letölteni, telepíteni, használni és eltávolítani Windows PC-ken.
Tippek:Ha le szeretné tölteni a Blackmagic Disk Speed Test for Mac alkalmazást, nyissa meg a Mac App Store-t, majd keresse meg és töltse le.
1. lépés: Töltse le a Blackmagic Disk Speed Test for Windows PC-re kattintva itt .
2. lépés: Látni fogja, hogy a Rögzítés és lejátszás opció alapértelmezés szerint ki van jelölve a alatt Válasszon ki egy termékcsaládot szakasz. Görgessen le a tartalom alatt a Legújabb letöltések részben keresse meg a legújabb Desktop Video kiadást a Windows támogatásával, majd töltse le a gombra kattintva ablakok szó.
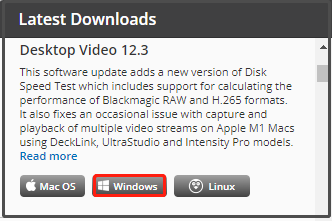
3. lépés: A felugró ablakban válasszon letöltési lehetőséget. Akár rákattinthat a Csak letöltés gombot vagy a Regisztráció és letöltés gomb. Az időmegtakarítás érdekében ajánlatos az első lehetőséget választani.
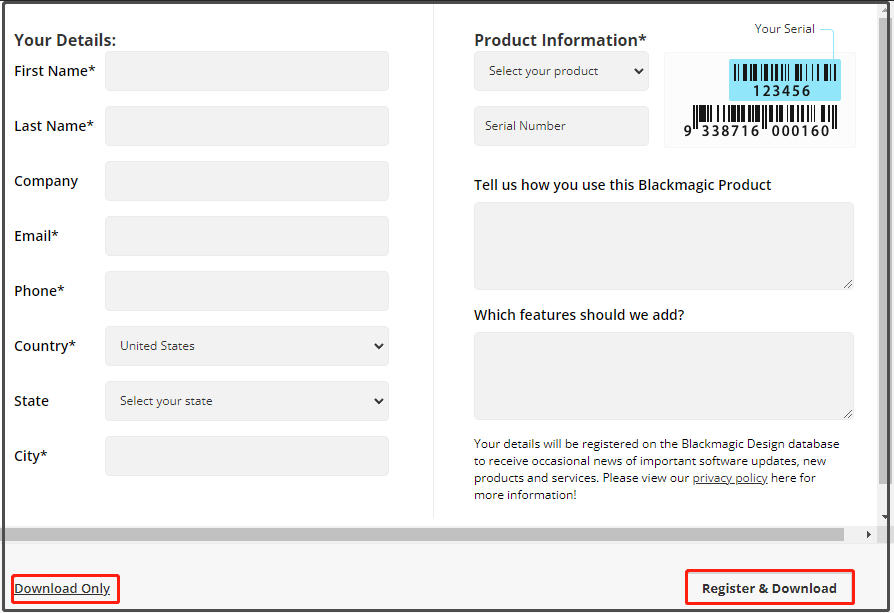
4. lépés: Ezt követően a Desktop Video csomag automatikusan letöltődik. Ha nem sikerül letölteni, használja a képernyőn megjelenő hivatkozást.
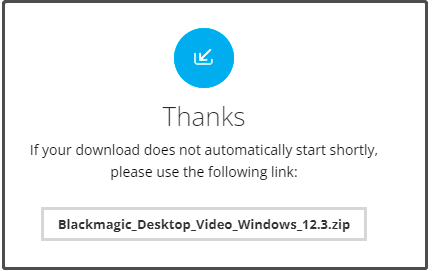
5. lépés: Nyissa meg a letöltött csomagot, és futtassa a telepítőt. A beállítási ablakban kattintson a gombra Következő .
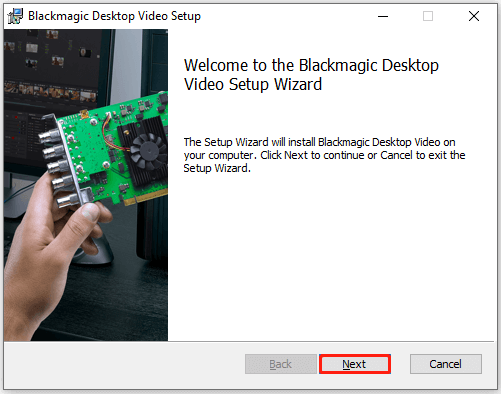
6. lépés: A továbblépéshez kövesse a képernyőn megjelenő utasításokat. Ha újra kell indítania a számítógépet, kattintson a gombra Igen a művelet megerősítéséhez.
7. lépés: Miután a számítógép elindult, nyissa meg a Start menü > megtalálni és bővíteni Blackmagic Design > kattintson Blackmagic Disk Speed Test .
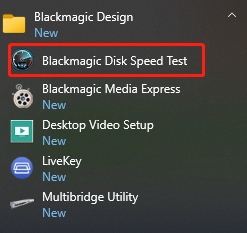
8. lépés: Miután rákattintott a Rajt gombot, a Blackmagic Disk Speed Test nagy adatblokkokat használ a tesztlemezek írásához, majd megjeleníti az eredményt. A program folyamatosan teszteli a lemez írási és olvasási sebességét, így értékelheti annak teljesítményét és olvashatóságát.
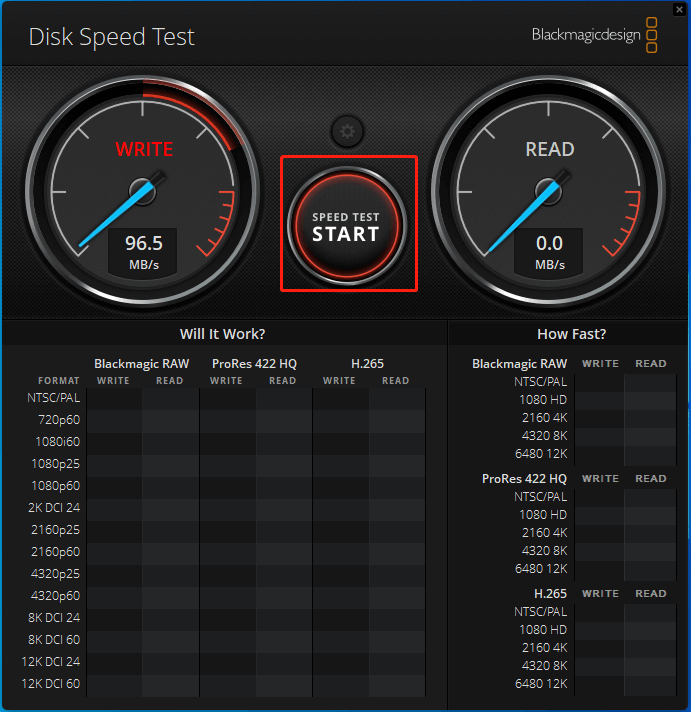
9. lépés: A teszt végén megjelenik az eredmény.
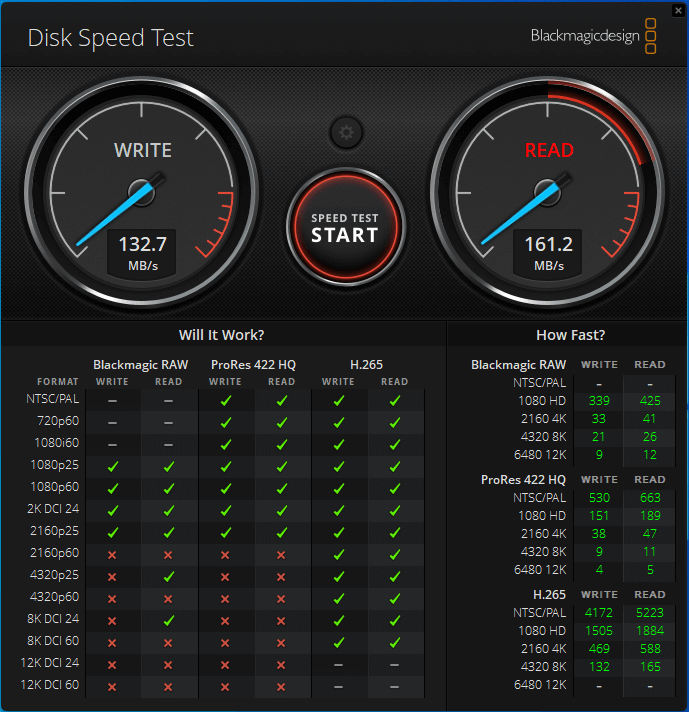
Roblox FPS Unlocker: áttekintés, letöltés és használat
További irodalom:
Ha nem szeretné használni a Blackmagic Disk Speed Test Windows rendszert, távolítsa el a számítógépről a Vezérlőpult vagy a Windows beállításai segítségével.
Lépések a Vezérlőpulton
- Nyissa meg a Fuss ablak megnyomásával ablakok és R kulcsok
- típus ellenőrzés be az ablakba és ütött rendben vagy nyomja meg a gombot Belép gombot a billentyűzeten.
- Kattintson Programok és szolgáltatások .
- Keresse meg és kattintson jobb gombbal a Blackmagic Disk Speed Test elemre, majd kattintson a gombra Eltávolítás .
- Kattintson Eltávolítás vagy Igen a megjelenő ablakban a művelet megerősítéséhez.
A beállítások lépései
- Nyissa meg a Start menü és kattintson Alkalmazások és funkciók .
- Keresse meg és kattintson a Blackmagic Disk Speed Test elemre a telepített alkalmazások listájában, majd kattintson a gombra Eltávolítás .
- Kattintson Eltávolítás a művelet megerősítéséhez.
A Blackmagic lemezsebesség-teszt 5 legjobb alternatívája
Ha alternatívát keres a Blackmagic Disk Speed Test for Windows számára, akkor figyeljen erre a részre. Itt bemutatunk néhány Blackmagic Disk Speed Test alternatívát.
#1. MiniTool Partition Wizard
Átfogó partíciókezelőként a MiniTool Partition Wizard lehetővé teszi a partíciók/lemezek összehasonlítását is. Használható különféle csatlakoztatott tárolóeszközök tesztelésére a Windows PC-n. Konkrétabban: lehetővé teszi a merevlemez/SSD sebességteszt , USB sebességteszt, SD kártya sebesség teszt , U lemez sebességteszt stb.
A MiniTool Partition Wizard egy ingyenes lemez-benchmark eszköz, több konfigurációs lehetőséggel. Lehetőségeket kínál például az átviteli méret, a sorszám, a lehűlési idő, a szál szám, a teljes hossz és a tesztmód (szekvenciális, véletlenszerű vagy szekvenciális és véletlenszerű) beállítására.
Itt található az útmutató a merevlemez teszteléséhez a MiniTool Partition Wizard segítségével. Ez az eszköz Windows 11/10/8.1/8/7/Vista rendszeren működik.
1. lépés: Töltse le a programot az alábbi gombra kattintva, majd telepítse a számítógépére.
Tippek:Ha külső merevlemezt vagy más hordozható tárolóeszközt szeretne tesztelni, csatlakoztassa azt a számítógépéhez.
MiniTool Partition Wizard ingyenesKattintson a letöltéshez100%Tiszta és biztonságos
2. lépés: Indítsa el a MiniTool Partition Wizard programot, hogy belépjen a fő felületére.
3. lépés: Kattintson Lemez-benchmark az eszköztáron.
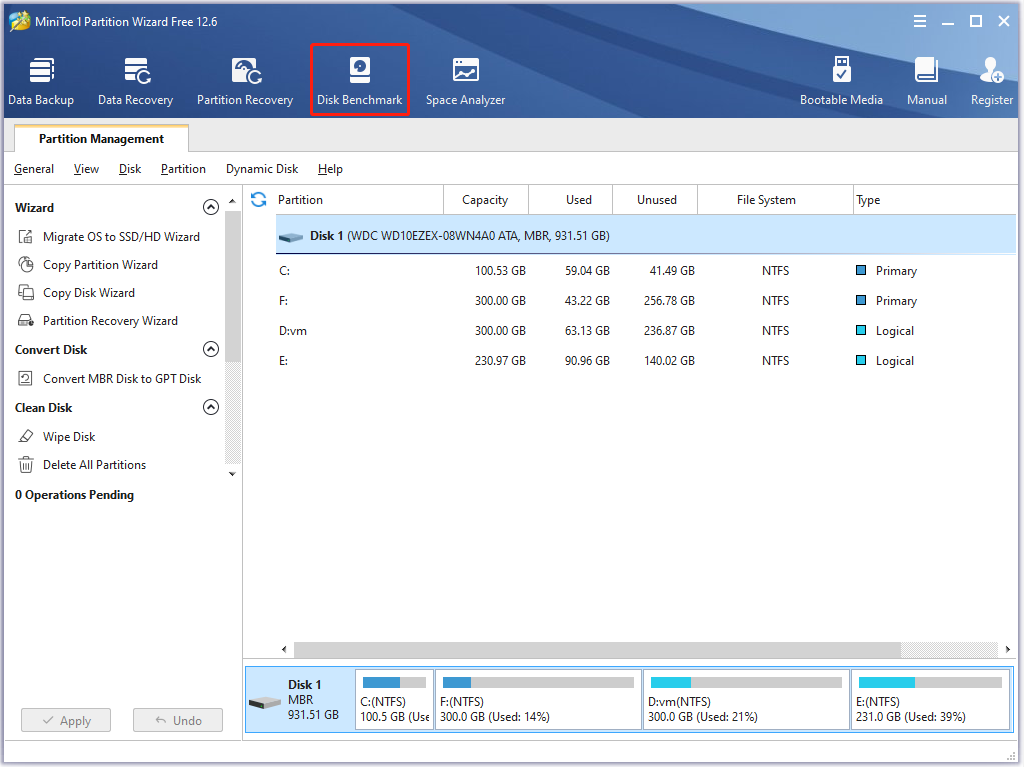
4. lépés: A következő ablakban állítsa be a lemezteszt paramétereit igényeinek megfelelően. Ha nincsenek konkrét követelményei, kövesse az alapértelmezett beállítást.
- Válasszon egy meghajtót a legördülő menüből.
- Az átviteli méret beállítása 1 KB és 512 KB között.
- Állítsa be a sor számát, a lehűlési időt és a szál számát.
- Válassza ki a teljes hosszt és egy tesztmódot a legördülő menüből.
5. lépés: Ezt követően kattintson a Rajt gombot a teszt elindításához.
6. lépés: Egy idő után megkapja a teszt eredményét.
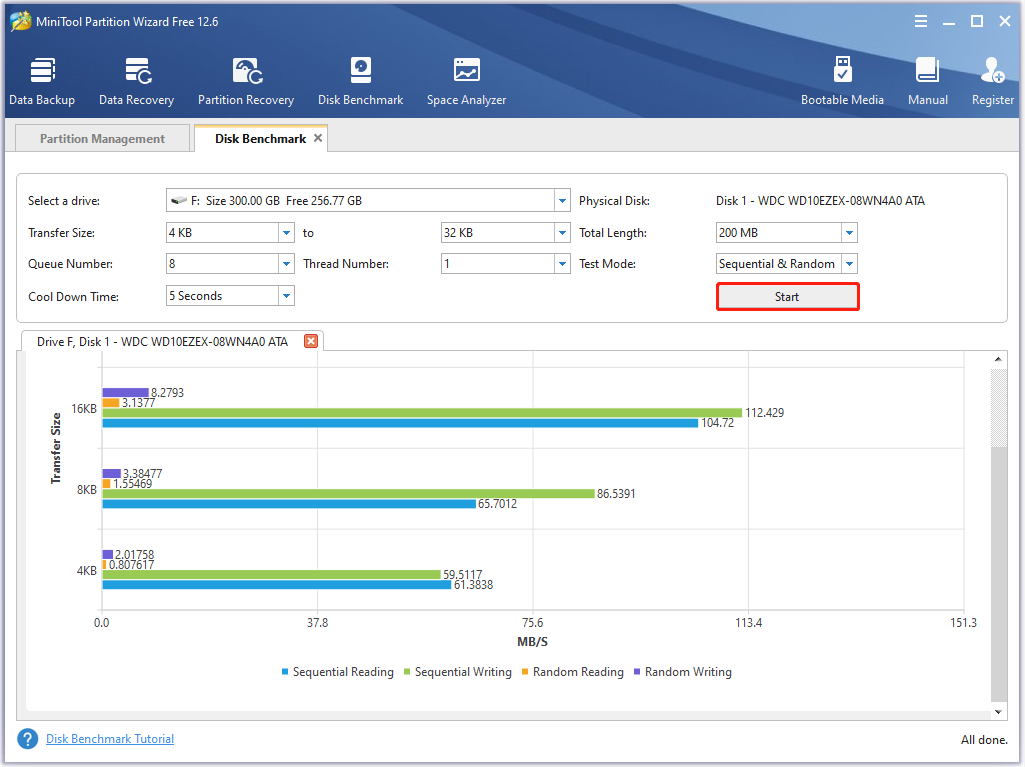
További irodalom:
Továbbá Lemez-benchmark , a MiniTool Partition Wizard olyan funkciókkal is büszkélkedhet, mint a Space Analyzer, a Partition Recovery, az Data Recovery és a Surface Test. Ezzel különféle partíciókkal/lemezzel kapcsolatos műveleteket hajthat végre, mint például partíció létrehozása/átméretezése/áthelyezése/kiterjesztése/formázása/törlése, fájlrendszer ellenőrzése, MBR konvertálása GPT-re, OS áttelepítése SSD/HD-re, lemez másolása stb.
A MiniTool Partition Wizard fájltörlőként használható, NTFS undelete program , SD kártya formázó, duplikált fájl kereső , Ablakáttelepítési eszköz, vagy egy SSD optimalizáló . Ez biztosítja Önnek a MiniTool hordozható partíciókezelő , így kényelmesen magával viheti. Speciális funkcióinak felfedezéséhez használja a MiniTool Partition Wizard Pro vagy újabb kiadásait.
MiniTool Partition Wizard bemutatóKattintson a letöltéshez100%Tiszta és biztonságos
Olvassa el még: Útmutató az USB 3.0 sebesség teszteléséhez és javításához [képekkel]
#2. CrystalDiskMark
A CrystalDiskMark egy HDD benchmark segédprogram, amely lehetővé teszi a lemez szekvenciális és véletlenszerű olvasási/írási sebességének mérését. Kompatibilis a Windows 11/10/8.1/8/7/Vista/XP és a Windows Server 2003/2008/2012/2016/2019/2022 rendszerrel. Ez egy nyílt forráskódú és ingyenes merevlemez-teszteszköz.
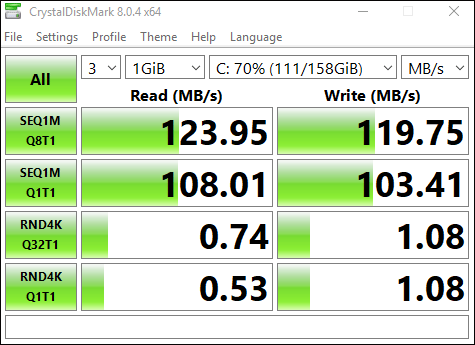
Amikor a CrystalDiskMarkot használja a tárolóeszközök tesztelésére, ügyeljen az alábbi elemekre.
- Az MB/s másodpercenként 1 000 000 bájtot jelent.
- A teszt eredménye nem kompatibilis a különböző főbb verziók között.
- Az eredmény a tesztfájl méretétől, a tesztfájl pozíciójától, a töredezettségtől, az IDE (PATA)/SATA/RAID/SCSI/NVMe vezérlőtől, a CPU sebességétől stb. függően változik.
- A CrystalDiskMark lerövidítheti az SSD/USB flash meghajtó élettartamát.
- Ha rendszergazdai jogokkal futtatja a CrystalDiskMark alkalmazást, akkor nem fogja megjeleníteni a hálózati meghajtót. A hálózati meghajtók teljesítményének méréséhez futtassa a következőt: rendszergazdai jogok nélkül megnyitásával a UAC párbeszédablak > kattintással Igen > kattintással rendszergazdai jogokkal, NO > Rendszergazdai jogok nélkül.
Ha többet szeretne megtudni erről az eszközről, olvassa el a következőt: ez a poszt .
#3. AS SSD Benchmark
Ahogy a neve is mutatja, az AS SSD Benchmark képes tesztelni a számítógépre telepített összes SSD sebességét. A merevlemez teljesítményének megismerése érdekében, miközben a merevlemez adatokat másol, olvas és ír, három különálló tesztet hajt végre. Ezen kívül meghatározza az SSD hozzáférési idejét is.
Az AS SSD Benchmark segítségével megtalálhatja a számítógépén tapasztalt problémákat. Ezután azonnal intézkedhet. Az összes talált információt táblázatban jeleníti meg. Fontos, hogy hordozható verziót kínál. Windows 7 vagy újabb rendszeren működik.
#4. UserBenchMark
A UserBenchMark egy ingyenes, teljes körű benchmark eszköz, amely képes tesztelni a CPU, GPU, SSD, HDD és USB-meghajtók teljesítményét. Miután befejezte a tesztet, összehasonlítja az eredményeket más felhasználókkal, és megmondja, hogy melyik alkatrészt frissítheti, valamint a várható teljesítménynövekedést.
Frissíthetsz előre beépített PC-t? Hogyan lehet CPU-t/GPU-t/tárhelyet bővíteni?
#5. HD Tune
A HD Tune egy funkciókban gazdag merevlemez/SSD benchmark és diagnosztikai eszköz. Konkrétabban: képes a hibák keresésére, a lemezek teljesítményének tesztelésére, a lemezek biztonságos törlésére, az egészségi állapot ellenőrzésére (S.M.A.R.T) stb.
 A 8 legjobb SSD-eszköz az SSD állapotának és teljesítményének ellenőrzéséhez
A 8 legjobb SSD-eszköz az SSD állapotának és teljesítményének ellenőrzéséhezAz SSD a nagy lemezteljesítmény miatt fokozatosan felváltja a hagyományos HDD-t. Vannak olyan eszközök, amelyek segítségével nyomon követheti az SSD állapotát és teljesítményét.
Olvass továbbA Blackmagic Disk Speed Test Windows beszerzése és használata? Ez a bejegyzés egy teljes oktatóanyagot kínál. Ezenkívül 5 Blackmagic Disk Speed Test alternatívát kínál, így más lehetőségekkel is tesztelheti a lemezeket Windows PC-ken.Kattintson a tweethez
Következtetés
Ha letölti és telepíti a Blackmagic Disk Speed Test for Windows programot, érdemes elolvasni ezt a bejegyzést, mivel lépésről lépésre nyújt útmutatót ehhez. Ezenkívül az 5 legjobb Blackmagic Disk Speed Test alternatívát is kínáljuk Önnek. Segítségükkel könnyedén végezhet merevlemez-teszteket.
Ha bármilyen gondolata van a Blackmagic Disk Speed Test Windows rendszerrel kapcsolatban, írja meg őket közvetlenül az alábbi megjegyzések mezőben. Ha bármilyen problémába ütközik a MiniTool Partition Wizard használata során, lépjen kapcsolatba velünk a következő címen: Minket . A lehető leghamarabb válaszolunk.

![[3 út + tipp] Hogyan lépjünk le egy sorban a Discordban? (Shift + Enter)](https://gov-civil-setubal.pt/img/news/20/how-go-down-line-discord.png)

![A Windows 10 audió feltörésének 6 legjobb módja [2021 frissítés] [MiniTool News]](https://gov-civil-setubal.pt/img/minitool-news-center/58/top-6-ways-windows-10-audio-crackling.png)








![Rögzített! - Hogyan lehet kijavítani a Disney Plus 83-as hibakódot bármilyen eszközön? [MiniTool News]](https://gov-civil-setubal.pt/img/minitool-news-center/56/fixed-how-fix-disney-plus-error-code-83-any-devices.jpg)

![3 út - egy vagy több audioszolgáltatás nem működik [MiniTool News]](https://gov-civil-setubal.pt/img/minitool-news-center/97/3-ways-one-more-audio-service-isn-t-running.png)



![Mi a teendő, ha a számítógép elindítja a BIOS-t? [MiniTool News]](https://gov-civil-setubal.pt/img/minitool-news-center/16/what-do-when-your-computer-keeps-booting-bios.jpg)