A nem létező hálózati kapcsolat javítása az Easy Solutions segítségével
Fix This Network Connection Does Not Exist With Easy Solutions
Előfordulhat, hogy a hálózati kapcsolat nem létezik. Tudja, hogyan lehet javítani a hibát? Elolvashatja és kipróbálhatja az itt található megoldásokat MiniTool hozzászólás a probléma megoldásához.A hibaüzenet, Ez a hálózati kapcsolat nem létezik , általában akkor jelenik meg, amikor megpróbálja leválasztani a hálózati meghajtó , amelynek erőforrásait más hálózati illesztőprogramok használják. Ezt a hibát okozhatja egy elavult hálózati adapter, a beállításkulcsok hibás beállítása, a víruskereső szoftverek interferenciája stb. A probléma megoldásához kövesse az alábbi lépéseket.
Tippek: Ide kattintva megtudhatja, hogyan kell térképezzen fel egy hálózati meghajtót Windows 10 rendszerben.Hogyan lehet leválasztani a csatlakoztatott hálózati meghajtót
1. módszer: Tiltsa le a Windows tűzfalat
Néha a harmadik féltől származó víruskereső szoftver és a Windows tűzfal megszakítja vagy blokkolja a hálózati kapcsolatot. Ideiglenesen letilthatja őket, majd megpróbálhatja leválasztani a csatlakoztatott hálózati meghajtót.
1. lépés: Nyomja meg Win + I a Windows beállítások megnyitásához.
2. lépés: Válasszon Frissítés és biztonság > Windows biztonság > Tűzfal és hálózatvédelem .
3. lépés: Meg fogja találni Domain hálózat , Privát hálózat , és Nyilvános hálózat választási lehetőségeket. Válasszon ki egyet, amellyel teljesen ki- vagy kikapcsolhatja a Windows tűzfalat úgy, hogy egyenként kattint rájuk.
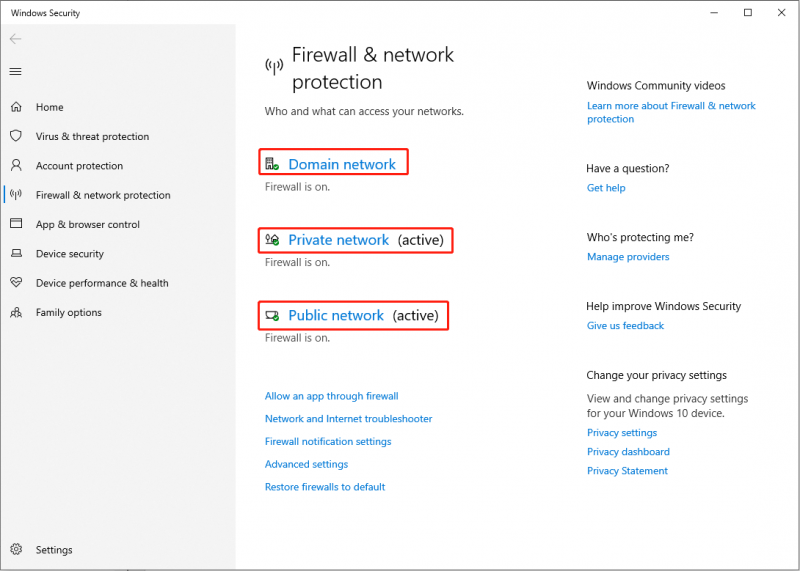
2. módszer: Frissítse a hálózati adaptert
A hiba oka az inkompatibilis hálózati adapter lehet. Megnézheti, hogy a hálózati adaptert frissíteni kell-e.
1. lépés: Nyomja meg Win + X és válassz Eszközkezelő a WinX menüből.
2. lépés: Bontsa ki a Hálózati adapterek hogy megtalálja az internet adaptert.
3. lépés: Kattintson a jobb gombbal rá, és válassza ki Frissítse a Drive-ot menüből.
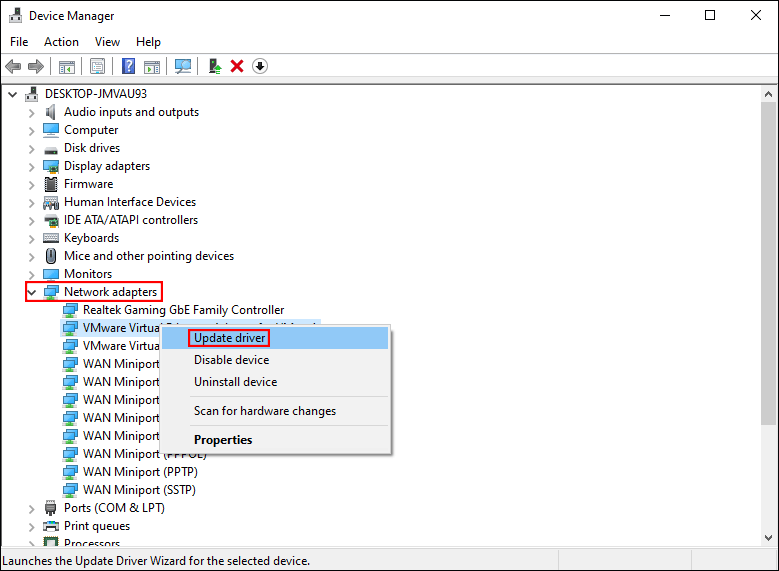
3. módszer: Törölje a hálózati meghajtóval kapcsolatos alkulcsokat
Törölheti a hálózati meghajtóval kapcsolatos alkulcsokat is, hogy erőszakosan módosítsa a hozzárendelt hálózati illesztőprogramokat.
1. lépés: Nyomja meg Win + R a Futtatás ablak megnyitásához.
2. lépés: Írja be regedit és ütött Belép a Rendszerleíróadatbázis-szerkesztő megnyitásához.
3. lépés: Navigáljon ide HKEY_CURRENT_USER > SZOFTVER > Microsoft > ablakok > Jelenlegi verzió > Felfedező > MountPoints2 .
4. lépés: Kattintson a jobb gombbal a MountPoints2 alkulcsot és válassza ki Töröl a helyi menüből.
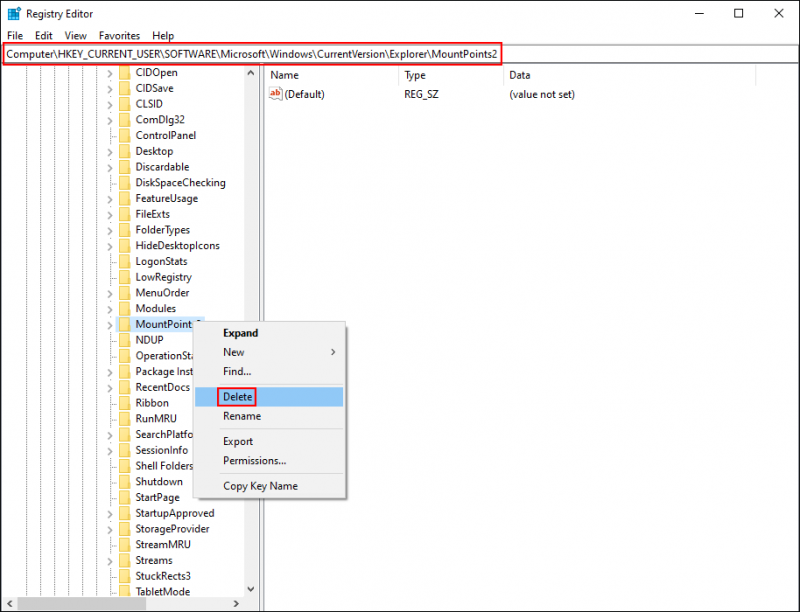
5. lépés: Váltás erre HKEY_CURRENT_USER > Hálózat a leképezett hálózati meghajtó betűjeként megnevezett egyéb kulcsok törléséhez.
Indítsa újra a számítógépet a módosítások teljes körű alkalmazásához. Ellenőrizheti, hogy továbbra sem tud-e kapcsolódni egy leképezett hálózati meghajtóhoz. Ha igen, folytassa a következő módszerrel az erőszakos leválasztáshoz.
4. módszer: Szüntesse meg a kapcsolatot a parancssor használatával
A net use parancs a megosztott erőforrásokhoz való csatlakozásra, eltávolításra és a kapcsolatok konfigurálására szolgál. Ha a net use parancsot paraméter nélkül használja, akkor megjelenik a kapcsolatok listája. Használhatja a hálózati kapcsolat ellenőrzésére, majd leválaszthatja az eszközt.
1. lépés: Nyomja meg Win + S és írja be Parancssor a keresősávba.
2. lépés: Válasszon Futtatás rendszergazdaként a jobb oldali ablaktáblából.
3. lépés: Írja be nethasználat és ütött Belép az összes aktív hálózati kapcsolat felsorolásához.

4. lépés: Keresse meg a leválasztani kívánt hálózati meghajtót, majd írja be net use x: /delete /force és ütött Belép . Cserélnie kellene x a hálózati meghajtó betűjelével.
5. módszer: Hozzon létre egy kötegfájlt
A net use paranccsal összehasonlítva a taskkill parancs egy vagy több folyamatot leállít. Ha ezt a parancsot egy f paraméterrel használja, leállíthatja az összes távoli folyamatot. Kövesse a következő lépéseket a probléma megoldásához.
1. lépés: Nyomja meg Win + S és írja be Jegyzettömb a dobozba.
2. lépés: Üss Belép kinyitni.
3. lépés: Másolja és illessze be a következő tartalmat a szöveges dokumentumba.
@echo kikapcsolva
net use * /delete /y (Cserélnie kell * az eltávolítani kívánt hálózati meghajtó betűjelével.)
Taskkill /f /IM explorer.exe
explorer.exe
4. lépés: Válasszon Fájl > Megment .
5. lépés: Módosítsa a fájl nevét erre Válassza le a hálózati drivert.bat és válassza ki Minden fájl a Mentés típusként legördülő listából.
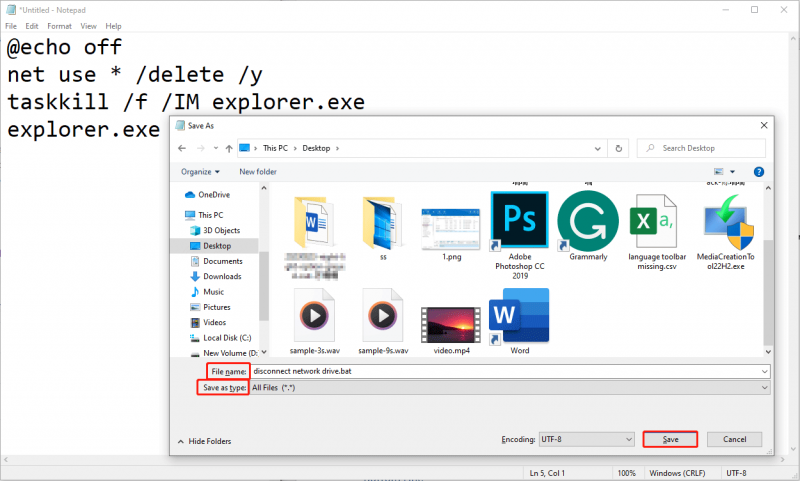
6. lépés: Keresse meg a fájl mentési helyét.
7. lépés: Kattintson a jobb gombbal rá, és válassza ki Futtatás rendszergazdaként , majd kövesse a képernyőn megjelenő utasításokat a visszaállítási lépések befejezéséhez.
Ha a folyamat befejeződött, megpróbálhatja újra megszakítani a kapcsolatot, hogy megnézze, megjelenik-e a „Ez a hálózati kapcsolat nem létezik” hibaüzenet.
Bónusz tipp
Adattároló eszköz használatakor a legfontosabb dolog a fájlok védelme. Ha tévedésből törli fájljait, vagy hibás műveletek miatt elveszik, használhat megbízható adat-helyreállító szoftvert, mint pl MiniTool Power Data Recovery , helyreállítani őket.
A MiniTool Power Data Recovery-t kifejezetten arra tervezték a törölt fájlok visszaállítása és képes menteni a fájlokat különböző eszközökről. Különféle fájltípusok, például fényképek, videók, dokumentumok, hangfájlok stb. lekérésére használhatja. Az ingyenes kiadás akár 1 GB fájlok beolvasását és helyreállítását teszi lehetővé. Miért ne próbálnád ki?
MiniTool Power Data Recovery ingyenes Kattintson a letöltéshez 100% Tiszta és biztonságos
Bottom Line
Ha megpróbálja leválasztani a hálózati meghajtót, de a „Ez a hálózati kapcsolat nem létezik” üzenet jelenik meg, próbálja meg a fenti módszereket megoldani. Reméljük, hogy ez a bejegyzés időben tud segíteni.
![A „Hiányzó vagy nem található Wldcore.dll” probléma javítása [MiniTool News]](https://gov-civil-setubal.pt/img/minitool-news-center/01/how-fix-wldcore.jpg)



![Az USB azt hiszi, hogy ez egy CD-meghajtó? Adatok visszakeresése és a probléma megoldása most! [MiniTool tippek]](https://gov-civil-setubal.pt/img/data-recovery-tips/78/usb-thinks-it-s-cd-drive.png)
![Hogyan lehet elfelejteni egy Bluetooth-eszközt iPhone/Android/laptopon? [MiniTool tippek]](https://gov-civil-setubal.pt/img/news/00/how-to-unforget-a-bluetooth-device-on-iphone/android/laptop-minitool-tips-1.png)



![A hálózat elérése a tűzfal vagy a víruskereső beállításai között [MiniTool News]](https://gov-civil-setubal.pt/img/minitool-news-center/75/how-access-network-your-firewall.jpg)





![A videó hangjának szerkesztése | MiniTool MovieMaker bemutató [Súgó]](https://gov-civil-setubal.pt/img/help/83/how-edit-audio-video-minitool-moviemaker-tutorial.jpg)

![850 EVO vs 860 EVO: Mi a különbség (fókuszban 4 szempont) [MiniTool News]](https://gov-civil-setubal.pt/img/minitool-news-center/37/850-evo-vs-860-evo-what-s-difference.png)

![8 hatékony megoldás a 0xc1900101 hiba elhárítására a Windows 10 rendszerben [MiniTool tippek]](https://gov-civil-setubal.pt/img/backup-tips/00/8-efficient-solutions-fix-0xc1900101-error-windows-10.png)