Hogyan telepítsem a Windows 11-et hálózaton keresztül az iVentoy segítségével? Íme egy útmutató!
How To Install Windows 11 Over Network With Iventoy Here S A Guide
Ebben az átfogó útmutatóban MiniTool bemutat egy hatékony és rugalmas eszközt, amellyel egyszerre több számítógépre telepítheti a Windows 11-et, ez az iVentoy. Vizsgáljuk meg, hogyan telepíthető a Windows 11 hálózaton keresztül az iVentoy segítségével a telepítések egyszerűsítése érdekében.Frissítették a Windows 11, az egyelőre legújabb operációs rendszer verzióját, 24H2 számos mesterséges intelligencia funkcióval és fejlesztéssel, hogy biztonságosabb és megbízhatóbb legyen. A jó élmény érdekében ezt a rendszert telepíti számítógépére. Lehet, hogy több eszközt kell kezelnie, de nem szeretne fizikai USB-meghajtót vagy DVD-t használni a Windows 11 egyenkénti telepítéséhez.
Itt jön egy kérdés: telepítheti a Windows 11-et több számítógépre? Természetesen megteheti. Az alábbiakban részletes lépéseket talál a Windows 11 hálózaton keresztüli telepítéséhez az iVentoy segítségével.
Olvassa el még: Hogyan lehet kijavítani, hogy a Ventoy nem indul el USB-ről? Íme 4 módszer
Az iVentoy-ról
Az iVentoy egy hálózati rendszerindító eszköz, amely lehetővé teszi az operációs rendszer indítását és telepítését egyszerre több számítógépen a hálózaton keresztül (ugyanazon a LAN-on). Könnyen használható, mivel csak a rendszer ISO képét kell a megadott helyre tenni, és végrehajtani a PXE rendszerindítást. Függetlenül attól, hogy Windows-t, Linuxot, VMware-t vagy másokat használ, az iVentoy jól működik mindaddig, amíg számítógépe támogatja a PXE-t.
Tippek: Mi az a PXE boot? Részleteket keressen korábbi bejegyzésünkből - A PXE (Preboot Execution Environment) rendszerindítás használata . Ebben az oktatóanyagban megtalálhatja azt is biztonsági mentési szoftver MiniTool ShadowMaker, amely támogatja a PXE rendszerindítást. Ha szükséges, szerezze be, és készítsen biztonsági másolatot, állítson vissza és klónozzon minden ügyfélszámítógépen.MiniTool ShadowMaker próbaverzió Kattintson a letöltéshez 100% Tiszta és biztonságos
A Windows 11 hálózaton keresztüli telepítéséhez több számítógépre kezdjük.
1. lépés: Készítsen egyéni Windows 11 ISO-fájlt
Az iVentoy nem támogatja az alapértelmezett Windows 11 ISO-t, ezért először testre kell szabnia egyet.
1. lépés: Töltse le a Windows 10 ISO-t és a Win11 ISO-t a Microsofttól.
2. lépés: Kattintson a jobb gombbal a Windows 11 ISO-fájlra, és válassza a Mount lehetőséget. Menj a források mappát, keresse meg install.wim , és másolja az asztalra.
3. lépés: Töltse le, telepítse és indítsa el az AnyBurn-t, majd kattintson a gombra Képfájl szerkesztése és érintse meg a Tallózás ikonra a Windows 10 ISO kiválasztásához.
4. lépés: Lépjen a források mappába, keresse meg install.esd , és nyomja meg Távolítsa el .

5. lépés: Üss Hozzáadás hozzáadni a install.wim Windows 11 fájlt, majd kattintson Hozzon létre most . Egyéni ISO-t kap a Windows 11 hálózaton keresztüli telepítéséhez az iVentoy segítségével.
2. lépés: Állítsa be az iVentoyt a számítógépén
Ideje végrehajtani a beállítási feladatot.
1. lépés: Látogassa meg az iVentoy webhelyét, töltse le ezt a segédprogramot, bontsa ki az összes tartalmat egy mappába inventoy, és nyissa meg a számítógépén.
2. lépés: Helyezze be az egyéni Windows 11 ISO-t a iso alatti mappa inventoy .
3. lépés: Engedje meg, hogy az iVentoy áthaladjon a Windows tűzfalon az előugró ablakban. Vagy menj keresni Windows Defender tűzfal > Alkalmazás vagy szolgáltatás engedélyezése a Windows Defender tűzfalon keresztül > Beállítások módosítása > Másik alkalmazás engedélyezése megtalálni inventoy hogy hozzáadja a listához. Győződjön meg arról, hogy mindkettőhöz rendelkezik a szükséges engedélyekkel Magán és Nyilvános .
3. lépés: Az iVentoy ablakában lépjen a következőre: Képkezelés , és látni fogja, hogy a rendszer észlelte az ISO-fájlt.
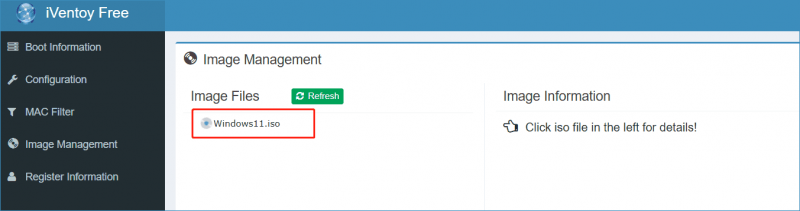
4. lépés: Alatt Rendszerindítási információk , kattintson a gombra Indul gombot, hogy elindítsa az iVentoy-t, és készen álljon arra, hogy más számítógépek is csatlakozhassanak hozzá a hálózaton keresztül.
3. lépés: Telepítse a Windows 11-et hálózaton keresztül az iVentoy használatával egy másik számítógépre
1. lépés: Indítsa el azt a számítógépet, amelyre telepíteni szeretné a Windows 11 rendszert, nyomja meg a rendszerindító gombot a BIOS menübe való belépéshez, és indítsa el a rendszert a hálózatról. Ezután mentse el a beállításokat.
2. lépés: A számítógép a hálózaton keresztül csatlakozik az iVentoyhoz, és az eszköz kioszt egy IP-címet a számítógéphez.
3. lépés: Az új menüben válassza ki az előre elkészített egyéni Windows 11 ISO-t, és kezdje el az operációs rendszer telepítését. A lépések megegyeznek a rendszer indítható USB-meghajtóról történő telepítésével.
4. lépés: Fejezze be a telepítést a képernyőn megjelenő utasításoktól függően.
A Windows 11 több számítógépre történő telepítéséhez ismételje meg az összes lépést Mozgás 3 minden ügyfélszámítógépen.
Végső szavak
Ez az összes információ a Windows 11 hálózaton keresztüli telepítéséről az iVentoy segítségével. A megadott utasításokat követve egyszerűen és hatékonyan telepítheti a Windows rendszert több gépen.
Tippek: A Windows 11 hálózaton keresztüli telepítése mellett közvetlenül is telepítheti az ISO, az Installation Assistant vagy egy indítható USB-meghajtó segítségével. További információért olvassa el A Windows 11 2024 frissítés (24H2) hivatalos telepítése – 4 lehetőség . A telepítési módtól függetlenül ne feledje készítsen biztonsági másolatot a számítógépről előzetesen a MiniTool ShadowMaker használatával az adatvesztés elkerülése érdekében.MiniTool ShadowMaker próbaverzió Kattintson a letöltéshez 100% Tiszta és biztonságos


![4 módszer a Windows 10 nem működő Windows Media Player javítására [MiniTool News]](https://gov-civil-setubal.pt/img/minitool-news-center/58/4-methods-fix-windows-media-player-not-working-windows-10.png)
![Hogyan lehet kijavítani a „GameStop Access Denied” problémát? Íme 5 módszer! [MiniTool tippek]](https://gov-civil-setubal.pt/img/news/EB/how-to-fix-the-gamestop-access-denied-issue-here-are-5-ways-minitool-tips-1.png)


![Túl alacsony a Windows 10 hangereje? 6 trükkel javítva [MiniTool News]](https://gov-civil-setubal.pt/img/minitool-news-center/90/windows-10-volume-too-low.jpg)
![Megoldva - Hogyan lehet helyreállítani az elveszett és beillesztett fájlokat [MiniTool tippek]](https://gov-civil-setubal.pt/img/data-recovery-tips/30/solved-how-recover-files-lost-after-cut.jpg)

![7 Methods to.exe leállt a Windows 10 használatával [MiniTool tippek]](https://gov-civil-setubal.pt/img/backup-tips/38/7-methods-exe-has-stopped-working-windows-10.png)








![Mi a teendő, ha a számítógép ki van zárva a Windows 10 rendszerből? Próbálja ki a 3 utat! [MiniTool News]](https://gov-civil-setubal.pt/img/minitool-news-center/54/what-do-if-your-pc-is-locked-out-windows-10.jpg)
