Hogyan kell használni a képernyő-billentyűzetet a Windows 11/10/8/7 rendszeren? [MiniTool tippek]
Hogyan Kell Hasznalni A Kepernyo Billentyuzetet A Windows 11/10/8/7 Rendszeren Minitool Tippek
A képernyőn megjelenő billentyűzet egy virtuális billentyűzet, amely Windows 11/10/8/7 rendszeren érhető el. Ha nem tudja, hogyan kell megnyitni és használni Windows számítógépén, akkor elolvashatja ezt a bejegyzést MiniTool szoftver hogy kapjon néhány kapcsolódó információt.
Mi a képernyő-billentyűzet a Windows 11/10/8/7 rendszerben?
A fizikai külső billentyűzet csak egyfajta billentyűzet a számítógéphez. A Windows beépített képernyő-billentyűzettel (OSK) is rendelkezik, amely a fizikai billentyűzet alternatívájaként használható.
A képernyő-billentyűzet egy vizuális billentyűzet, amely az összes szabványos billentyűt tartalmazza. Megjelenik a számítógép képernyőjén. Használhatja az egeret vagy más mutatóeszközt a billentyűkre kattintva a gépeléshez. Egyetlen fizikai billentyűt vagy billentyűcsoportot is használhat a virtuális billentyűzet billentyűi közötti váltáshoz.

Hogyan kell használni a képernyő-billentyűzetet a Windows 11/10/8/7 rendszeren?
A Windows képernyő-billentyűzet használatához először meg kell nyitnia azt. Ebben a részben bemutatjuk, hogyan lehet megnyitni a képernyő-billentyűzetet Windows 11/10/8/7 rendszeren, majd elmondjuk, hogyan kell használni fizikai billentyűzetként.
Hogyan lehet megnyitni a képernyő-billentyűzetet a Windows 11/10/8/7 rendszeren?
Függetlenül attól, hogy melyik Windows operációs rendszert használja, csak a keresési funkciót használhatja a kereséshez képernyő-billentyűzet és a megnyitásához válassza a Képernyő-billentyűzet lehetőséget.
Különböző operációs rendszerek esetén más módon is megnyithatja az OSK-t.
Hogyan lehet megnyitni a képernyő-billentyűzetet Windows 11 rendszeren?
1. lépés: Nyomja meg Windows + I a Beállítások alkalmazás megnyitásához.
2. lépés: Kattintson Megközelíthetőség a bal oldali panelről.
3. lépés: Görgessen le a kereséshez Billentyűzet alatt Kölcsönhatás . Ezután kattintson a Billentyűzet gombra a folytatáshoz.
4. lépés: Alatt Képernyő-billentyűzet, hozzáférési billentyűk és Nyomtatás képernyő , kapcsolja be a gombot Képernyő-billentyűzet .
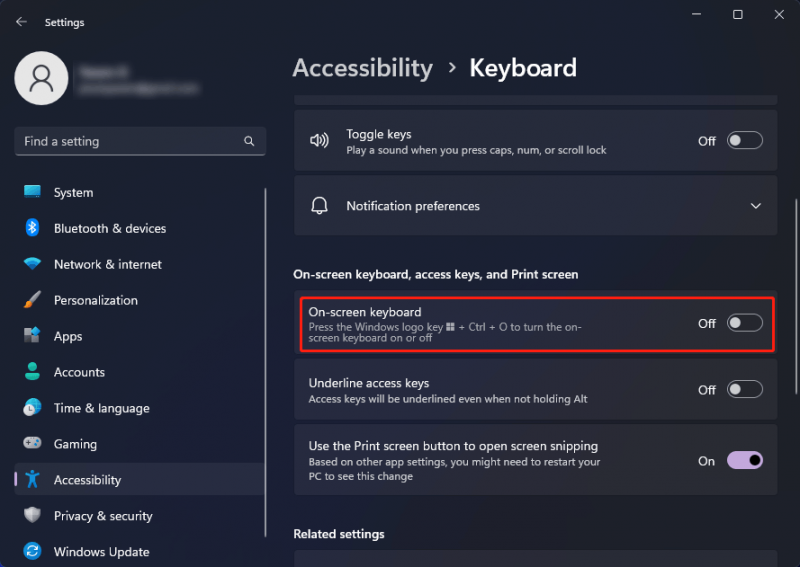
Ezen lépések után azonnal megjelenik a képernyő-billentyűzet. Bárhová húzhatja, és beírhat szöveget. A képernyőn megjelenő billentyűzet mindig a tetején marad.
Ha a bejelentkezési képernyőről szeretné megnyitni a képernyő-billentyűzetet, kattintson a ikonra Megközelíthetőség gombot a bejelentkezési képernyő jobb alsó sarkában, majd válassza ki Képernyő-billentyűzet .
Hogyan lehet megnyitni a képernyő-billentyűzetet Windows 10 rendszeren?
1. lépés: Nyomja meg Windows + I a Beállítások alkalmazás megnyitásához.
2. lépés: Lépjen ide Könnyű hozzáférés > Billentyűzet .
3. lépés: Kapcsolja be az alatta lévő gombot Használja a képernyő-billentyűzetet .
Ha a bejelentkezési képernyőről szeretné megnyitni a képernyő-billentyűzetet, kattintson a ikonra Könnyű hozzáférés gombot a bejelentkezési képernyő jobb alsó sarkában, majd válassza ki Képernyő-billentyűzet .
Hogyan lehet megnyitni a képernyő-billentyűzetet Windows 8 rendszeren?
1. lépés: Húzza ujját befelé a képernyő jobb szélétől, majd koppintson a gombra Keresés . Ha egeret használ, kattintson a képernyő jobb alsó sarkára, mozgassa az egérmutatót felfelé, majd kattintson a Keresés kinyitni.
2. lépés: Írja be a képernyőn megjelenő billentyűzetet a keresőmezőbe, majd válassza a lehetőséget Képernyő-billentyűzet kinyitni.
Belép Képernyő-billentyűzet a keresőmezőben, majd érintse meg vagy kattintson a Képernyő-billentyűzet elemre.
Ha a bejelentkezési képernyőről szeretné megnyitni a képernyő-billentyűzetet, kattintson a ikonra Könnyű hozzáférés gombot a bejelentkezési képernyő jobb alsó sarkában, majd koppintson vagy válassza ki Képernyő-billentyűzet .
Hogyan lehet megnyitni a képernyő-billentyűzetet Windows 7 rendszeren?
1. lépés: Kattintson a Rajt ikon.
2. lépés: Válassza ki Minden program > Tartozékok > Könnyű hozzáférés .
3. lépés: Kattintson Képernyő-billentyűzet kinyitni.
Az OSK megnyitása után megérintheti vagy rákattinthat a gombokra a kívánt feladat elvégzéséhez. De azt is megváltoztathatja, hogy az információ hogyan kerüljön be a képernyő-billentyűzetre igényei szerint.
Az információk Windows képernyő-billentyűzetre történő bevitelének megváltoztatásának módjai
Kattintson a Beállítások gombra a képernyő-billentyűzeten, és válassza ki a használni kívánt beállításokat.
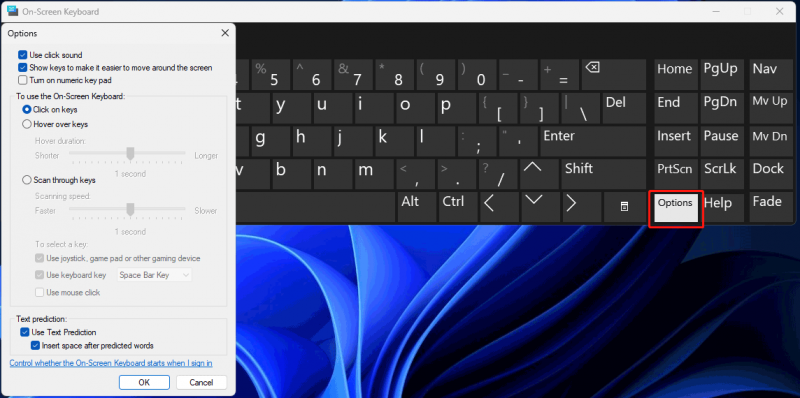
Az Opciók gomb megnyomása után a következő lehetőségeket használhatja a felugró felületen.
- Kattintó hang használata : akkor választhatja ezt az opciót, ha hangot szeretne hallani, amikor megnyom egy gombot.
- Billentyűk megjelenítése megkönnyíti a képernyőn való mozgást : akkor választhatja ezt az opciót, ha ki szeretné jelölni a billentyűket gépelés közben.
- Kapcsolja be a numerikus billentyűzetet : ha a numerikus billentyűzetet szeretné használni, ezt a lehetőséget választva kibonthatja az OSK-t a numerikus billentyűzet megjelenítéséhez.
- Kattintson a billentyűkre : akkor válassza ezt a módot, ha a képernyőn megjelenő gombokra kattint vagy koppint a szöveg beírásához.
- Mutasson a billentyűk fölé : akkor használja ezt a módot, ha egérrel vagy joystickkal mutat egy billentyűre. Azok a karakterek, amelyekre mutat, automatikusan beírásra kerülnek, ha egy meghatározott ideig föléjük viszi az egérmutatót.
- Keresés a kulcsokon : ha azt szeretné, hogy az OSK folyamatosan vizsgálja a billentyűzetet, válassza ezt a módot.
- Használja a szöveges előrejelzést : ez a lehetőség akkor hasznos, ha azt szeretné, hogy az OSK mutassa a javasolt szavakat beírás közben, így nem kell minden szót beírnia.
Bottom Line
Mi az a Windows képernyő-billentyűzet? A képernyő-billentyűzet használata Windows rendszerű számítógépen. Miután elolvasta ezt a bejegyzést, tudnia kell a választ.
Ha vissza szeretné állítani fájljait a Windows rendszerű számítógépén, próbálja ki a MiniTool Power Data Recovery alkalmazást. Ez Windows adat-helyreállító szoftver segíthet mindenféle fájl helyreállításában a különböző típusú adattároló eszközökről, mindaddig, amíg azokat nem írják felül.
Ha egyéb kapcsolódó problémái vannak, tudassa velünk a megjegyzésekben.

![Hogyan lehet a Windows 10 úgy néz ki, mint a macOS? Könnyű módszerek vannak itt! [MiniTool News]](https://gov-civil-setubal.pt/img/minitool-news-center/82/how-make-windows-10-look-like-macos.jpg)
![4 megoldás a „A számítógép nem támogatja a Miracast” problémát [MiniTool News]](https://gov-civil-setubal.pt/img/minitool-news-center/10/4-solutions-fix-your-pc-doesn-t-support-miracast-issue.jpg)
![[SOLVED] A CTF Loader probléma merül fel a Windows 10 rendszeren? Javítás most [MiniTool News]](https://gov-civil-setubal.pt/img/minitool-news-center/16/come-across-ctf-loader-issue-windows-10.png)



![Javítás: A Windows 10 1709-es verziójának szolgáltatásfrissítése nem sikerült telepíteni [MiniTool News]](https://gov-civil-setubal.pt/img/minitool-news-center/48/fix-feature-update-windows-10-version-1709-failed-install.png)
![[Megoldva] A PSN jelszó módosítása a webböngészőben / PS5 / PS4 böngészőben ... [MiniTool News]](https://gov-civil-setubal.pt/img/minitool-news-center/61/how-change-psn-password-web-browser-ps5-ps4.png)


![Hogyan lehet helyreállítani a névjegyeket az Android telefonról a törött képernyőn? [MiniTool tippek]](https://gov-civil-setubal.pt/img/android-file-recovery-tips/75/how-recover-contacts-from-android-phone-with-broken-screen.jpg)


![Az Xbox játéksáv letiltása Windows 10 rendszeren: 3 módszer [MiniTool News]](https://gov-civil-setubal.pt/img/minitool-news-center/96/how-disable-xbox-game-bar-windows-10.png)
![Nem lehet a Chrome-ot az alapértelmezett böngészővé tenni a Windows 10 rendszerben: Megoldva [MiniTool News]](https://gov-civil-setubal.pt/img/minitool-news-center/51/can-t-make-chrome-default-browser-windows-10.png)



