Az MRT-t letiltotta a rendszergazda? Itt vannak a módszerek! [MiniTool News]
Mrt Blocked System Administrator
Összegzés:

Egyesek az alábbi hibaüzenetet kapták az MRT elindításakor: „Ezt az alkalmazást a rendszergazda letiltotta. További információért forduljon a rendszergazdához ”. Mehetsz MiniTool hogy megtalálják a módszereket.
A rosszindulatú eltávolító eszköz (MRT) egy szabadon terjesztett rosszindulatú program-eltávolító eszköz, amelyet a Microsoft fejlesztett ki és Windows operációs rendszereken használ. A valós idejű védelem kihasználása helyett a számítógépen található rosszindulatú programok vizsgálatára összpontosít.
Az MRT-t blokkolta a rendszergazda
Az 'MRT a rendszergazda által blokkolva' hibaüzenet azt jelzi, hogy az alkalmazást a rendszergazda blokkolta, jelezve, hogy van házirend az MRT programként való megjelölésére.
Számos oka lehet az „MRT blokkolta a rendszergazda” hibának:
1. A szoftver felsorolható a Szoftverkorlátozási irányelvekben.
2. Egyes nyilvántartási bejegyzések megakadályozzák az eszköz elindítását.
3. A fájl nem lehet az adminisztrátor tulajdonában
4. Előfordul, hogy a fájlnak nincs rendszergazdai jogosultsága.
Hogyan lehet kijavítani a rendszergazda által letiltott MRT-t?
Ezután bemutatom, hogyan lehet kijavítani a rendszergazda által blokkolt MRT-t.
1. módszer: Használja a Beállításszerkesztőt
A probléma megoldható úgy, hogy eltávolítja az MRT-t a problémás listáról a Beállításszerkesztő . Itt vannak a lépések:
Tipp: ajánlom neked készítsen biztonsági másolatot a rendszerleíró adatbázisról előre, hogy megelőzze az egyéb problémákat, mivel törli a rendszerleíró kulcsot.1. lépés: megnyomni a ablakok + gomb R billentyűkombináció a Fuss párbeszédpanelt, majd írja be regedit nyissa meg a Beállításszerkesztő .
2. lépés: Keresse meg a következő kulcsot a rendszerleíró adatbázisában:
HKEY_CURRENT_USER SOFTWARE Policy Microsoft Windows Safer
3. lépés: Kattintson erre a kulcsra, és keresse meg MRT vagy rosszindulatú eltávolító eszköz kulcs. Kattintson a jobb gombbal, és válassza a ikont Töröl választási lehetőség.
4. lépés: Végül keresse meg az alatta található regisztráció elérési útját, és keresse meg a valamit elnevezett kulcsot az MRT mentén. Kattintson a jobb gombbal, és válassza a lehetőséget Töröl .
HKEY_CURRENT_USER SOFTWARE Policy Microsoft Windows
Ezután lépjen ki a Beállításszerkesztőből, indítsa újra számítógépét, és ellenőrizze, hogy a rendszer blokkolta-e ezt az alkalmazást. Ha igen, próbálkozzon a következő módszerrel.
2. módszer: Bizonyos beállításjegyzék-bejegyzések törlése
A következő rendszerleíró bejegyzéseket a Parancssor segítségével törölheti, hogy ne kelljen mindet manuálisan megkeresni.
1. lépés: Írja be a cmd parancsot a keresés doboz. Kattintson a jobb gombbal az első eredményre, és válassza ki a Futtatás rendszergazdaként választási lehetőség.
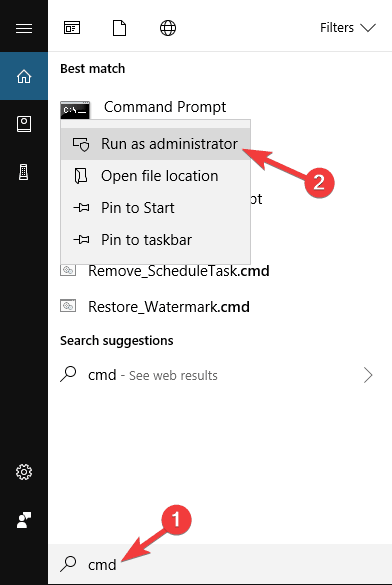
2. lépés: Másolja és illessze be az alább látható parancsot, majd nyomja meg a Belép kulcs.
reg törli a következőt: „HKCU Software Microsoft Windows CurrentVersion Policies Explorer DisallowRun” / f
reg törli a következőt: „HKLM Software Microsoft Windows CurrentVersion Policies Explorer DisallowRun” / f
reg törlése 'HKU S-1-5-18 Software Microsoft Windows CurrentVersion Policies Explorer DisallowRun' / f
reg törölje a következőt: 'HKU S-1-5-19 Software Microsoft Windows CurrentVersion Policies Explorer DisallowRun' / f
reg törölje a következőt: 'HKU S-1-5-20 Software Microsoft Windows CurrentVersion Policies Explorer DisallowRun' / f
Ezután indítsa újra a számítógépet a módosítások alkalmazásához. Ellenőrizze, hogy a rendszergazda által blokkolt MRT továbbra is megjelenik-e!
3. módszer: Engedélyek hozzáadása a rendszergazdai fiókhoz
A második módszer az engedélyek hozzáadása a rendszergazdai fiókhoz. Itt van az oktatóanyag:
1. lépés: Nyissa meg Könyvtárak bejegyzést a számítógépen, és kattintson a gombra Ez a PC opciót a bal oldali menüből.
2. lépés: Navigáljon a mrt.exe fájl.
3. lépés: Ezután kattintson a jobb gombbal a mrt.exe fájlt, kattintson a gombra Tulajdonságok , majd kattintson a gombra Biztonság . Kattints a Fejlett gombot a Speciális biztonsági beállítások ablak.
4. lépés: Kattints a változás link a Tulajdonos címke.
5. lépés: Ellenőrizd a Az alvállalkozók és objektumok tulajdonosának cseréje doboz a Speciális biztonsági beállítások ablak. Kattintson a gombra rendben a tulajdonos megváltoztatásához.
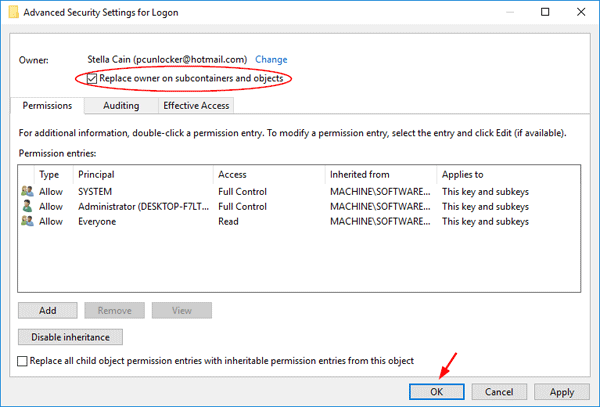
Indítsa újra a számítógépet, és a problémát meg kell oldani.
4. módszer: Futtassa az MRT-t rendszergazdaként
Ha a fenti módszerek nem működnek, megpróbálhatja az MRT-t rendszergazdai engedélyekkel futtatni.
1. lépés: Keresse meg a mrt.exe jobb egérgombbal kattintson a bejegyzésre az Asztal ablakban, és válassza a Tulajdonságok .
2. lépés: Navigáljon a Kompatibilitás fülre, és ellenőrizze a Futtassa ezt a programot rendszergazdaként opciót a módosítások alkalmazása előtt.
3. lépés: Győződjön meg arról, hogy megerősítette az esetlegesen megjelenő párbeszédpaneleket adminisztrátori jogosultságokkal, és az MSI Gaming App rendszergazdai jogosultságokkal indul.
Ezután próbálja meg, hogy a hiba továbbra is megjelenik-e.
Végső szavak
Összefoglalva, ez a bejegyzés 4 módszert vezetett be az „MRT által blokkolt a rendszergazda” hiba kijavítására. A hiba akkor fordulhat elő, amikor megnyitja a fájlt vagy a programot. Ha ugyanazzal a hibával találkozik, próbálja ki ezeket a megoldásokat.


![A videók automatikus lejátszásának megakadályozása a böngészőkben / egyebekben [MiniTool News]](https://gov-civil-setubal.pt/img/minitool-news-center/49/how-stop-videos-from-automatically-playing-browsers-others.png)
![[Teljes oktatóanyag] Könnyen helyezze át a rendszerindító partíciót egy új meghajtóra](https://gov-civil-setubal.pt/img/partition-disk/CB/full-tutorial-move-boot-partition-to-a-new-drive-easily-1.jpg)
![[Megoldva!] Nem lehet kikapcsolni a korlátozott módot a YouTube-on](https://gov-civil-setubal.pt/img/blog/77/can-t-turn-off-restricted-mode-youtube.jpg)


![Mi a Soluto? Távolítsam el a számítógépről? Itt egy útmutató! [MiniTool News]](https://gov-civil-setubal.pt/img/minitool-news-center/60/what-is-soluto-should-i-uninstall-it-from-my-pc.png)


![Hogyan lehet frissíteni / telepíteni az USB 3.0 illesztőprogramokat a Windows 10 rendszeren? [MiniTool News]](https://gov-civil-setubal.pt/img/minitool-news-center/13/how-update-install-usb-3.jpg)

![6 tipp a Facebook javításához - véletlenszerűen 2021-es számmal jelentkeztem ki [MiniTool News]](https://gov-civil-setubal.pt/img/minitool-news-center/68/6-tips-fix-facebook-logged-me-out-randomly-issue-2021.png)
![Gmail alkalmazás letöltése Androidra, iOS-re, PC-re, Macre [MiniTool tippek]](https://gov-civil-setubal.pt/img/news/1E/gmail-app-download-for-android-ios-pc-mac-minitool-tips-1.png)

![Mi az SD kártyaolvasó és hogyan kell használni [MiniTool tippek]](https://gov-civil-setubal.pt/img/android-file-recovery-tips/37/what-is-sd-card-reader-how-use-it.jpg)



