Javítás: Windows 11 telepítési hiba 0xC1900101 – 0x40021
Fix Windows 11 Installation Error 0xc1900101 0x40021
A Windows 11 telepítési hibája (0xC1900101 - 0x40021) megakadályozza az eszköz megfelelő frissítését. Most pedig olvassa tovább ezt a bejegyzést MiniTool hogy megoldásokat kapjon a Windows 11 sikeres telepítéséhez.Sok Windows-felhasználó a 0xC1900101 hibába ütközik, amikor megpróbál Windows 11-re frissíteni. A kiváltó októl függően a hiba többféleképpen is megjelenhet:
- 0xC1900101 – 0x2000c
- 0xC1900101 – 0x20004
- 0xC1900101 – 0x20017
- 0xC1900101 – 0x40017
- 0xC1900101 – 0x30018
- 0xC1900101 – 0x40021
Ma arról fogunk beszélni, hogyan lehet kijavítani a Windows 11 telepítési hibakódját: 0xC1900101 – 0x40021.
1. módszer: Tisztítsa meg a lemezt
A tele merevlemez is okozhatja a „0xC1900101 – 0x40021 telepítési hiba” problémát. Ezért érdemes megtisztítania a merevlemezt, ami nagy teljesítményt nyújthat számítógépének. A merevlemez megtisztításához kövesse az alábbi lépéseket:
1. Típus lemez tisztítás ban,-ben Keresés dobozba és válasszon Lemez tisztítás a legjobb meccsből.
2. A felugró ablakban alapértelmezés szerint a rendszermeghajtó van kiválasztva. Kattintani kell rendben folytatni.
3. Ezután látni fogja, hogy összesen mennyi lemezterületet nyerhet a mezőben felsorolt összes fájl törlésével.
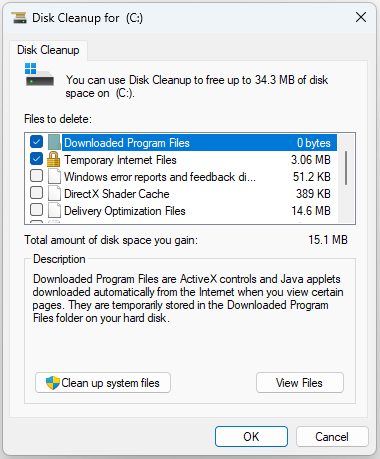
4. Most jelölje be a törölni kívánt fájlokat, és kattintson a gombra rendben gomb.
5. Most rá kell kattintania Fájlok törlése hogy megerősítse, hogy véglegesen törölni szeretné ezeket a fájlokat.
2. módszer: Frissítse a grafikus illesztőprogramot
Dönthet úgy is, hogy frissíti a grafikus illesztőprogramot a Windows 11 0xC1900101 – 0x40021 telepítési hibakódjának javítása érdekében.
1. Nyomja meg a gombot ablakok + R gombok megnyitásához Fuss doboz és típus devmgmt.msc . Ezután nyomja meg Belép menni Eszközkezelő .
2. Kattintson duplán Kijelző adapterek bővíteni azt. Ezután kattintson jobb gombbal a grafikus kártya illesztőprogramjára, és válassza ki Illesztőprogram frissítése .
3. Ezután válasszon A frissített illesztőprogramok automatikus keresése majd kövesse az utasításokat a folyamat befejezéséhez.
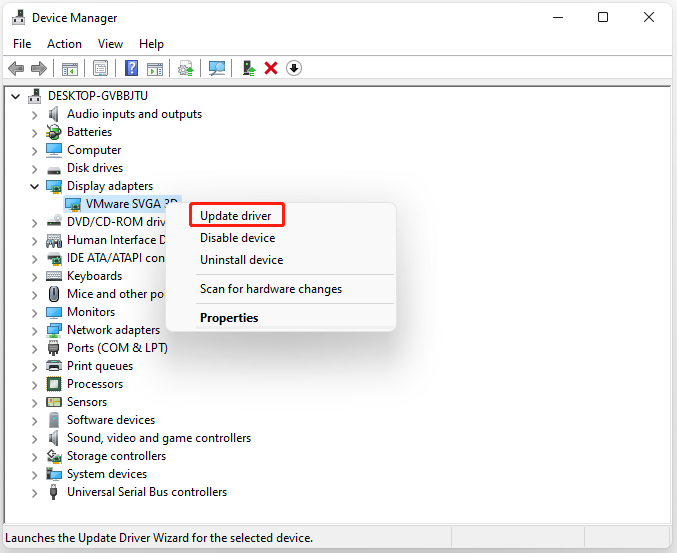
3. módszer: Futtassa a Windows Update hibaelhárítót
Megpróbálhatja futtatni a Windows Update hibaelhárítót a „Windows 11 telepítési hiba 0xC1900101 – 0x40021” probléma megoldásához. Íme egy oktatóanyag.
1. Nyomja meg Windows + I kinyitni a Beállítások Alkalmazás.
2. Nyissa meg a következőt: Rendszer > kattintson Hibaelhárítás .
3. Kattintson a gombra Egyéb hibaelhárítók az összes hibaelhárító kibontásához, majd kattintson a gombra Fuss mellett Windows Update szakasz.
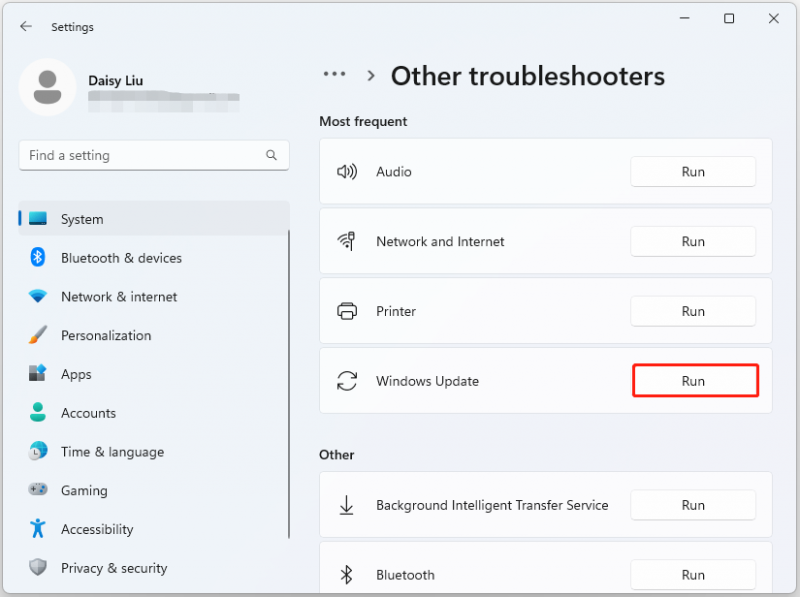
4. módszer: Futtassa az SFC-t
A sérült/sérült rendszerfájlok jelenléte a Windows rendszerben a 0xC1900101 – 0x40021 telepítési hibához is vezethet. A javításukhoz próbálja ki a Rendszerfájl-ellenőrzőt.
1. Írja be cmd ban,-ben Keresés mezőbe, majd kattintson a jobb gombbal a Parancssor alkalmazást, és válassza ki Futtatás rendszergazdaként .
2. Írja be sfc /scannow parancsot az emelt szintű parancssorban. Ennek a folyamatnak a beolvasása sok időt vehet igénybe, kérjük, várjon türelmesen.
5. módszer: Javítsa meg a Windows telepítését
Ha a fenti módszerek nem működnek, frissíthet a Windows 11 22H2 rendszerre ISO-fájl segítségével, és letöltheti a legújabb frissítéseket a Windows 11 0xC1900101 – 0x40021 telepítési hibájának eltávolításához. Íme a lépések:
Tippek: A számítógépes adatok biztonságának megőrzése érdekében jobb, ha biztonsági másolatot kell készítenie fájljairól és programjairól, hogy elkerülje az adatvesztést és az alkalmazások újbóli letöltését. Ehhez használhat egy darabot Windows biztonsági mentési szoftver . Erősen javasoljuk a MiniTool ShadowMaker használatát.MiniTool ShadowMaker próbaverzió Kattintson a letöltéshez 100% Tiszta és biztonságos
1. Menjen a Windows 11 letöltés oldalon.
2. Alatt a Töltse le a Windows 11 lemezképét (ISO) részben kattintson a legördülő menüre a kiválasztásához Windows 11 (több kiadású ISO) és kattintson Letöltés .
3. Ezután a legördülő menüre kattintva válasszon nyelvet. Miután kiválasztotta, kattintson a gombra Letöltés gomb.
4. Ezután kattintson a 64 bites letöltés gombot a letöltési folyamat elindításához.
5. A fájl letöltése után kattintson rá jobb gombbal, és válassza ki Hegy a helyi menüből.
6. Válassza ki a csatlakoztatott meghajtót, majd kattintson duplán a Telepítő fájl lehetőséget a telepítés megkezdéséhez.
7. Ezután kattintson a Nem most gomb. Navigáljon ide Következő > Elfogad . A folyamat során válassza ki az összes megtartani kívánt elemet.
8. Végül kattintson a Telepítés gombot, és várja meg, amíg a folyamat befejeződik.
9. Ezután lépjen a frissítés letöltéséhez és telepítéséhez.
Végső szavak
Összefoglalva, ez a bejegyzés számos hasznos módszert mutatott be a Windows 11 0xC1900101 – 0x40021 telepítési hibájának javítására. Ha a hibakód megjelenik, próbálja meg ezeket a módszereket.
![[Egyszerű útmutató] 0x800f0825 – Az állandó csomag nem távolítható el](https://gov-civil-setubal.pt/img/news/A9/easy-guide-0x800f0825-permanent-package-cannot-be-uninstalled-1.png)






![Windows 10 Home Vs Pro játékhoz: 2020-as frissítés [MiniTool News]](https://gov-civil-setubal.pt/img/minitool-news-center/23/windows-10-home-vs-pro.png)










![A gyorsbillentyűkké vált fájlok és mappák javításának 4 módja [MiniTool tippek]](https://gov-civil-setubal.pt/img/data-recovery-tips/74/4-ways-fix-files.jpg)
