4 módszer a Microsoft Setup Bootstrapper javításának leállítására [MiniTool News]
4 Methods Fix Microsoft Setup Bootstrapper Has Stopped Working
Összegzés:
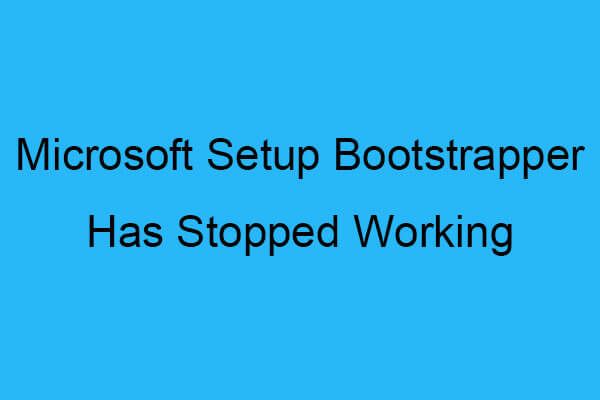
Amikor megpróbálja elindítani a Microsoft Office programcsomagban lévő programokat, láthatja, hogy a Microsoft Setup Bootstrapper leállt. Ez a bejegyzés bemutatja a hiba okait és a hiba kijavításának néhány módját. Szerezd meg ezeket a módszereket MiniTool .
Mi a Microsoft Setup Bootstrapper?
Mi a Microsoft Setup Bootstrapper? A Microsoft Office 2013, 216 és 2019 rendszereken a Bootstrappert egy olyan alkalmazás inicializálására használják, amely a Composite Application Library használatával készült, ami leegyszerűsíti a telepítéshez szükséges függőségeket.
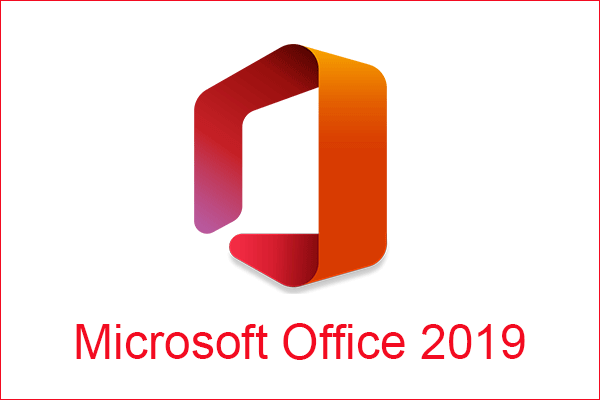 A Microsoft Office 2019 eltávolításra kerül az otthoni használatú programból
A Microsoft Office 2019 eltávolításra kerül az otthoni használatú programból Most a Microsoft számára előnyös, ha a szoftverbiztosítás érdekében eltávolítja az Office 2019 programot az otthoni felhasználási programból, de az Office 2019 felhasználók kedvezményesen vásárolhatják meg az Office 365 terméket.
Olvass továbbA Microsoft Setup Bootstrapper okai leálltak
Láthatja, hogy a Microsoft Setup Bootstrapper leállt-e, amikor megpróbálja elindítani a programokat a Microsoft Office programcsomagban, és a Microsoft Setup Bootstrapper többféle oka van. Az alábbiakban felsorolok néhányat közülük:
- A telepítő és az MS szerverek közötti kommunikációt harmadik féltől származó víruskereső szoftver blokkolja.
- A rendszerleíró kulcsok vagy a telepítőfájlok sérültek.
- A konfliktus az IObit szoftverrel.
- A Feladatütemező le van tiltva a Beállításszerkesztőből.
- A frissítési folyamatot az AppComparFlags megszakítja.
- Az irodai telepítés nem kompatibilis a Windows verziójával.
Hogyan lehet javítani a Microsoft Setup Bootstrapper leállt a hibáját?
Tehát miután tudta a Microsoft Setup okait, a Bootstrapper nem működött, akkor hogyan lehet kijavítani? Olvassa tovább, a megoldások alább vannak.
1. módszer: Távolítsa el a harmadik féltől származó víruskereső és LoBit szoftvert
Az első és legegyszerűbb módszer, amelyet a Microsoft Setup Bootstrapper kijavításának leállításához használunk, a harmadik féltől származó víruskereső és loBit szoftver eltávolítása, ha telepítette őket. Itt van az oktatóanyag:
1. lépés: Nyomja meg a gombot Győzelem gombot és R billentyűt együtt a Fuss doboz.
2. lépés: Írja be appwiz.cpl a mezőbe, majd kattintson a gombra rendben .
3. lépés: A Programok és szolgáltatások ablakban keresse meg a harmadik féltől származó víruskereső és loBit szoftvert, majd kattintson a jobb gombbal a kiválasztáshoz Eltávolítás . Ezután kövesse a képernyőn megjelenő utasításokat a szoftver eltávolításához a számítógépről.
4. lépés: Indítsa újra a számítógépet, és indítsa el azt az alkalmazást, amely miatt a Microsoft Setup Bootstrapper leállt, és ellenőrizze, hogy a hiba továbbra is fennáll-e.
2. módszer: Engedélyezze újra a Feladatütemezőt a Beállításszerkesztőn keresztül
Ha a Feladatütemező le van tiltva a Beállításszerkesztőből, akkor a Microsoft Setup Bootstrapper is leállt, és hiba lép fel. Ezért újra engedélyeznie kell a Feladatütemezőt a Beállításszerkesztőn keresztül. Itt van az oktatóanyag:
Jegyzet: Javasoljuk, hogy készítsen biztonsági másolatot a rendszerleíró fájlokról, így elolvashatja ezt a bejegyzést a módszer megszerzéséhez - Hogyan készítsen biztonsági másolatot az egyéni rendszerleíró kulcsokról a Windows 10 rendszeren?1. lépés: Nyomja meg a gombot Győzelem gombot és R billentyűt együtt a Fuss doboz.
2. lépés: Írja be regedit a mezőbe, majd kattintson a gombra rendben hogy kinyissa a Beállításszerkesztő ablak.
3. lépés: Navigáljon ide Számítógép HKEY_LOCAL_MACHINE SYSTEM CurrentControlSet Services Schedule .
4. lépés: Miután kiválasztotta Menetrend , dupla kattintás Rajt a jobb oldali panelen.
5. lépés: Módosítsa a Értékadatok nak nek 4 és válassza ki Hexadecimális . Kattintson a gombra rendben a változások mentéséhez.
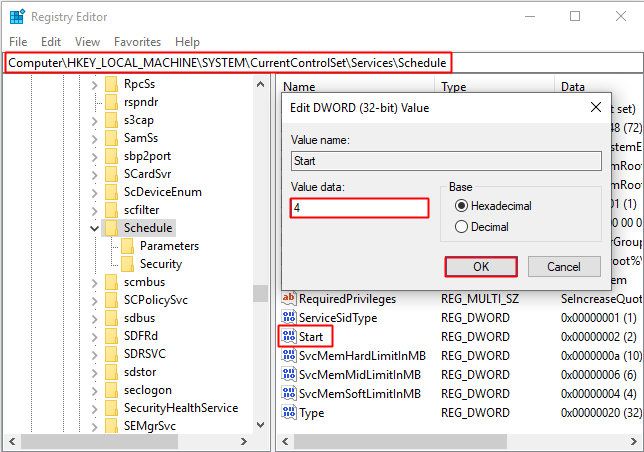
6. lépés: Indítsa újra a számítógépet, és indítsa el a hibát okozó alkalmazást, majd nézze meg, hogy a hiba elmúlt-e.
3. módszer: Távolítsa el az Office telepítését, és törölje az AppCompatFlags kulcsot
Néha csak a Microsoft Setup Bootstrapper leállási hibáját javíthatja, hacsak nem távolítja el az Office telepítését és nem törli az AppCompatFlags kulcsot. Itt van az oktatóanyag:
1. lépés: Kövesse az 1. módszerben említett 1–3. Lépést, majd távolítsa el a Microsoft Office csomagot.
2. lépés: Kövesse a 2. módszerben említett 1–2. Lépést, majd navigáljon a következőre: Számítógép HKEY_LOCAL_MACHINE SOFTWARE Microsoft Windows NT CurrentVersion AppCompatFlags .
3. lépés: Kattintson a jobb gombbal AppCompatFlags választani Töröl .
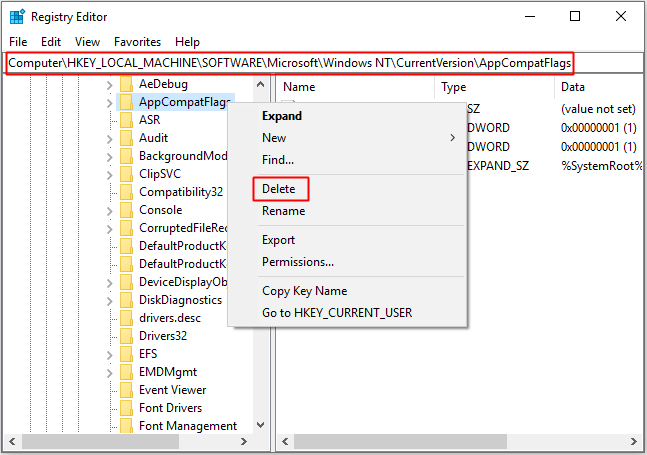
4. lépés: Indítsa újra a számítógépet, és nyissa meg a hibát okozó alkalmazást, majd ellenőrizze, hogy a hiba javult-e.
4. módszer: Nyissa meg a Setup.exe fájlt kompatibilitási módban
Ha megpróbál egy régebbi Office-verziót telepíteni a számítógépére, akkor előfordulhat, hogy a Microsoft Setup Bootstrapper leállt a hibával, de szerencsére a hiba kijavításához kompatibilitási módban megnyithatja a Setup.exe fájlt.
1. lépés: Nyissa meg Fájlkezelő majd menjen a Irodai telepítés .
2. lépés: Nyissa meg a Telepítés kattintson a jobb gombbal a gombra Setup.exe kiválaszt Hibaelhárító kompatibilitás.
3. lépés: A Program-kompatibilitás hibaelhárító ablakban kattintson a gombra Próbálja ki az ajánlott beállításokat .
4. lépés: Kattintson Tesztelje a programot és ellenőrizze, hogy a telepítés megnyílik-e a hibaüzenet nélkül.
5. lépés: Ha minden rendben van, kattintson a gombra Következő, majd válaszd Igen, mentse ezeket a beállításokat ehhez a programhoz .
6. lépés: Nyissa meg újra a telepítőt, és fejezze be a telepítési folyamatot.
7. lépés: Indítsa újra a számítógépet, és nyissa meg a hibát okozó alkalmazást, majd ellenőrizze, hogy a hiba továbbra is fennáll-e.
A lényeg
Ebből a bejegyzésből információkat kaphat arról, hogy mi a Microsoft Setup Bootstrapper, és a Microsoft Setup Bootstrapper okai miért nem működnek. Sőt, megoldásokat kaphat a probléma megoldására.







![Jó-e használni az SD-kártya alapértelmezett tárhelyét Hogyan kell csinálni [MiniTool tippek]](https://gov-civil-setubal.pt/img/disk-partition-tips/43/is-it-good-use-sd-card-default-storage-how-do-that.png)



![A Fortnite bejelentkezés nem sikerült? Próbálja kijavítani ezeket a hatékony megoldásokat! [MiniTool News]](https://gov-civil-setubal.pt/img/minitool-news-center/76/fortnite-login-failed.png)

![Megoldások a hibára a Barát Steam hozzáadásával, amelyet kipróbálhat [MiniTool News]](https://gov-civil-setubal.pt/img/minitool-news-center/59/solutions-error-adding-friend-steam-that-you-can-try.png)

![Hogyan lehet összekapcsolni az öröm-hátrányokat a számítógéppel? | Hogyan kell használni az öröm-hátrányokat a PC-n? [MiniTool News]](https://gov-civil-setubal.pt/img/minitool-news-center/74/how-connect-joy-cons-pc.jpg)


![A „Malwarebytes webvédelem nem kapcsol be” hiba elhárítása [MiniTool tippek]](https://gov-civil-setubal.pt/img/backup-tips/85/how-fix-malwarebytes-web-protection-won-t-turn-error.jpg)
