Megjelenik a 0x80004005 számú Windows Update hiba, hogyan javítható a [MiniTool News]
Windows Update Error 0x80004005 Appears
Összegzés:
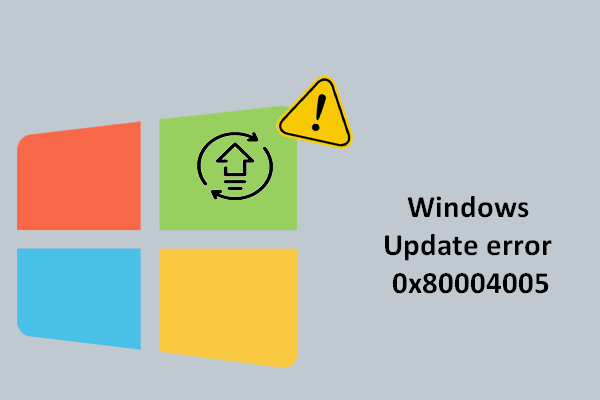
A 0x80004005 hibakód különböző okok miatt fordul elő néha a Windows rendszeren. Ma csak a 0x80004005 számú Windows Update hibára fókuszálok, amely akkor jelenik meg, amikor néhány frissítést telepít. Mi okozza ezt a hibát? És ami még ennél is fontosabb, hogyan lehet a hibát megfelelően, különböző módon kijavítani?
Az igazat megvallva a Windows Update a Windows 10 egyik legkézenfekvőbb újdonsága, amely nagyban befolyásolja az általános élményt (egy másik a felhasználói felület változásai). Ez egy pozitív változás, amelyet nem hagyhat figyelmen kívül.
0x80004005 számú Windows Update hiba lép fel
Ugyanakkor, ahogy minden érmének két oldala van, a frissítés hibasorozathoz vezethet - a 0x80004005 az egyik. Mit csinál 0x80004005 számú Windows Update hiba átlagos? Valójában ez azt jelenti, hogy a frissítés megszakad (más szavakkal, ez megakadályozza a frissítést). Milyen szörnyű!
Nos, jó hír, hogy ez a hiba kijavítható, függetlenül attól, hogy a Windows 7, Windows 8 vagy Windows 10 rendszeren történik-e:
- 0x80004005 Windows 7 frissítési hiba
- 0x80004005 hibakód Windows 8 rendszeren
- Hibakód: 0x80004005 Windows 10 hálózat
- 0x80004005 Windows 10 telepítés
- 0x80004005 Windows 10 hálózati megosztás
- Windows Store 0x80004005 hiba
- ...
A következő részben a Windows 10-et veszem fel példaként, amely bemutatja a hiba kijavításának módját.
Mi van, ha a Windows Update programot sikeresen befejezte, de néhány fájl elveszettnek tűnik? Haladjon azonnal helyreállítani őket:
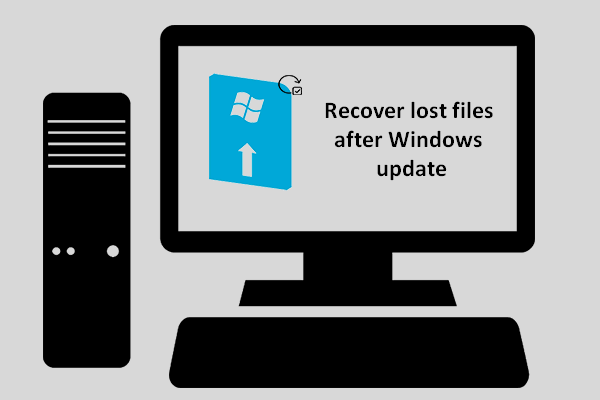 Hogyan lehet helyreállítani az elveszett fájlokat a Windows Update után
Hogyan lehet helyreállítani az elveszett fájlokat a Windows Update után Lelkesen kell ismernie az elveszett fájlok helyreállításának módját a Windows frissítés után, ha a szükséges fájlok eltűnnek a frissítés befejezése után.
Olvass továbbWindows 10 Update Repair
Kérdezheti: hogyan lehet kijavítani a 0x80004005 hibát. Természetesen számos hasznos módszert kínálok a Windows 10 0x80004005 frissítési hibájának rendezéséhez. Kérjük, figyelmesen olvassa el őket, mielőtt saját kezűleg megoldaná a problémát.
1. módszer: Futtassa a Windows Update hibaelhárítót
A hibaelhárító a Windows alapvető rendszereszköze. Az Alkotók frissítése óta számos hibaelhárítási eszköz került hozzáadásra a Windows 10 egységesített Hibaelhárítási menüjéhez. Természetesen a Windows Update hibaelhárító egyike ezeknek.
Az eszköz használata a frissítéssel kapcsolatos hibák keresésére:
- Kattintson a Rajt gombot a bal alsó sarokban.
- Nyomja meg és tartsa lenyomva a görgetősávot, hogy lefelé görgessen a Beállítások megtalálásához.
- Kattintson Beállítások opciót és válassza Frissítés és biztonság (Windows Update, helyreállítás, biztonsági mentés) az előugró ablakból.
- Válassza a lehetőséget Hibaelhárítás a bal oldali ablaktábláról.
- Kattintson a Windows Update terület a jobb oldali ablaktáblán.
- Kattintson a Futtassa a hibaelhárító gombot az utolsó lépés után jelent meg.
- Várja meg a beolvasást.
- Kövesse a Windows utasításait a vizsgálat után.
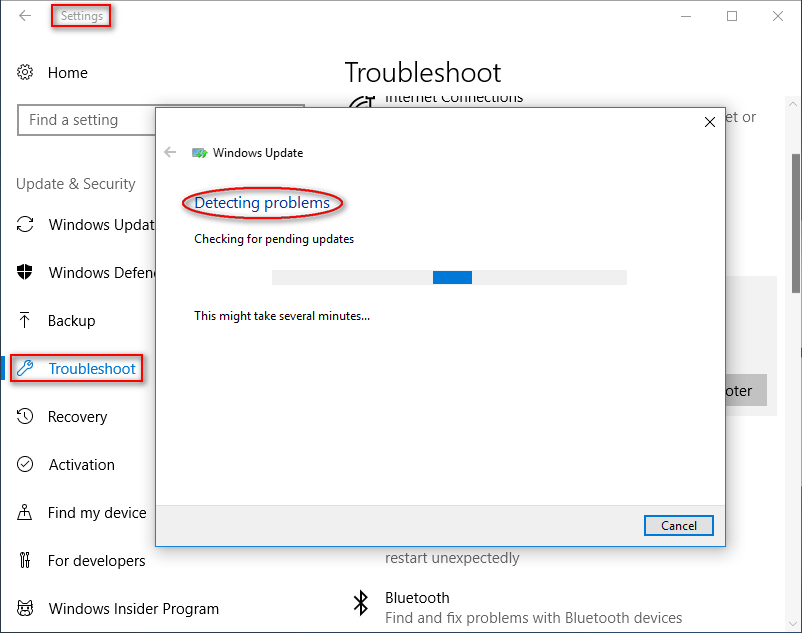
2. módszer: A Windows Update kapcsolódó mappák alaphelyzetbe állítása
Ez a módszer két dolgot tartalmaz:
- Töröljön mindent a SoftwareDistribution mappából.
- Állítsa vissza a Catroot2 mappát.
A SoftwareDistribution mappa fő feladata az összes fájl mentése, amely néha szükséges a Windows Update telepítéséhez a számítógépre; míg a Catroot2 mappa szükséges a Windows Update folyamathoz, és elmenti a Windows Update csomag aláírásait.
1. szakasz : állítsa le a Windows Update szolgáltatás és Intelligens átviteli szolgáltatás háttérszolgáltatása :
- Kattintson a tálcán található keresés ikonra, és írja be parancssor .
- Kattintson a jobb gombbal a gombra Parancssor az eredménytől.
- Választ Futtatás rendszergazdaként .
- típus net stop wuauserv és nyomja meg Belép .
- Várjon néhány másodpercet.
- típus nettó stop bitek és nyomja meg Belép .
- Várjon néhány másodpercet.
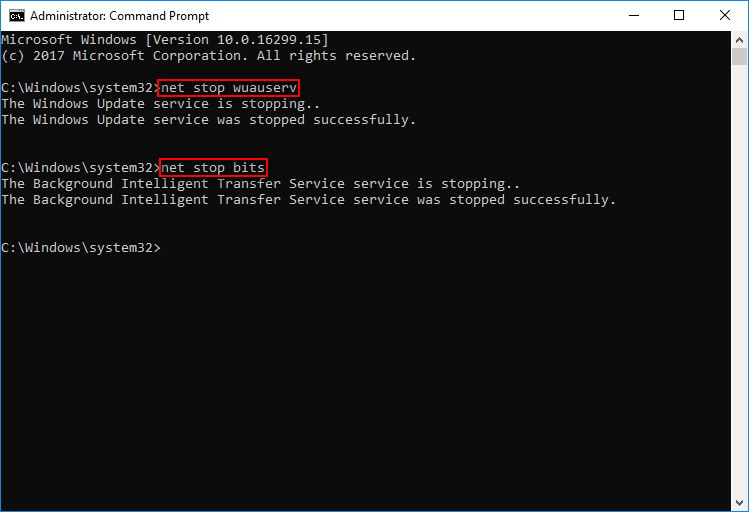
2. szakasz : törölje a SoftwareDistribution mappát :
Most menj C: Windows SoftwareDistribution mappát, majd törölje az összes benne található fájlt és mappát.
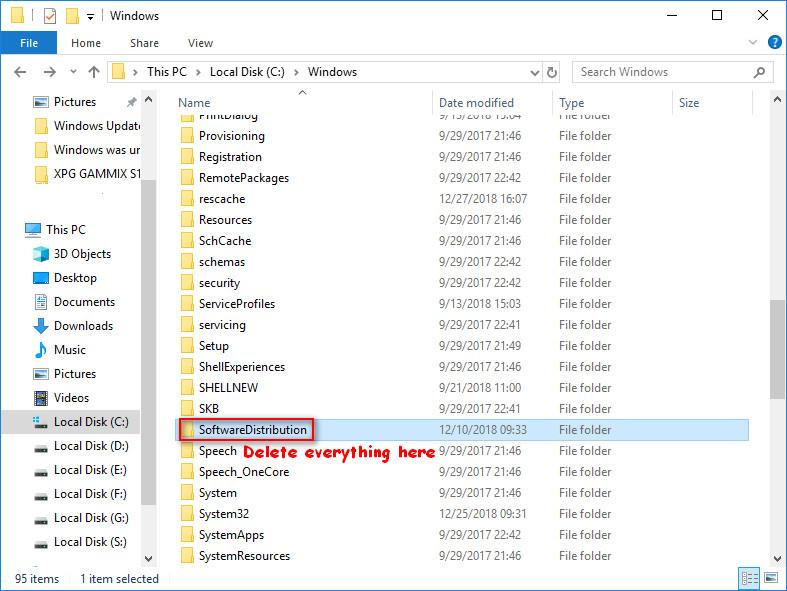
3. szakasz : állítsa vissza a Catroot2 mappát.
- Ismételje meg az 1. szakasz 1. és 3. lépését.
- típus nettó stop cryptsvc , md% systemroot% system32 catroot2.old , és xcopy% systemroot% system32 catroot2% systemroot% system32 catroot2.old / s parancsokat egyenként, majd nyomja meg a gombot Belép mindegyik végén.
- Töröljön mindent, amit a catroot2 mappában talál.
- típus net start cryptsvc és nyomja meg Belép .
- Ezután a catroot mappa a Windows Update újraindításakor.
Ezenkívül megpróbálhatja kijavítani a Windows Update 0x80004005 hibát is.
- Cserélje ki a dpcdll.dll fájlt.
- Töltse le és telepítse manuálisan a frissítést
- Futtassa a Rendszerfájl-ellenőrzőt
- Végezzen tiszta újratelepítést
- Ellenőrizze a számítógép illesztőprogramjait
Ami a Windows 10 0x80004005 hiba nem javított hibájának kijavítását illeti, kérem kattints ide .




![Miért ütközik a számítógépem? Itt vannak válaszok és javítások [MiniTool tippek]](https://gov-civil-setubal.pt/img/disk-partition-tips/52/why-does-my-computer-keeps-crashing.jpg)


![Hogyan lehet gyorsan helyreállítani az adatokat a törött Android telefonról? [MiniTool tippek]](https://gov-civil-setubal.pt/img/android-file-recovery-tips/28/how-recover-data-from-broken-android-phone-quickly.jpg)









![Nincs bejelentkezve a Rocket League szervereire? Itt van, hogyan lehet kijavítani! [MiniTool News]](https://gov-civil-setubal.pt/img/minitool-news-center/42/not-logged-into-rocket-league-servers.jpg)

