Hogyan készítsünk Clonezilla indítható USB-t a Windows 11 10 rendszerben
How To Make Clonezilla Bootable Usb In Windows 11 10
A Clonezilla indítható USB kulcsfontosságú ennek a klónozószoftvernek a lemezklónozáshoz való futtatásához. Hogyan készítsünk indítható USB-meghajtót a Clonezilla számára a Windows 11/10 rendszerben? Ez a bejegyzés ezt a pontot fedi le. Kívül, MiniTool egyszerűbb módot kínál a merevlemez klónozására, és nézzük meg.A Clonezilla Bootable USB áttekintése
A Clonezilla egy kiváló partíció- és lemezképkészítő/klónozó program, amely segít a rendszertelepítésben, a biztonsági mentésben és a helyreállításban. A merevlemez klónozásához való futtatásához nagyon szükséges egy Clonezilla indítható USB-meghajtó.
Mi a meghajtó? Olyan USB flash meghajtóra utal, amelyet úgy konfiguráltak, hogy a Clonezilla futtassa az egyes számítógépek képalkotását vagy klónozását. A Clonezilla indítható USB kényelmet és rugalmasságot kínál, mivel bárhová magával viheti és bármilyen számítógépen használhatja. Ezzel a meghajtóval nincs szüksége CD-re/DVD-re vagy hálózatra a Clonezilla használatához.
Ezenkívül egy ilyen meghajtó fontos szerepet játszik vészhelyzetben – ha a rendszer meghibásodik, lehetővé teszi a helyreállítási környezet gyors indítását bizonyos biztonsági mentési és helyreállítási feladatok elvégzéséhez, hogy elkerülje az adatvesztést és visszaállítsa a számítógépet működőképes állapotba.
Hogyan készítsünk Clonezilla rendszerindító USB-t Windows 11/10-re
A Clonezilla rendszerindító USB-meghajtójának beszerzéséhez ezt megteheti a Rufusszal. Íme a lépések referenciaként:
1. lépés: Először töltse le a Clonezillát a hivatalos webhelyéről:
- Böngészőben keresse fel a következő webhelyet: https://clonezilla.org/downloads.php.
- Kattintson egy verzióra innen Élő kiadás hogy belépjen az adott letöltési oldalra.
- Válassza ki a CPU architektúrát a számítógép specifikációi szerint, és válassza ki iso a legördülő menüből, majd érintse meg a Letöltés gombot a Clonezilla ISO eléréséhez.
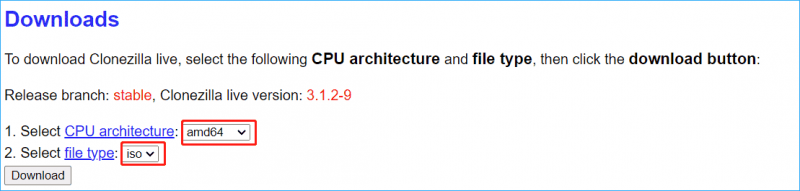
2. lépés: Csatlakoztassa az USB-meghajtót a számítógéphez.
3. lépés: Töltse le a Rufust, és kattintson duplán a telepítőre az elindításához, majd válassza ki az USB flash meghajtót.
4. lépés: Válassza ki a letöltött Clonezilla ISO-t, és a Rufus automatikusan konfigurálja az összes beállítást. Ezután kattintson RAJT hogy elkezdje az ISO-fájl írását a meghajtóra.
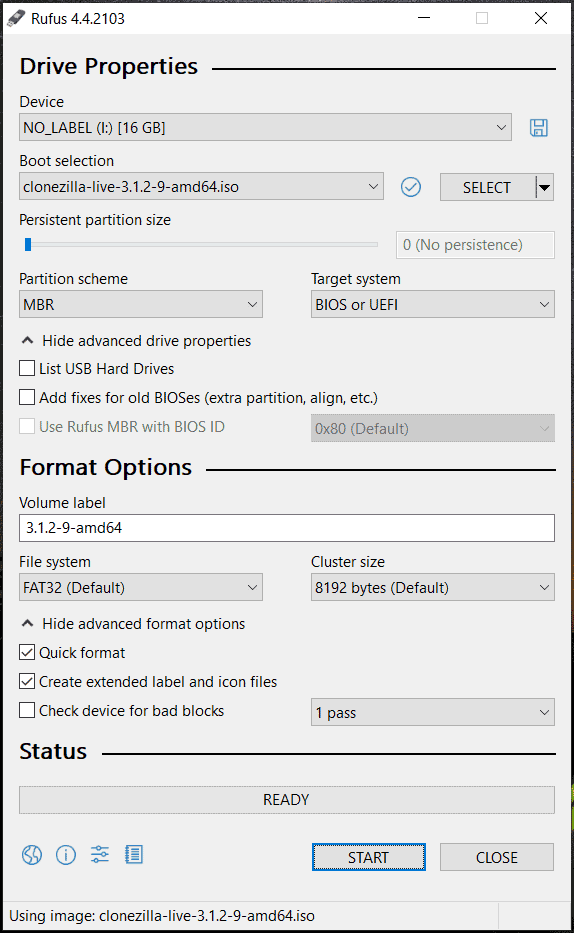
Miután megszerezte a Clonezilla indítható USB-t, ideje elindítani a Windows 11/10 rendszert erről a meghajtóról, és futtatni a Clonezillát a lemezklónozáshoz. További részletekért tekintse meg ezt az útmutatót – Hogyan kell használni a Clonezillát a Windows 10 rendszerben? A Clonezilla alternatívája .
A klónozás egyszerű módja a Windows 11/10 rendszerben
Ha Clonezilla rendszerindító USB-t használ, és egy merevlemezt klónoz ezzel a klónozószoftverrel, észreveheti, hogy a klónozási folyamat kissé bonyolult, ha nem rendelkezik számítógépes ismeretekkel. Ekkor felmerülhet a kérdés, hogy van-e egyszerűbb módja a klónozási feladatnak. Természetesen. A MiniTool ShadowMaker egyszerű klónozási megoldást kínál.
Mint a PC biztonsági mentési szoftver és lemezklónozó eszközzel, kiemelkedik a hasonló programok közül, és számos nagyszerű szolgáltatást kínál:
- Támogatja a fájlok, mappák, lemezek, partíciók és a rendszer biztonsági mentését és helyreállítását
- Az automatikus és növekményes és differenciális biztonsági mentések támogatottak
- Támogatja HDD klónozása SSD-re vagy a Windows áthelyezése egy másik meghajtóra
- Lehetővé teszi a szektoronkénti klón
- Indító USB-meghajtót vagy CD/DVD-t készít biztonsági mentéshez/klónozáshoz
A MiniTool ShadowMaker barátságos felhasználói felületet kínál, és egyszerű lépésekkel könnyen klónozhatja a merevlemezt egy másik lemezre. Most pedig szerezze be egy próbára.
MiniTool ShadowMaker próbaverzió Kattintson a letöltéshez 100% Tiszta és biztonságos
1. lépés: Csatlakoztassa a céllemezt a számítógéphez, indítsa el a MiniTool ShadowMaker alkalmazást, és érintse meg a gombot Tartsa a próbaverziót menni.
2. lépés: Alatt Eszközök , kattintson Lemez klónozása .
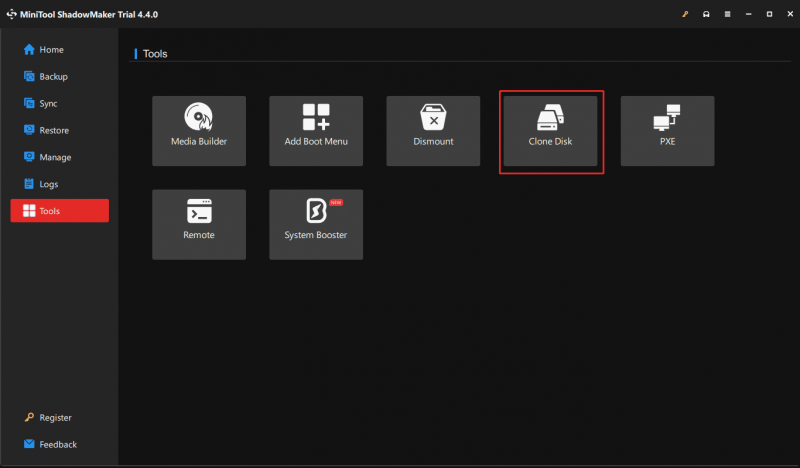
3. lépés: Válassza ki a forrás- és célmeghajtót, majd indítsa el a klónozást.
Tippek: Rendszerlemez klónozásához licencet kell használnia az eszköz regisztrálásához. Ráadásul jobb, ha kattintasz Media Builder ban ben Eszközök rendszerindító adathordozó beszerzéséhez, amely hasznos a rendszer meghibásodása esetén.![A „Hiányzó vagy nem található Wldcore.dll” probléma javítása [MiniTool News]](https://gov-civil-setubal.pt/img/minitool-news-center/01/how-fix-wldcore.jpg)



![Az USB azt hiszi, hogy ez egy CD-meghajtó? Adatok visszakeresése és a probléma megoldása most! [MiniTool tippek]](https://gov-civil-setubal.pt/img/data-recovery-tips/78/usb-thinks-it-s-cd-drive.png)
![Hogyan lehet elfelejteni egy Bluetooth-eszközt iPhone/Android/laptopon? [MiniTool tippek]](https://gov-civil-setubal.pt/img/news/00/how-to-unforget-a-bluetooth-device-on-iphone/android/laptop-minitool-tips-1.png)



![A hálózat elérése a tűzfal vagy a víruskereső beállításai között [MiniTool News]](https://gov-civil-setubal.pt/img/minitool-news-center/75/how-access-network-your-firewall.jpg)
![5 megoldás a nem talált hálózati útvonal javítására Windows 10 [MiniTool News]](https://gov-civil-setubal.pt/img/minitool-news-center/78/5-solutions-fix-network-path-not-found-windows-10.png)



![Mi az a Discord szigorúan titkos vezérlőpult és hogyan kell használni? [MiniTool News]](https://gov-civil-setubal.pt/img/minitool-news-center/46/what-is-discord-top-secret-control-panel.png)




