Teljes útmutató a Samsung Data Migration Software Windows rendszerhez használatához
Full Guide Using Samsung Data Migration Software
Az adatmigráció az egyik tárolórendszerről a másikra történő adatátvitel folyamata, miközben ezzel a funkcióval a Samsung migrációs szoftvere világszerte népszerű eszköz. Ez a MiniTool webhelyen található cikk teljes útmutatót nyújt a Samsung migrációs szoftverének megfelelő használatához.Ezen az oldalon :- Bevezetés a Samsung migrációs szoftverbe
- Samsung migrációs szoftver letöltése
- Samsung adatmigrációs szoftver alternatívák
- További olvasnivalók: Indítsa el számítógépét a Samsung SSD-ről
- Alsó sor:
Bevezetés a Samsung migrációs szoftverbe
Azok számára, akik új merevlemezt vásároltak, meg kell őrizniük az operációs rendszert és a telepített programokat, amikor megpróbálják cserélni a régi meghajtót.
Ha nemrégiben vásárolt Samsung SSD-t, a Samsung Data Migration kiváló választás, hogy segítsen áttelepíteni az összes adatot, beleértve az operációs rendszert, az alkalmazásszoftvert és a felhasználói adatokat is, meglévő tárolóeszközéről az új Samsung SSD-re.
A Samsung migrációs szoftver, vagy nevezhetjük Samsung klónozó szoftvernek, olyan felhasználók számára készült, akik Samsung SSD sorozatú termékeket használnak, mint például a 980-as sorozat, a 970-es sorozat, a 960-as sorozat, a 950-es sorozat, 870-es sorozat , 860-as sorozat és így tovább. Az adatmigrációs funkción kívül egy illesztőprogram klónozását is lehetővé teszi a Samsung SSD-re.
 Különböző típusú SSD: melyik a megfelelőbb az Ön számára?
Különböző típusú SSD: melyik a megfelelőbb az Ön számára?Az SSD fontos szerepet játszik az adatok tárolása során, és különböző típusú SSD-k léteznek. Tehát olvassa el ezt a bejegyzést, hogy részletes információkat kapjon a típusokról.
Olvass továbbA Samsung adatmigrációs szoftver képes átvizsgálni a merevlemezen az összes fájlt és mappát, beleértve a rendszeradatokat is, és felismeri a behelyezett Samsung SSD-t, hogy formázza a lemezt, mielőtt elkezdené a klónozást.
Az egész folyamat gyorsan és egyszerűen végrehajtható lesz. Miután befejezte a Samsung migrációs szoftver letöltését és telepítését, az intuitív kezelőfelület lépésről lépésre elvezeti Önt a művelet megkezdéséhez.
Kapcsolódó cikk: Mi az a Samsung Magician? Támogatja a meghajtót?
Megoldások a Samsung adatmigrációs klónozására (100%-ban MŰKÖDIK) Samsung migrációs szoftver letöltése
A Samsung adatmigrációt hivatalos csatornán keresztül töltheti le és telepítheti, és ez néhány alapvető követelmény a Samsung adatmigrációhoz.
Samsung Data Migration 4.0 rendszerkövetelmények
- Győződjön meg arról, hogy a Samsung SSD-t behelyezte, és a Windows felismerte.
- Győződjön meg arról, hogy az operációs rendszere telepítve van a forráslemezre, mert az nem a fájlok és mappák számára dedikált program. A teljes rendszer, beleértve a rendszer által fenntartott partíciót is, alapértelmezés szerint ki van választva.
- Győződjön meg arról, hogy a meghajtói nincsenek titkosítva.
- A klónozási folyamat mindent töröl a célmeghajtóról, így jobb, ha először biztonsági másolatot készít a fontos adatairól, mielőtt elindítja a klónt.
- Csak tartsa a Samsung SSD lemezt a számítógéphez csatlakoztatva, amíg a migrációs alkalmazás meg nem erősíti, hogy az eljárás sikeres volt.
- Kérjük, zárjon be minden futó fájlt a klónozás megkezdése előtt.
Samsung adatmigrációs szoftver letöltése
1. lépés: Lépjen a Samsung eszközök és szoftverek letöltési oldala .
2. lépés: Görgessen le a kereséshez Adatmigrálás és bővítse katalógusát – Samsung adatmigrációs szoftver fogyasztói SSD-hez .
3. lépés: Kattintson LETÖLTÉS az Adatmigrációs szoftver mellett.
Ezt követően folytathatja a képernyőn megjelenő lépéseket a program telepítéséhez.
Jegyzet:jegyzet : Ez az ingyenes eszköz csak Windows operációs rendszerekhez, valamint MBR és GPT rendszerindító szektorokhoz érhető el.
Használja ezeket a Windows beépített tisztítóeszközöket a lemezterület felszabadításához
Ez a bejegyzés bemutat néhány Windows beépített tisztítóeszközt, amelyek segítségével lemezterületet szabadíthat fel Windows számítógépén.
Olvass tovább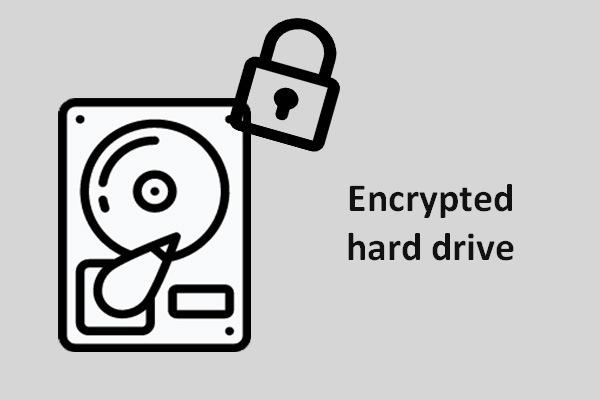 Titkosított merevlemezre van szüksége laptophoz
Titkosított merevlemezre van szüksége laptophozEz a bejegyzés azt tárgyalja, hogy szükség van-e titkosított merevlemezre egy laptophoz vagy sem.
Olvass továbbA Samsung migrációs szoftver használatához egyszerű lépésekkel a következőket teheti:
1. lépés: Csatlakoztassa a Samsung SSD-t a számítógéphez, és indítsa el a Samsung Data Migration szoftvert.
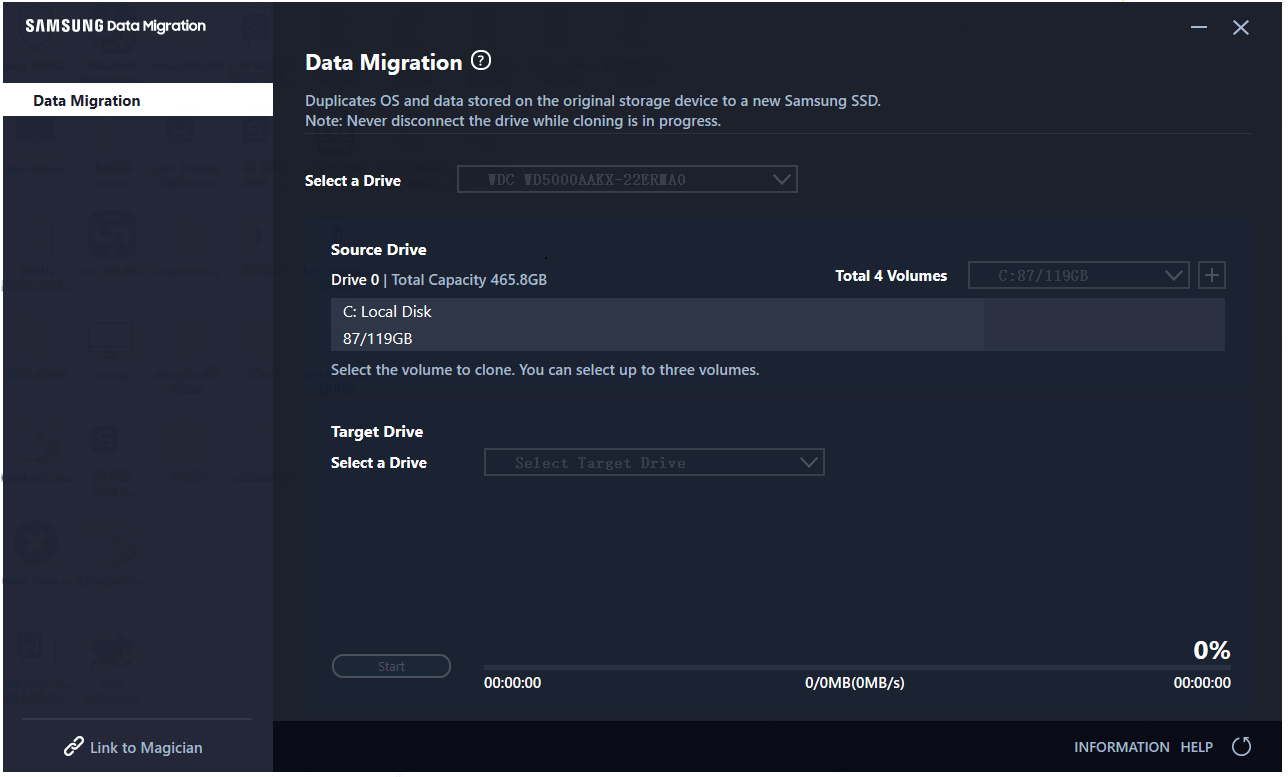
2. lépés: A forrásmeghajtó kiválasztása megtörtént, és kiválaszthatja a célmeghajtót, és kattintson rá Rajt az adatmigráció megkezdéséhez.
A klónozási folyamathoz szükséges idő az átvitt adatok nagyságától és a számítógép specifikációitól, valamint az operációs környezettől függ.
adatmentés , az adatok védelméhez harmadik féltől származó biztonsági mentési szoftvert kell használnia.
Ezenkívül ez a szoftver csak azoknak készült, akik Samsung SSD-ket használnak. Mi van, ha más márkájú merevlemezt készít fel a cseréhez? Az egész folyamat egyszerűbbé és gyorsabbá tétele érdekében használhat egy másik ingyenes biztonsági mentési szoftvert – a MiniTool ShadowMaker – lemezklónozást.
A MiniTool ShadowMaker hasznosabb szolgáltatásokat és funkciókat biztosíthat az adatok biztonsági mentéséhez és áttelepítéséhez, például biztonsági mentési ütemezéseket és biztonsági mentési sémákat. A MiniTool ShadowMaker segítségével szinkronizálhatja az adatokat az eszközök között. Az eszközök teljes választéka elérhető.
Kérjük, töltse le és telepítse a programot az alábbi gombra kattintva, és 30 napos ingyenes próbaverziót kap.
MiniTool ShadowMaker próbaverzióKattintson a letöltéshez100%Tiszta és biztonságos
1. rész: Készítsen biztonsági másolatot adatairól
Először is biztonsági másolatot kell készítenie a fontos adatokról a céllemezen, ahogy fentebb említettük. A MiniTool ShadowMaker egyszerű és gyors lépésekkel könnyedén kielégítheti ezt az igényt. Kérjük, helyezze be a merevlemezt, amelyről biztonsági másolatot kell készíteni.
1. lépés: Indítsa el a programot, és kattintson Tartsa a próbaverziót a jobb alsó sarokban.
2. lépés: Lépjen a biztonsági mentés fület, és kattintson a FORRÁS szakasz, ahol a rendszerbe foglalt partíciók alapértelmezés szerint ki vannak választva. Lemezek és partíciók és Mappák és fájlok is választhatóak.
Mehetsz Mappák és fájlok hogy kiválassza a kívánt adatokat a behelyezett merevlemezen.
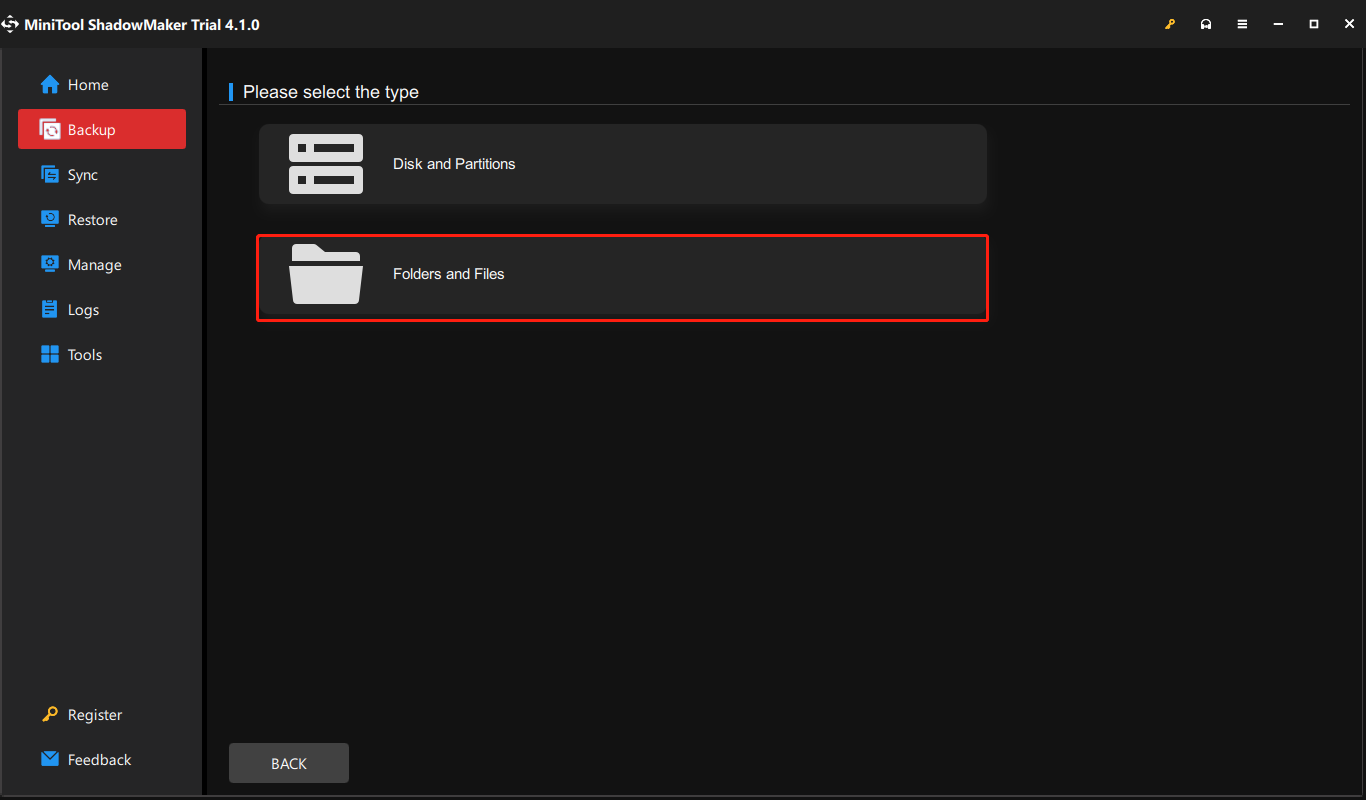
3. lépés: Miután kiválasztotta a forrásadatokat, kérjük, lépjen a RENDELTETÉSI HELY lapon, ahol kiválaszthat egy helyet tartalék úti célként. A rendelkezésre álló helyek közé tartozik Felhasználó, számítógép, könyvtárak és megosztott .
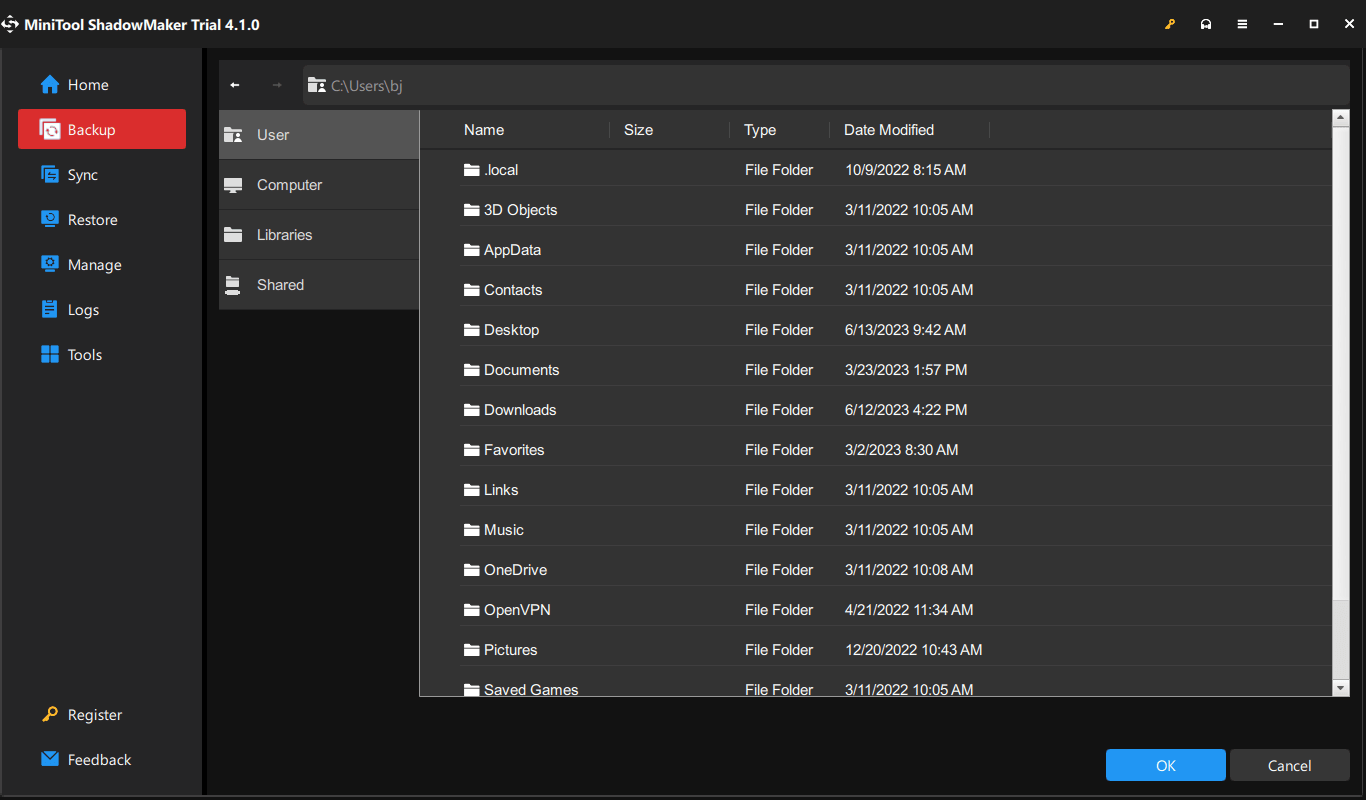
4. lépés: Ha minden elrendeződött, kattintson a gombra Vissza most hogy azonnal végrehajtsa ezt a feladatot vagy csak válassza ki Vissza később hogy késleltesse a folyamatot. A késleltetett feladatok megjelennek a Kezelése lapon.
Ha konfigurálni szeretne néhány biztonsági mentési beállítást, kattintson a gombra Lehetőségek funkció a képkészítési mód, a fájlméret, a tömörítés és így tovább testreszabásához; jelszavas védelmet is használhat az adatbiztonság fokozására.
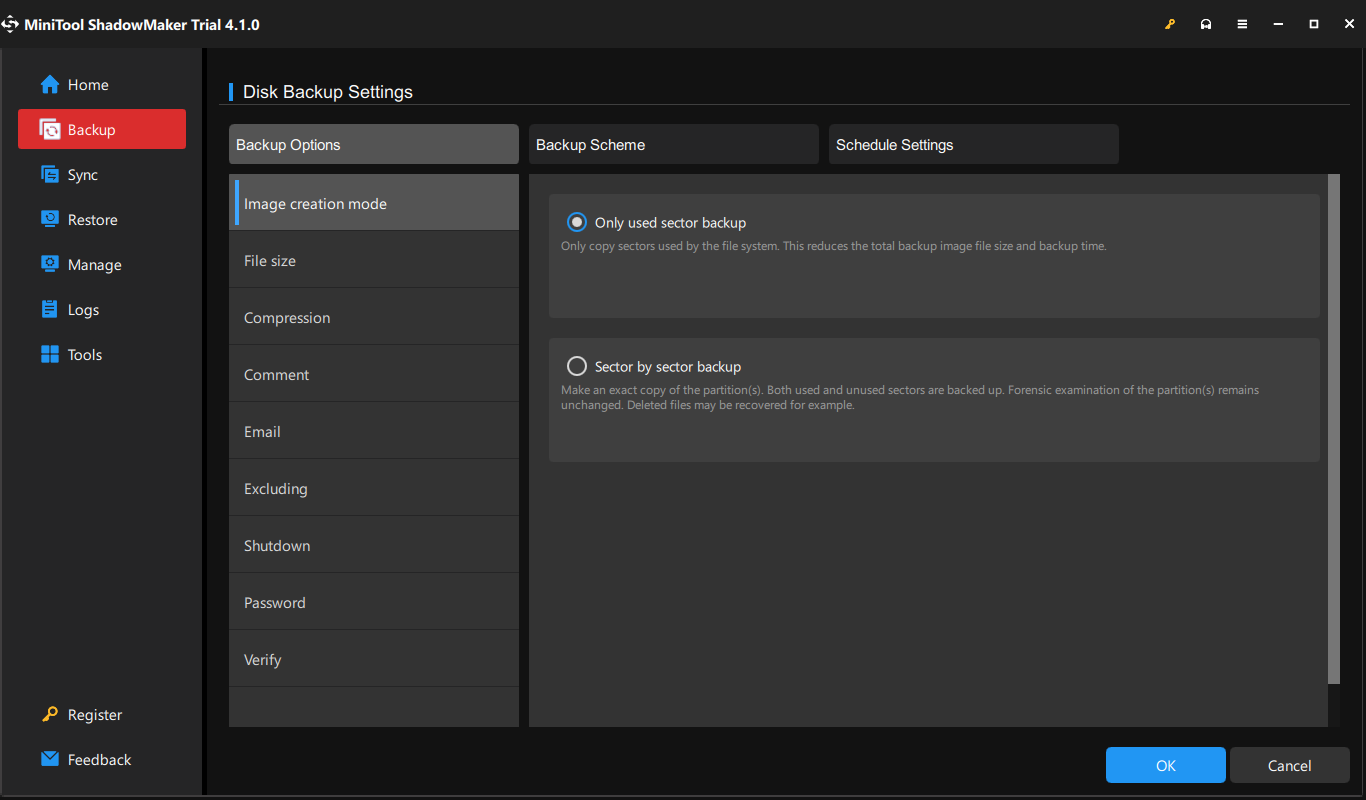
Emellett a Biztonsági mentési séma lapon különböző típusú biztonsági mentéseket hajthat végre – teljes, növekményes és differenciális biztonsági mentés; ban,-ben Ütemezési beállítások lapon elindíthatja a biztonsági mentési feladatot az ütemezetten – Napi, heti, havi és eseményen .
2. rész: Lemez klónozása
1. választás: MiniTool ShadowMaker
A biztonsági mentés befejezése után megkezdheti a merevlemez klónozását az új SSD-meghajtóra.
1. lépés: Lépjen a Eszközök fület, és válasszon Lemez klónozása .
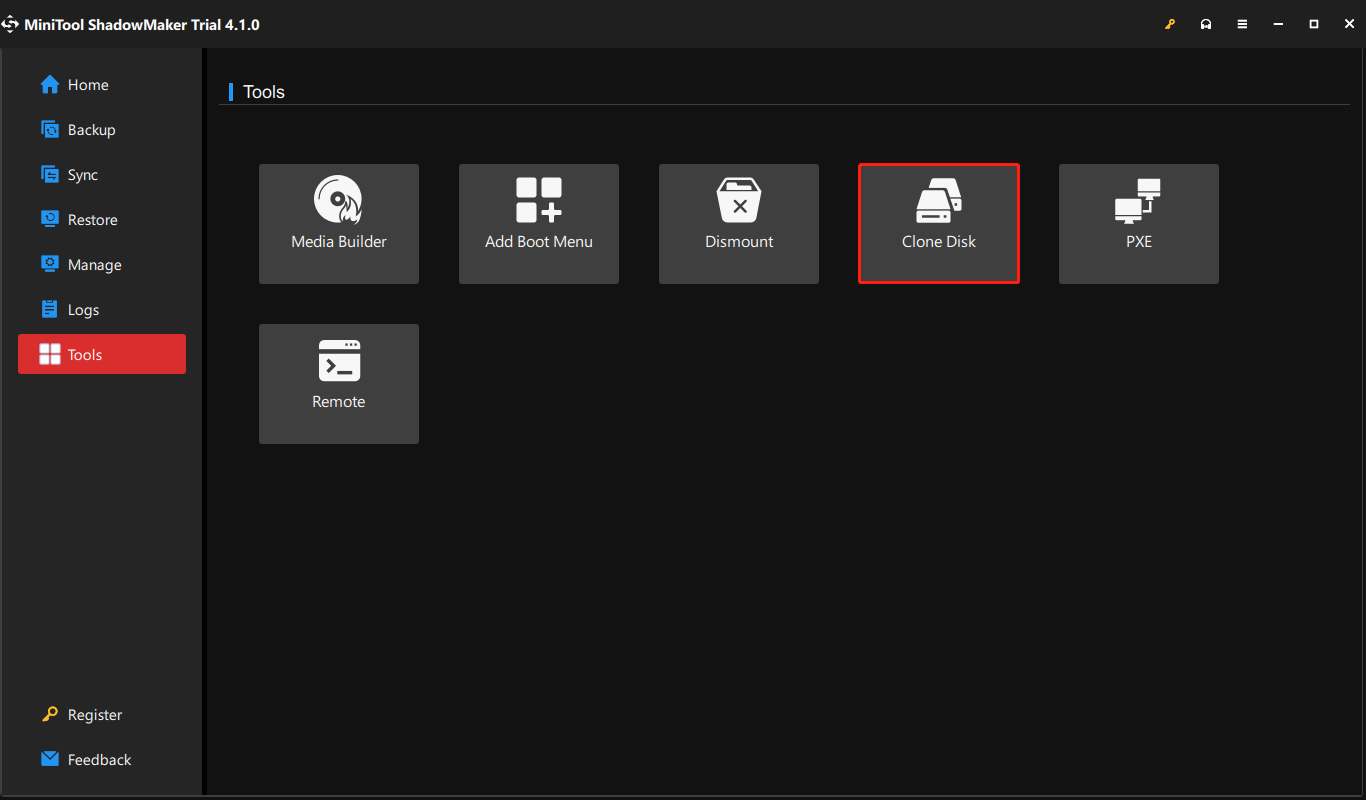
2. lépés: Ezután válassza ki a rendszerelemeket és rendszerindító partíciókat tartalmazó lemezt, majd kattintson Következő a másolat tárolására szolgáló külső merevlemez kiválasztásához. Ezután kattintson Rajt a folyamat elindításához.
Erősítse meg, hogy el kívánja indítani a feladatot, amikor megjelenik egy figyelmeztetés, amely azt jelzi, hogy a céllemezen lévő adatok megsemmisültek, és várja meg, amíg a folyamat befejeződik.
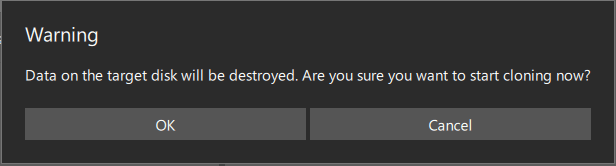
Amikor a lemez klónozása sikeresen befejeződött, megjelenik egy üzenet, amely arról tájékoztat, hogy a forráslemez és a céllemez ugyanazzal az aláírással rendelkezik, így az egyik lemezt offline állapotúnak jelöli meg a Windows, és el kell távolítania azt, amelyre nincs szüksége.
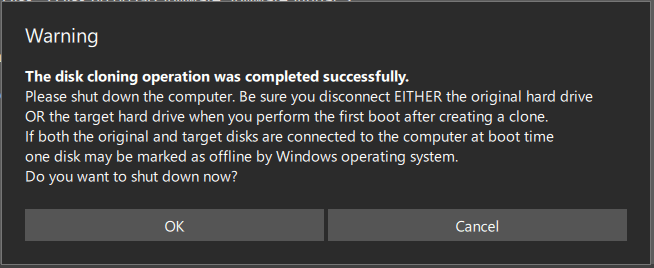
2. választás: MiniTool Partition Wizard
A MiniTool ShadowMaker mellett van egy másik lehetőség is – a MiniTool Partition Wizard – az operációs rendszer SSD/HD-re való áttelepítésére. Ezt használhatod professzionális partíciókezelő mindenféle lemezkezelési probléma kezelésére.
A régi merevlemez új, nagyobb SSD-re vagy HD-re cseréjéhez használhatja az OS áttelepítése SSD/HD-re funkciót. Íme az út.
Először is töltse le és telepítse a MiniTool Partition Wizard varázslót a következő gomb segítségével, és 30 napig használhatja ezt a programot az összes funkciójával.
MiniTool Partition Wizard ingyenesKattintson a letöltéshez100%Tiszta és biztonságos
1. lépés: Csatlakoztassa a Samsung SSD-t, indítsa el a programot, hogy belépjen a felületre, majd kattintson a gombra Az operációs rendszer áttelepítése SSD/HD-re az eszköztárban.
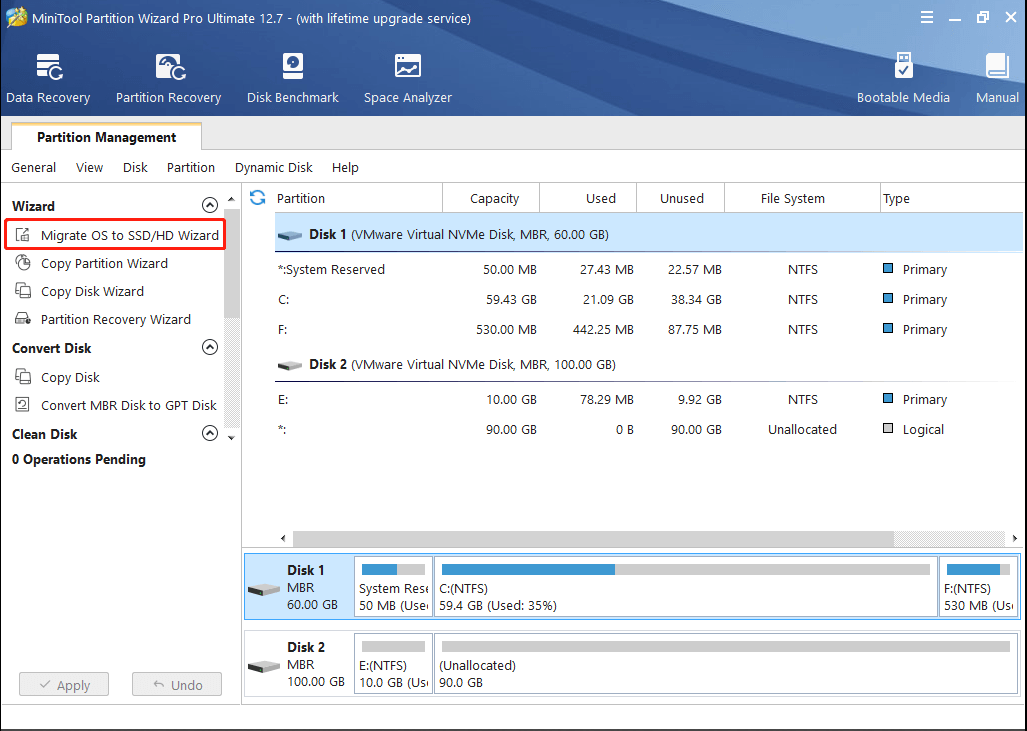
2. lépés: A következő oldalon válassza a lehetőséget A a rendszerlemez cseréjéhez, és kattintson a gombra Következő .
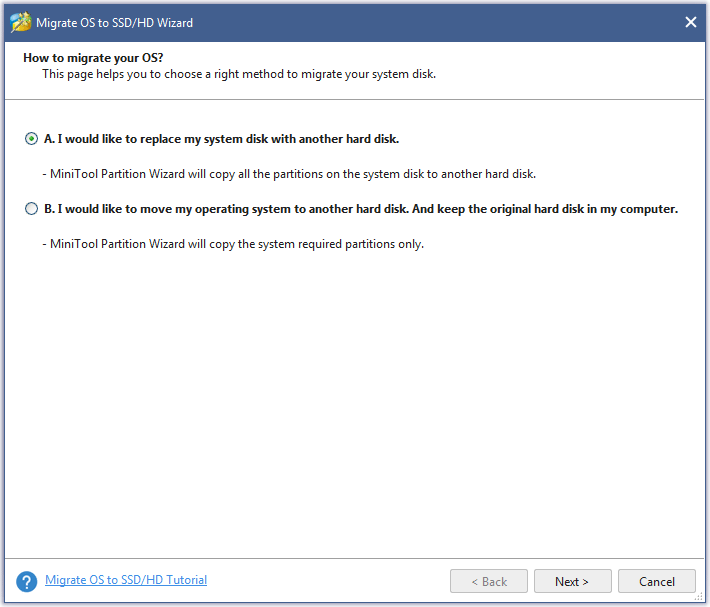
3. lépés: Válassza ki a Samsung SSD-t céllemezként a rendszerlemez áttelepítéséhez, majd kattintson Következő másolási lehetőség kiválasztásához.
Ezt követően, ha azt látja, hogy egy Kérem, MEGJEGYZÉS felirat ugrik ki, kattintson Befejez a folytatáshoz, és kattintson a gombra Alkalmaz gombot a műveletek végrehajtásához. Kattintson Igen hogy engedélyezze a változtatásokat.
További olvasnivalók: Indítsa el számítógépét a Samsung SSD-ről
Nagyon sokan használnak Samsung migrációs szoftvert arra, hogy a rendszerben lévő merevlemezeiket Samsung SSD-re klónozzák. A rendszerindító meghajtó cseréje megkönnyíti a fontos adatok elvesztése nélkül. A klónozás befejezése után azonban felkészül a számítógép új meghajtóról történő indítására, hogyan érheti el ezt?
A számítógép Samsung SSD-ről történő indításához először cserélje ki az SSD-t a régi merevlemezre, majd lépjen be a BIOS-ba néhány dedikált gomb megnyomásával, mint pl F2 és Töröl , amikor a számítógép be van kapcsolva.
Amikor beérsz, menj a Csomagtartó lapon, ahol a Samsung SSD rendszerindító eszközt kell az első helyre tenni. A beállítások áthelyezéséhez kövesse a képernyőn megjelenő utasításokat.
Ezt követően menjen a Kijárat fület a rendszerindítási sorrend módosításainak mentéséhez és a BIOS-ból való kilépéshez. A Windows 10/8/7 rendszerű számítógépe automatikusan újraindul az új rendszerindítási sorrenddel.
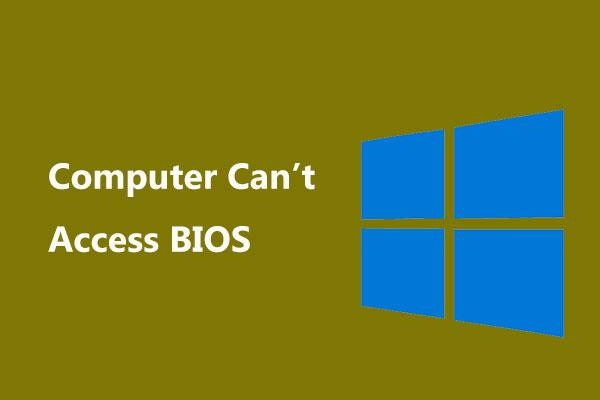 Mi a teendő, ha a számítógép nem fér hozzá a BIOS-hoz? Útmutató az Ön számára!
Mi a teendő, ha a számítógép nem fér hozzá a BIOS-hoz? Útmutató az Ön számára!Ha a számítógép nem tud hozzáférni a BIOS-hoz, mit kell tennie? Ebből a bejegyzésből megtudhat néhány dolgot, amit megtehet a probléma megoldása érdekében.
Olvass továbbEz a cikk a Samsung migrációs szoftverének teljes útmutatóját tartalmazza, és néhány alternatívát is kínál a jobb kiszolgálás érdekében. Ha tetszik ez a bejegyzés, és hasznosnak találod, oszd meg a Twitteren.Kattintson a tweethez
Alsó sor:
A Samsung migrációs szoftvere javíthatja a termék jellemzőit és funkcióit, megkönnyítve ezzel a Samsung felhasználókat. Használata során azonban sokféle problémával találkozhat, de van egy másik választás is – a MiniTool ShadowMaker. További meglepetéseket fog okozni.
Ha bármilyen problémába ütközik a MiniTool szoftver használata során, hagyjon üzenetet a következő megjegyzés zónában, és mi a lehető leghamarabb válaszolunk. Ha segítségre van szüksége a MiniTool szoftver használata során, lépjen kapcsolatba velünk a következő címen: Minket .

![A Windows 10 számítógépkezelésének megnyitásának 9 módja [MiniTool News]](https://gov-civil-setubal.pt/img/minitool-news-center/92/9-ways-open-computer-management-windows-10.jpg)





![13 gyakori személyi számítógép-karbantartási tipp, amelyet érdemes kipróbálnia [MiniTool-tippek]](https://gov-civil-setubal.pt/img/backup-tips/66/13-common-personal-computer-maintenance-tips-you-should-try.png)


![Hogyan javítható a 0x8024001e számú Windows Update hiba? Próbálja ki a 6 módszert [MiniTool tippek]](https://gov-civil-setubal.pt/img/backup-tips/23/how-fix-windows-update-error-0x8024001e.png)


![Az SD-kártya nincs tele, de tele van? Adatok helyreállítása és javítása most! [MiniTool tippek]](https://gov-civil-setubal.pt/img/data-recovery-tips/93/sd-card-not-full-says-full.jpg)




![Javítva - Az alaplap-illesztőprogramok ellenőrzése az Eszközkezelőben [MiniTool News]](https://gov-civil-setubal.pt/img/minitool-news-center/93/fixed-how-check-motherboard-drivers-device-manager.png)
