Javítva: A FEJEZETT MŰVELETEK TÖRLÉSE NÉLKÜL MEGHAJTOTT VEZETŐ [MiniTool News]
Fixed Driver Unloaded Without Cancelling Pending Operations
Összegzés:
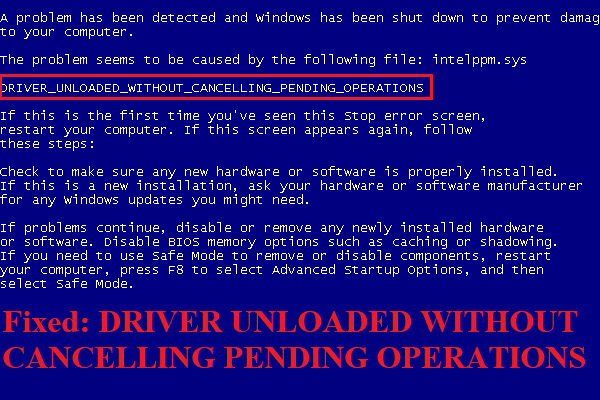
Olyan rossz, hogy a FELHASZNÁLÓ MŰVELETEK TÖRLÉSE NÉLKÜL TÖRTÉNT VEZETŐVEZÉRLŐ hibával találkozik, amikor számítógépét használja, akkor érdemes megtalálni néhány hasznos módszert a megszabadulásra. Szerencsére ez a bejegyzés MiniTool számos módszert gyűjtött össze az Ön számára.
Elég gyakori, hogy különböző BSOD stop kódokkal találkozunk, mint pl VEZETŐI ELLENŐRZÉS IOMANAGER MEGSÉRTÉSE és VEZETŐI ELLENŐRZŐ DMA MEGSÉRTÉS . És ez a bejegyzés a FOLYAMATOS MŰVELETEK TÖRLÉSE NÉLKÜL TÖRTÉNT FELADÓKRA (DRIVER_UNLOADED_WITHOUT_CANCELLING_PENDING_OPERATIONS).
Most nézzük meg, hogyan lehet kijavítani a hibát.
1. módszer: Frissítse az operációs rendszert
Amikor találkozik a FOLYAMATOS MŰVELETEK TÖRLÉSE NÉLKÜL TÖRTÉNT VEZETŐVEZETŐ hibával, azonnal frissítenie kell az operációs rendszert. Jó, ha naprakészen tartja a rendszerét, mert ezzel elkerülheti a sok hiba megjelenését. Itt van az oktatóanyag:
1. lépés: Kattintson a jobb gombbal a Rajt gombra Beállítások majd válassza Frissítés és biztonság .
2. lépés: Kattintson a gombra Windows Update majd válassza Frissítések keresése a jobb oldali panelen. Ha a rendszer nem naprakész, a Windows automatikusan letölti a frissítéseket.
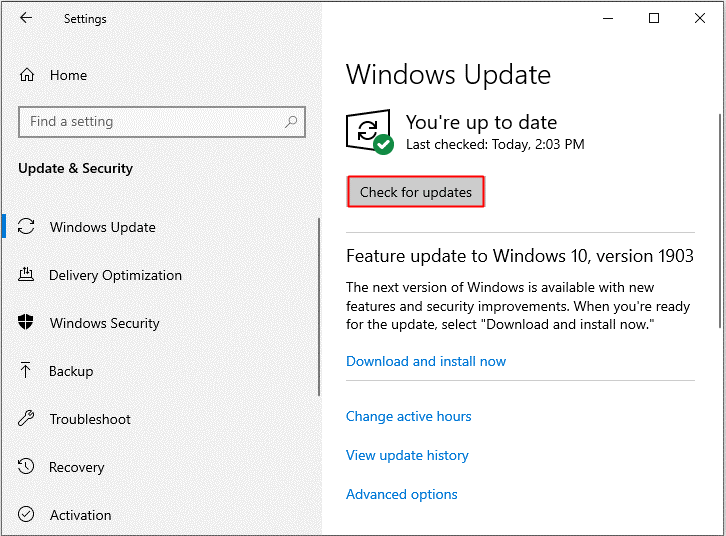
4. lépés: Indítsa újra a számítógépet, majd ellenőrizze, hogy a hiba elhárult-e.
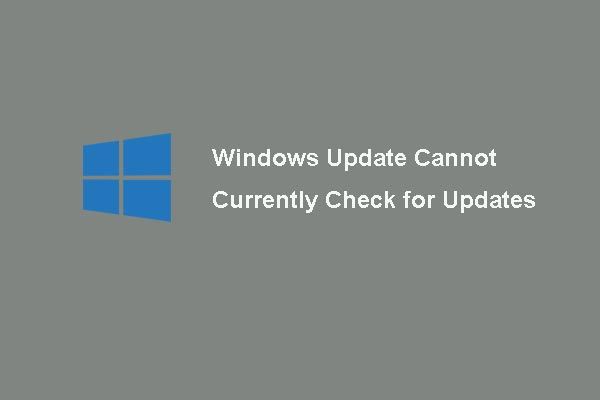 [SOLVED] A Windows Update jelenleg nem tudja ellenőrizni a frissítéseket
[SOLVED] A Windows Update jelenleg nem tudja ellenőrizni a frissítéseket Zavart a probléma A Windows Updates jelenleg nem tudja ellenőrizni a frissítéseket? Ez a bejegyzés 4 megoldást mutat a Windows frissítés sikertelen problémájának kijavítására.
Olvass tovább2. módszer: Frissítse az illesztőprogramokat
Általában a FOLYAMATOS MŰVELETEK TÖRLÉSE NÉLKÜL TÖRTÉNT VEZÉRLŐ hibát elavult vagy inkompatibilis illesztőprogramok okozzák, ezért megpróbálhatja frissíteni az illesztőprogramokat a probléma kezelésére. Itt van egy egyszerű útmutató:
1. lépés: Nyomja meg a gombot Win + X gombokat egyszerre válassza ki Eszközkezelő .
2. lépés: Kattintson a jobb gombbal az eszközre sárga jelzéssel a választáshoz Illesztőprogram frissítése .
3. lépés: Válasszon Automatikusan keressen frissített illesztőprogramokat , majd kövesse a képernyőn megjelenő utasításokat az illesztőprogram frissítésének befejezéséhez. Ha több, sárga jelzéssel ellátott készüléke van, akkor ugyanúgy járjon el, mint fent.
4. lépés: Indítsa újra a számítógépet, majd ellenőrizze, hogy a hiba eltűnt-e.
3. módszer: Futtassa az SFC és a DISM Scan programot
Megpróbálhatja futtatni az SFC és a DISM vizsgálatot is a FOLYAMATOS MŰVELETEK MEGSZÜNTETÉSE NÉLKÜL TÖRTÉNT MEGHAJTÓ BSOD hibájának kezeléséhez, mert a sérült rendszerfájlok is ezt okozhatják. Ehhez kövesse az alábbi utasításokat:
1. lépés: Nyomja meg a gombot Win + R gombokat egyidejűleg a Fuss doboz.
2. lépés: Írja be cmd a dobozba, majd nyomja meg a gombot Shift + Ctrl + Enter gombokat egyidejűleg a megnyitáshoz Parancssor rendszergazdaként .
3. lépés: Írja be DISM.exe / Online / Cleanup-image / Restorehealth az ablakban, majd nyomja meg a gombot Belép . Várja meg a folyamat befejezését.
4. lépés: Írja be sfc / scannow az ablakban, majd nyomja meg a gombot Belép . Várjon, amíg a folyamat befejeződik.
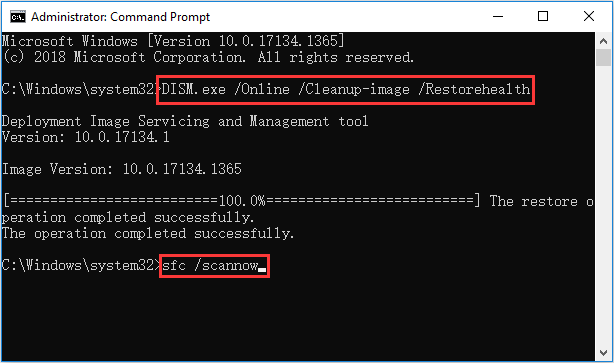
5. lépés: Indítsa újra a számítógépet a hiba kijavításának ellenőrzéséhez.
4. módszer: Futtassa a Kék képernyő hibaelhárítót
Van egy erőteljes beépített szolgáltatás, amellyel kezelheti a különböző stop-kódok által okozott BSOD-kat. Így, ha a FOLYAMATOS MŰVELETEK TÖRLÉSE NÉLKÜL TÖRTÉNT VEZETŐVEZÉRLŐ hibával találkozik, futtassa a Kék képernyő hibaelhárítót. Itt egy rövid útmutató:
1. lépés: Nyissa meg Beállítások , választ Frissítés és biztonság majd menj a Hibaelhárítás fülre.
2. lépés: Kattintson a gombra Kék képernyő a jobb oldali panelen, majd kattintson a gombra Futtassa a hibaelhárítót .
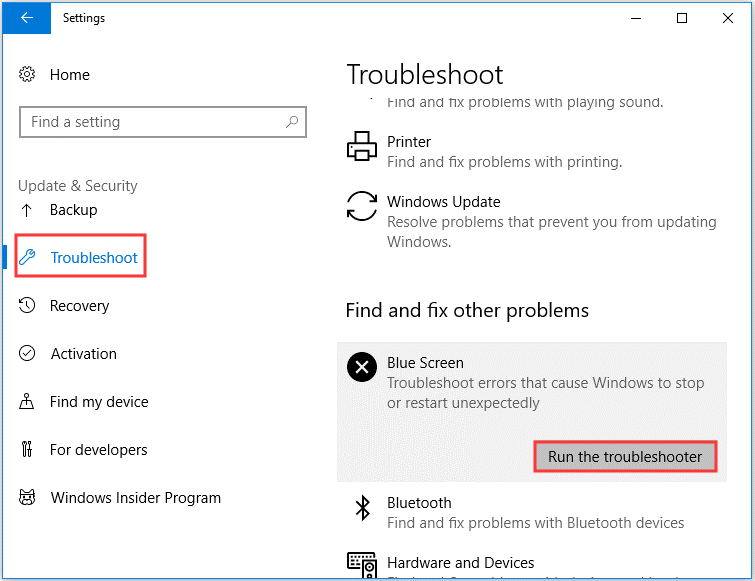
3. lépés: A hibaelhárítás befejezéséhez kövesse a képernyőn megjelenő utasításokat. Indítsa újra a számítógépet, majd ellenőrizze, hogy a hiba elhárult-e.
A lényeg
Hogyan lehet kijavítani a FOLYAMATOS MŰVELETEK MEGSZÜNTETÉSE NÉLKÜL TÖRTÉNŐ VEZETŐT a Windows 10 rendszerben? Ez a bejegyzés 4 hasznos módszert ajánlott fel neked, ezért amikor találkozol a hibával, próbáld ki a fent említett módszereket.




![Hiba a fájl vagy mappa másolása során Meghatározatlan hiba [SOLVED] [MiniTool Tips]](https://gov-civil-setubal.pt/img/data-recovery-tips/43/error-copying-file-folder-unspecified-error.jpg)



![A jelenlegi biztonsági beállításainak 3 módja nem engedélyezi ezt a műveletet [MiniTool News]](https://gov-civil-setubal.pt/img/minitool-news-center/22/3-ways-your-current-security-settings-do-not-allow-this-action.png)




![A Dell 7 helyreállító eszköz használata a Windows 7/8/10 újratelepítéséhez [MiniTool Tips]](https://gov-civil-setubal.pt/img/backup-tips/69/how-use-dell-os-recovery-tool-reinstall-windows-7-8-10.jpg)
![Javítva - az akkumulátor állandó hibát észlelt [MiniTool News]](https://gov-civil-setubal.pt/img/minitool-news-center/96/fixed-your-battery-has-experienced-permanent-failure.png)



![Javítás: A külső merevlemez nem jelenik meg vagy nem ismerhető fel [MiniTool tippek]](https://gov-civil-setubal.pt/img/blog/60/correctif-disque-dur-externe-qui-ne-s-affiche-pas-ou-est-non-reconnu.jpg)
![Mi a Windows 10 vendégfiók és hogyan hozható létre? [MiniTool News]](https://gov-civil-setubal.pt/img/minitool-news-center/28/what-is-windows-10-guest-account.png)