Hogyan lehet kijavítani a DRIVER VERIFIER IOMANAGER VIOLATION BSOD fájlt? [MiniTool News]
How Fix Driver Verifier Iomanager Violation Bsod
Összegzés:

Hogyan kezelhető a DRIVER VERIFIER IOMANAGER VIOLATION BSOD a Windows 10 rendszerben? Ha nem tudja, hogyan kell csinálni, akkor olvassa el ezt a bejegyzést MiniTool gondosan. Öt módszerrel lehet megpróbálni megszabadulni a hibától.
Amikor Windows számítógépet használ, különböző hibákkal találkozhat, például a A halál kék képernyője és frissítse a hibákat. A BSOD tettese lehet Netwtw06.sys és VEZETŐI ELLENŐRZŐ DMA MEGSÉRTÉS . Ez a bejegyzés elsősorban a DRIVER VERIFIER IOMANAGER VIOLATION BSOD-ról szól.
Mielőtt megpróbálja kijavítani az alábbi módszereket a DRIVER VERIFIER IOMANAGER VIOLATION kijavításához, újra kell indítania a számítógépet normál állapotba. És ha ily módon nem tudja normál állapotba indítani a számítógépet, akkor azt meg kell tennie indítsa el számítógépét csökkentett módba .
1. módszer: Az illesztőprogram-ellenőrző leállítása vagy visszaállítása
Bár a Driver Verifier egy erőteljes beépített eszköz a Windows rendszerben, a Driver Verifier futtatásakor a számítógép összeomolhat. Ezért leállíthatja vagy alaphelyzetbe állíthatja az Illesztőprogram-ellenőrzőt a DRIVER VERIFIER IOMANAGER VIOLATION kijavításához.
Állítsa le az illesztőprogram-ellenőrzőt
1. lépés: Írja be hitelesítő ban,-ben Keresés sávot, majd a megnyitáshoz kattintson a legjobban megfelelőre Igazoló .
Tipp: Érdekelheti ez a bejegyzés - Hiányzik a Windows 10 keresősáv? Itt van 6 megoldás .2. lépés: Az előugró ablakban válassza a lehetőséget Törölje a meglévő beállításokat majd kattintson Befejez .
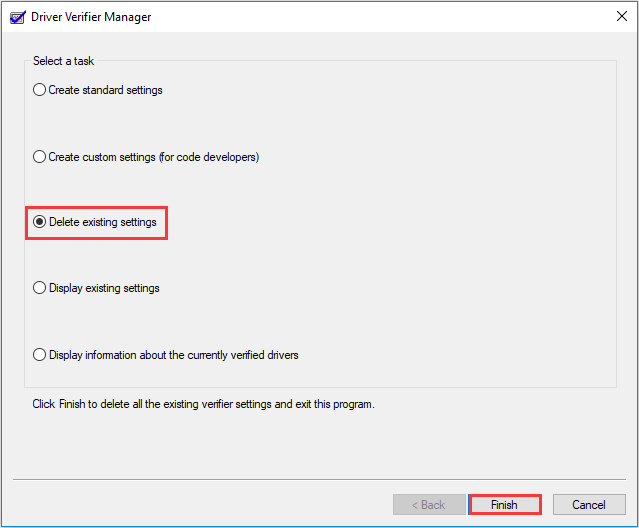
3. lépés: Indítsa újra a rendszert, majd ellenőrizze, hogy eltűnt-e a hiba.
Illesztőprogram-ellenőrző visszaállítása
1. lépés: Nyomja meg a gombot Win + R gombokat egyidejűleg a Fuss doboz.
2. lépés: Írja be cmd a dobozba, majd nyomja meg a gombot Shift + Ctrl + Enter gombokat egyidejűleg a megnyitáshoz Parancssor rendszergazdaként .
3. lépés: Írja be Ellenőrző / visszaállítás az ablakban, majd nyomja meg a gombot Belép .
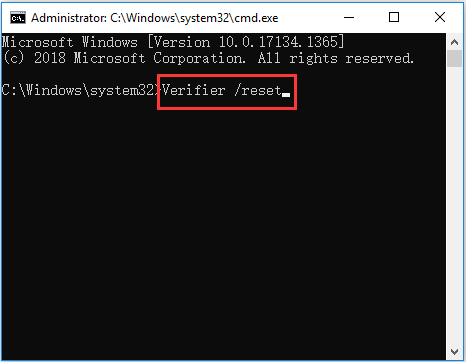
4. lépés: Indítsa újra a számítógépet, majd ellenőrizze, hogy a DRIVER VERIFIER IOMANAGER VIOLATION Windows 10 hiba eltűnik-e.
2. módszer: Frissítse az illesztőprogramot
Akkor is találkozhat a DRIVER VERIFIER IOMANAGER VIOLATION hibával, ha az illesztőprogram elavult. Így a probléma megoldásához frissítenie kell az illesztőprogramot. Itt van az oktatóanyag:
1. lépés: Nyomja meg a gombot Win + X gombokat egyszerre válassza ki Eszközkezelő .
2. lépés: Kattintson a jobb gombbal az eszközre sárga jelzéssel a választáshoz Illesztőprogram frissítése .
3. lépés: Válasszon Automatikusan keressen frissített illesztőprogramokat , majd kövesse a képernyőn megjelenő utasításokat az illesztőprogram frissítésének befejezéséhez. Ha több, sárga jelzéssel ellátott készüléke van, akkor ugyanúgy járjon el, mint fent.
4. lépés: Indítsa újra a számítógépet, majd ellenőrizze, hogy eltűnt-e a hiba.
3. módszer: Futtassa az SFC Scan programot
Ha a rendszerfájljai sérültek, akkor a DRIVER VERIFIER IOMANAGER VIOLATION BSOD-tal is találkozhat. Tehát az SFC eszköz futtatásával átkutathatja a rendszert és kijavíthatja az észlelt problémákat. Itt egy rövid útmutató:
1. lépés: Nyissa meg Parancssor rendszergazdaként írja be sfc / scannow az ablakban, majd nyomja meg a gombot Belép .
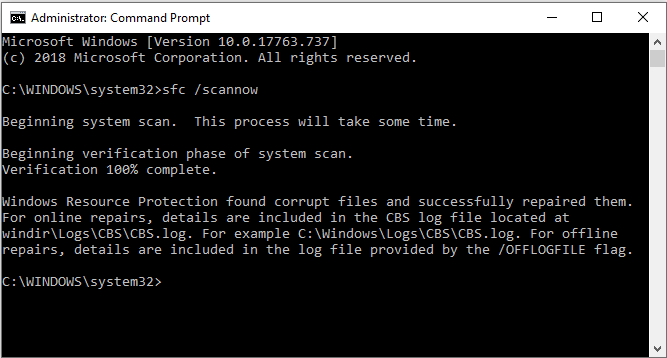
2. lépés: Várjon, amíg a folyamat befejeződik. Általában, ha valami hibát észlelnek, az SFC eszköz automatikusan megjavítja azokat.
3. lépés: Indítsa újra a számítógépet, hogy ellenőrizze, hogy a DRIVER VERIFIER IOMANAGER VIOLATION hiba kijavult-e.
4. módszer: Távolítsa el az újonnan telepített szoftvert
Ha nemrég telepített valamilyen szoftvert, akkor a DRIVER VERIFIER IOMANAGER VIOLATION oka lehet. Így megpróbálhatja eltávolítani az újonnan telepített szoftvert, hogy ellenőrizze, hogy ez megszabadul-e ettől a hibától. Itt egy rövid útmutató:
1. lépés: Nyomja meg a gombot Win + I gombokat egyidejűleg a megnyitáshoz Beállítások . Választ Alkalmazások .
2. lépés: Menjen a Alkalmazások és szolgáltatások fülre, majd állítsa be Rendezés: Telepítés dátuma . Kattintson a frissen telepített szoftverre a kiválasztáshoz Eltávolítás .
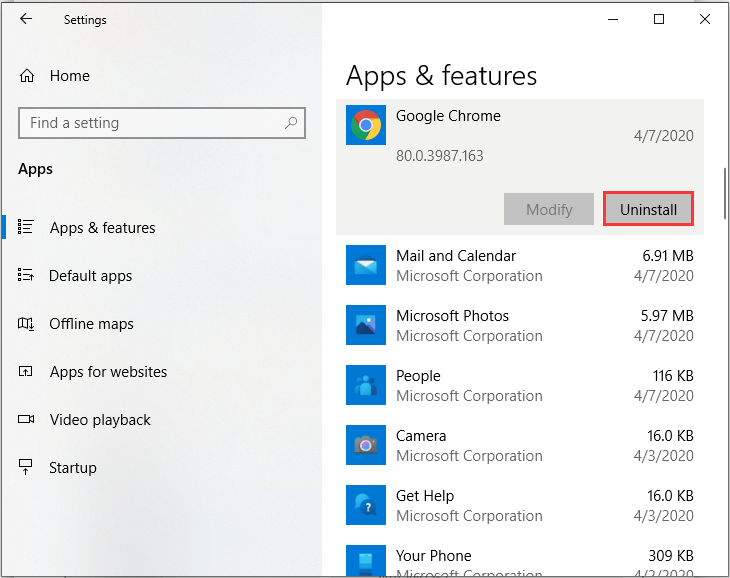
3. lépés: Indítsa újra a számítógépet, hogy ellenőrizze a hiba kijavítását.
5. módszer: Végezze el a Rendszer-visszaállítást
Ha a fenti módszerek egyike sem képes megszabadulni a DRIVER VERIFIER IOMANAGER VIOLATION BSOD-tól, és Ön előzetesen létrehozott egy visszaállítási pontot, akkor a Rendszer-visszaállítást kell végrehajtania, hogy a számítógép visszatérjen az előző normál állapotba.
Olvassa el ezt a bejegyzést, hogy részletes utasításokat kapjon - Mi a rendszer-visszaállítási pont és hogyan hozható létre? Nézz ide!
Végső szavak
Hogyan lehet kijavítani a DRIVER VERIFIER IOMANAGER VIOLATION BSOD fájlt? A bejegyzés elolvasása után 5 hatékony módszert találhat a kezelésére. És ha bármilyen kétsége van a módszerekkel kapcsolatban, hagyjon egy megjegyzést alább, és mi azonnal válaszolunk Önnek.











![A Microsoft Office Click-to-Run futtatása Windows 10 rendszeren [MiniTool News]](https://gov-civil-setubal.pt/img/minitool-news-center/87/how-uninstall-microsoft-office-click-run-windows-10.jpg)
![Mi az a Discord szigorúan titkos vezérlőpult és hogyan kell használni? [MiniTool News]](https://gov-civil-setubal.pt/img/minitool-news-center/46/what-is-discord-top-secret-control-panel.png)





![Asztali parancsikon létrehozása a beállításokhoz a Windows 10/11 rendszerben [MiniTool tippek]](https://gov-civil-setubal.pt/img/news/31/how-to-create-desktop-shortcut-for-settings-in-windows-10/11-minitool-tips-1.png)
![A WindowsApps mappa törlése és engedély megszerzése [MiniTool tippek]](https://gov-civil-setubal.pt/img/data-recovery-tips/64/how-delete-windowsapps-folder-get-permission.png)