Megoldva: A Windows 10 Photo Viewer lassan nyílik vagy nem működik [MiniTool News]
Solved Windows 10 Photo Viewer Is Slow Open
Összegzés:

Amikor megpróbál megnézni egy fotót a Windows 10 rendszeren, túl sokáig tart a Photos alkalmazás vagy a Windows Photo Viewer megnyitása. Mi történik? Miért fut ilyen lassan? Van-e valamilyen módszer a javításra, amikor a Windows-fotók nem nyílnak meg? A MiniTool Solution következő tartalma ezeket a szempontokat fedi le.
A Windows 10 Photo Viewer lassú
Találhatja a A Windows 10 fotónézegetője lassú amikor megpróbál megnyitni egy képet annak használatával. Nagyon sokáig vársz, de végül nem sikerült (a képfájl nem nyílik meg). Mit kéne tenned? Ha a Windows 10 alkalmazásai örökké tartanak, vagy a Fotók nem működnek a Windows 10 alatt, kövesse a következő szakaszban említett módszereket a hibaelhárításhoz.
Tipp: Ez az oldal arra összpontosít, hogy hogyan kezelje a Windows fotónézegetőt lassan a Windows 10 rendszeren. Ha azonban véglegesen törölt fotókat szeretne helyreállítani a Windows rendszerben, használja a MiniTool Power Data Recovery alkalmazást - egy professzionális helyreállítási eszközt, amelyet érdemes kipróbálni.
Windows beépített Photo Viewer
Windows Fotók
Nagyon könnyű fényképeket megtekinteni a Windows 10 rendszeren, mivel a Microsoft minden Windows 10 felhasználó számára biztosítja a Photos nevű beépített fotómegjelenítőt. Ez az alkalmazás úgy lett beállítva, hogy összegyűjtse a fényképeket a felhasználók számítógépéről, telefonjáról és más eszközökről, majd egy helyre rakja őket. Így könnyebben hozzáférhet képeihez, képeihez és fényképeihez. A Fotók alkalmazás automatikusan a Windows 10 alapértelmezett fényképmegjelenítőjévé válik, és lehetővé teszi egy kép szerkesztését és javítását egyszerű lépésekkel. Az igényeinek megfelelően manuálisan módosíthatja a Windows 10 Fotók beállításait.
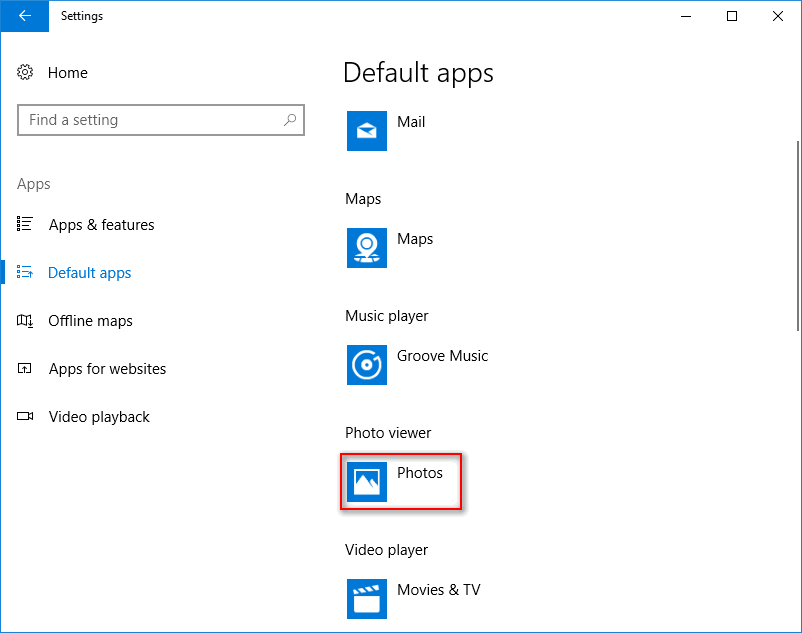
Windows Photo Viewer
A Windows Photo Viewer az alapértelmezett fotómegjelenítő a régi Windows rendszerekben. A Microsoft a Photos alkalmazással cseréli le a Windows Photo Viewer alkalmazást a Windows 10 rendszerben, mivel az előbbi fejlettebb. Ha elkötelezett Windows Photo Viewer rajongó vagy, manuálisan visszahozhatod a régi fotómegjelenítőt.
[Megoldva] A Windows Photo Viewer nem tudja megnyitni ezt a képhibát.
A Windows Photos Slow probléma javítása
A Windows 10-en hosszú ideig tartó programok megnyitása gyakran felmerülő probléma. Ha úgy találja, hogy a Fotók vagy a Windows Photo Viewer alkalmazás lassan nyit / nem működik, kérjük, azonnal tegyen intézkedéseket a probléma megoldására.
# 1. Módosítsa a Windows 10 Fotók beállításait
- Kattintson a három pont gombra a jobb felső sarokban.
- Válassza a lehetőséget Beállítások a legördülő menüből.
- Keresse meg a Microsoft OneDrive opciót, és kapcsolja a kapcsolót Ki .
- Ezután kapcsolja ki a Emberek opció és Videó választási lehetőség.
- Ki kell kapcsolnia Összekapcsolt duplikátumok megtekintés és szerkesztés alatt.
- Zárja be a Fotók alkalmazást, és indítsa újra.
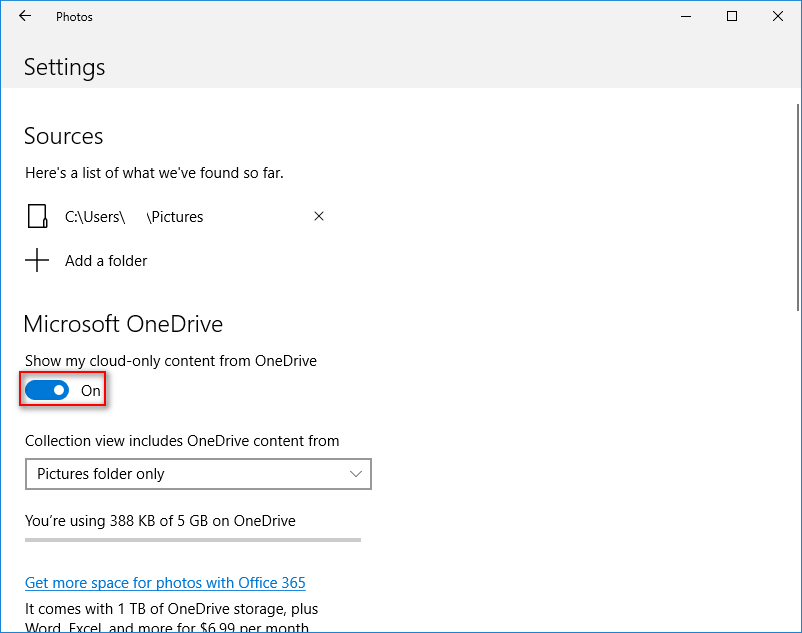
Mi történik azonban akkor, ha úgy találja, hogy a Windows 10 Fotók nem nyílnak meg?
# 2. Fotók javítása / visszaállítása
- nyomja meg Windows + I .
- Kattintson a gombra Alkalmazások .
- Görgessen lefelé a jobb oldali ablaktáblán a megtaláláshoz Fotók vagy Microsoft Photos .
- Jelölje ki és kattintson a gombra Haladó beállítások link.
- Kattintson a Javítás vagy Visszaállítás gombot és várjon. Az alkalmazás adatai törlés után törlődnek.
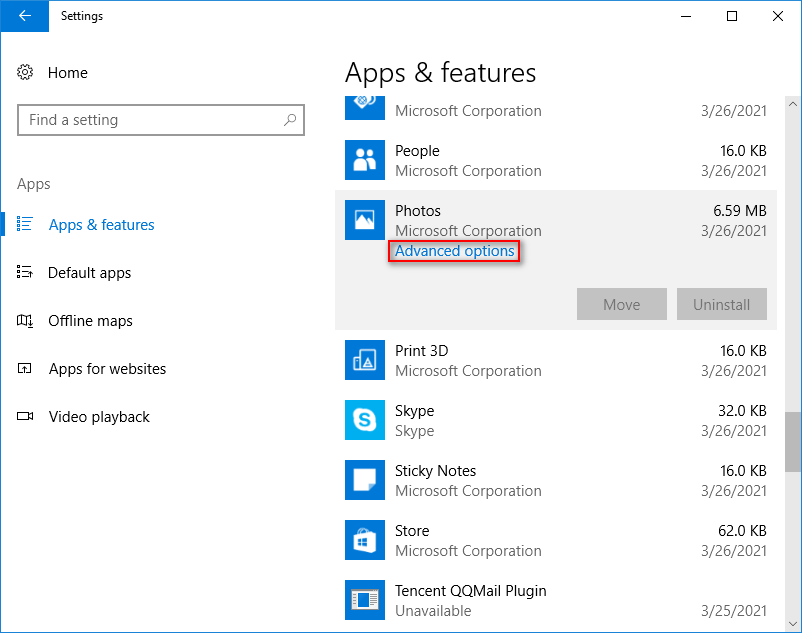
A Windows 10 gyári visszaállítása: Teljes útmutató.
# 3. Futtassa a hibaelhárítót
- nyomja meg Windows + I .
- Válassza a lehetőséget Frissítés és biztonság .
- Választ Hibaelhárítás .
- Navigáljon ide Windows Store alkalmazások az Egyéb problémák keresése és megoldása részben.
- Jelölje ki és kattintson a gombra Futtassa a hibaelhárítót gomb.
- Várja meg a folyamat észlelésével kapcsolatos problémák befejezését, és kövesse a javaslatokat.
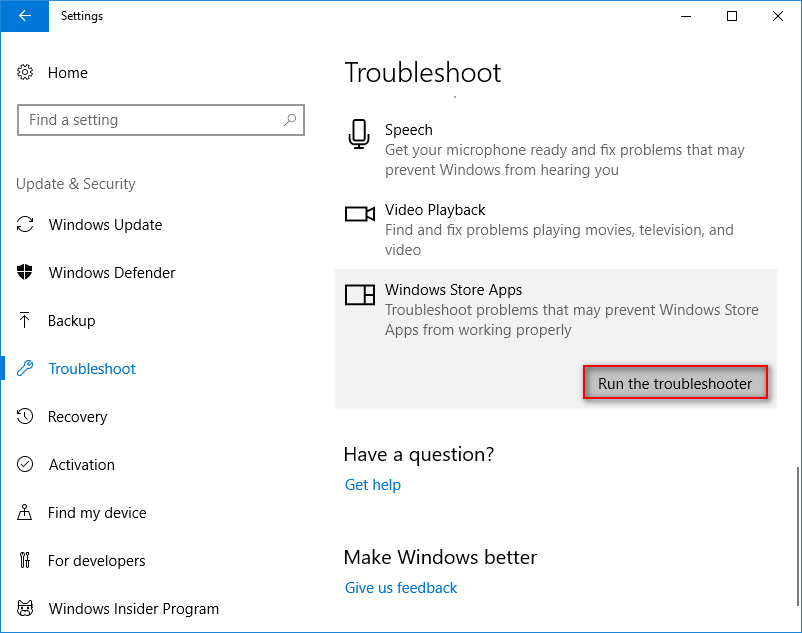
Futtathatja az SFC parancsot a Parancssor eszközben a sérült fájlok ellenőrzésére és javítására is.
# 4. Frissítse a Photos alkalmazást és a Windows rendszert
A Photos frissítése:
- Menj a Microsoft Store .
- Kattintson a három pont gombra.
- Válassza a lehetőséget Letöltések és frissítések .
- Várjon, és kattintson a gombra Frissítések letöltése gomb.
# 5. Távolítsa el a Fotókat
A Microsoft Photos alkalmazás nem működő másik hasznos javítása az eltávolítása, majd újratelepítése. Mivel a Windows nem engedélyezi a Fotók eltávolítását, segítséget kell kérnie a PowerShelltől.
- nyomja meg Winnows + X . (Mi van, ha a WinX menü nem működik?)
- Válassza a lehetőséget Windows PowerShell (rendszergazda) .
- típus Get-AppxPackage -AllUsers és nyomja meg Belép . Vegye figyelembe a Microsoft.Windows.Photos teljes csomagnevét.
- típus Get-AppxPackage * | Remove-AppxPackage és nyomja meg Belép . * a teljes csomag neve.
Ezt követően újratelepítenie kell a Fotók alkalmazást a Microsoft Store-ból, hogy lassan befejezhesse a Windows 10 fotónézegető hibaelhárítását.
![Hogyan lehet indítani az Android készülékét csökkentett módban? [MEGOLDVA!] [MiniTool News]](https://gov-civil-setubal.pt/img/minitool-news-center/67/how-start-your-android-device-safe-mode.jpg)



![MiniTool Power Data Recovery Crack & Serial Key 2021 [MiniTool tippek]](https://gov-civil-setubal.pt/img/data-recovery-tips/07/minitool-power-data-recovery-crack-serial-key-2021.jpg)



![[MEGOLDÁS] Az Android indító hurokjának kijavítása adatvesztés nélkül [MiniTool tippek]](https://gov-civil-setubal.pt/img/android-file-recovery-tips/75/how-fix-android-boot-loop-issue-without-data-loss.jpg)

![Hiba a fájl vagy mappa másolása során Meghatározatlan hiba [SOLVED] [MiniTool Tips]](https://gov-civil-setubal.pt/img/data-recovery-tips/43/error-copying-file-folder-unspecified-error.jpg)




![Fotók helyreállítása digitális fényképezőgép memóriakártyájáról [FIXED] [MiniTool Tips]](https://gov-civil-setubal.pt/img/data-recovery-tips/97/how-recover-photos-from-digital-camera-memory-card.jpg)


![A nagy fájlok ingyenes átvitelének 6 legjobb módja (részletes útmutató) [MiniTool tippek]](https://gov-civil-setubal.pt/img/backup-tips/34/top-6-ways-transfer-big-files-free.jpg)
