Javítva - Alapértelmezett rendszerindító eszköz hiányzik vagy nem sikerült a rendszerindítás a Lenovo / Acer készüléken [MiniTool Tips]
Fixed Default Boot Device Missing
Összegzés:
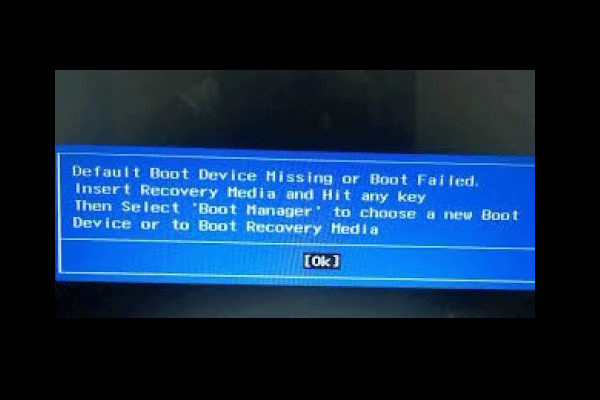
Mi okozza az alapértelmezett rendszerindító eszköz hibáját vagy a rendszerindítást? Hogyan lehet megoldani ezt az alapértelmezett indítás hiányzó hibát? Több bejegyzést elemeztünk, és amit megtanultunk, itt szerepel. Ez a bejegyzés innen: MiniTool megmutatja a megoldásokat, és biztosít egy szoftvert a fájlok rendszeres biztonsági mentéséhez.
Gyors navigáció:
Mi okozza az alapértelmezett rendszerindító eszköz hiányát vagy a rendszerindítást sikertelenül a Lenovo / Acer rendszeren?
Egyes Lenovo és Acer számítógép-felhasználók azt mondják, hogy az alapértelmezett rendszerindító eszköz hibájával találkoznak, vagy a rendszerindítás sikertelen volt a számítógép indításakor. A rendszerindítás hiánya vagy a rendszerindítás sikertelensége hiba egy Windows indítási hiba, amely akkor jelenik meg, amikor egy számítógép vagy laptop nem találja vagy tölti be a Windows rendszerindító fájljait, és a hibaüzenet a következő képként jelenik meg:

Az alapértelmezett indítóeszköz hiánya vagy a rendszerindítás sikertelenségének oka számos oka lehet, például:
- Az indítási sorrend vagy sorrend helytelen.
- A BIOS beállításai helytelenek.
- Lehet, hogy a merevlemez meghibásodott.
- Hiányzó indító fájlok.
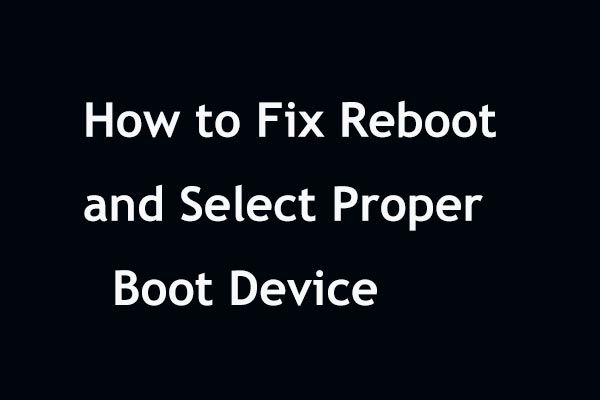 Gyorsjavítás: 'Indítsa újra és válassza ki a megfelelő rendszerindító eszközt' a Windows rendszerben
Gyorsjavítás: 'Indítsa újra és válassza ki a megfelelő rendszerindító eszközt' a Windows rendszerben Megkapja az újraindítást, és válassza ki a megfelelő indítóeszköz hibát a Windows 10/8/7 újraindításakor? Próbálja ki az alábbi megoldásokat a probléma megoldására.
Olvass továbbMiután megismerte az alapértelmezett rendszerindító eszköz hiányzó vagy sikertelen indításának néhány alapvető információját, tudja-e, hogyan lehet kijavítani ezt a rendszerindítási hibát? Ha nem, folytassa olvasmányait, hogy megbízható megoldásokat találjon.
Hogyan lehet helyrehozni az alapértelmezett rendszerindító eszközt, amely hiányzik vagy nem sikerült?
- Módosítsa a BIOS beállításait.
- Állítsa be az elsődleges partíciót aktívként.
- Futtassa az Indítási javítást.
- Cserélje ki a merevlemezt.
Hogyan lehet kijavítani az alapértelmezett rendszerindító eszköz hiányzó vagy sikertelen indítását?
Ebben a részben megmutatjuk, hogyan lehet megoldani a rendszerindító eszköz hiányzó vagy sikertelen hibáját.
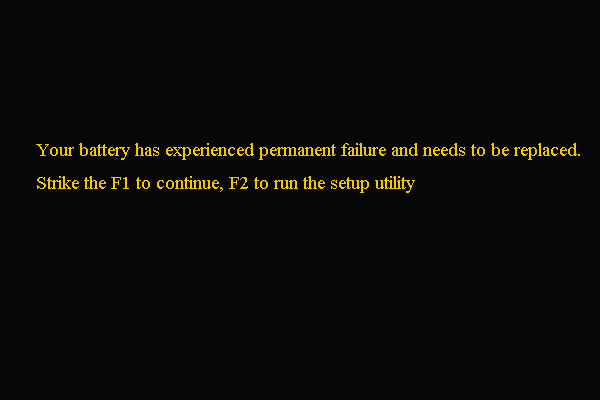 Javítva - Az akkumulátor állandó hibát tapasztalt
Javítva - Az akkumulátor állandó hibát tapasztalt Ha arra a hibára bukkan, hogy az akkumulátora állandóan meghibásodott, olvassa el ezt a bejegyzést a megoldások megtalálásához.
Olvass továbbMegoldás 1. Módosítsa a BIOS-beállításokat
Az alapértelmezett rendszerindító eszköz hiányzik vagy a rendszerindítás sikertelen A Lenovo hibát a helytelen BIOS-beállítások vagy a helytelen indítási sorrend okozhatja. Sok Lenovo és Acer számítógép-felhasználó azt állítja, hogy kijavította a hibát a rendszerindító BIOS-beállítások megváltoztatásával. Tehát, hogy megoldja ezt a problémát, próbálkozzon így.
Most itt van a bemutató.
1. Indítsa újra a számítógépet.
2. Amikor megjelenik a kezdeti Lenovo logóval ellátott kezdőképernyő, azonnal nyomja meg a gyorsbillentyűt adja meg a BIOS-t . Általában a gyorsbillentyű F2, de a tényleges kulcs a különböző számítógépmárkáktól függően változhat. A kulcs megerősítéséhez ellenőrizheti laptopja vagy a rendszer alaplapjának gyártója webhelyét.
3. A BIOS beállító ablakában lépjen a Csomagtartó fülre.
4. Ellenőrizze és módosítsa az indítási sorrendet. Győződjön meg róla, hogy a számítógép merevlemez-meghajtója van az első helyen. Ha nem, módosítsa a merevlemez indítási sorrendjét.
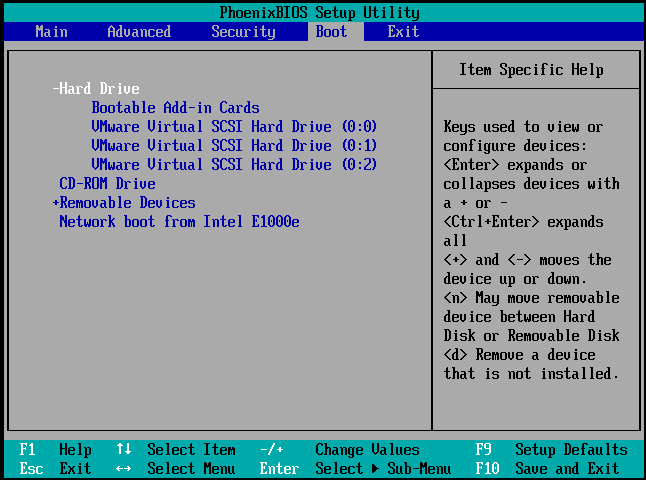
5. Ezután emelje ki Boot mód , váltás UEFA nak nek Örökölt támogatás .
6. Ezután nyomja meg a gombot F10 hogy elmentse a módosításokat és kilépjen.
Ezt követően indítsa újra a laptopot vagy a számítógépet, és ellenőrizze, hogy a hiba hiányzó vagy nem sikerült-e az alapértelmezett rendszerindító eszköz. Ha ez a megoldás nem hatékony, próbálkozzon másikkal.
2. megoldás Állítsa az elsődleges partíciót aktívnak
Ha az elsődleges partíció nem aktív, akkor az alapértelmezett rendszerindító eszköz hibájával is találkozhat, vagy a rendszerindítás sikertelen volt. Tehát a hiba kijavításához választhat állítsa az elsődleges partíciót aktívnak .
Most itt van a bemutató.
1. Indítsa el a számítógépet a Windows telepítő adathordozójáról. Ha nincs, töltse le Windows Media Creation Tool hogy létrehozzon egyet.
2. Ezután indítsa el a számítógépet a Windows telepítő adathordozójáról.
3. Ezután válassza ki a nyelvet, az időt és a billentyűzet bevitelét.
4. Kattintson a gombra Javítsd meg a számítógéped .
5. Ezután válassza a lehetőséget Hibaelhárítás > Parancssor folytatni.
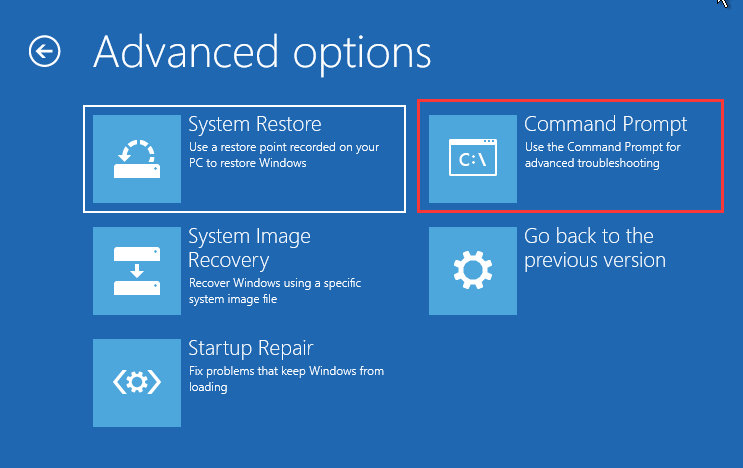
6. Ezután írja be a következő parancsokat.
diskpart
listalemez
válassza a 0. lemezt (ahol 0 a lemez száma, ahová a Windows operációs rendszer telepítve van)
lista partíció
válassza az 1. partíciót (ahol 1 az elsődleges partíció, ahol a Windows operációs rendszer telepítve van)
aktív
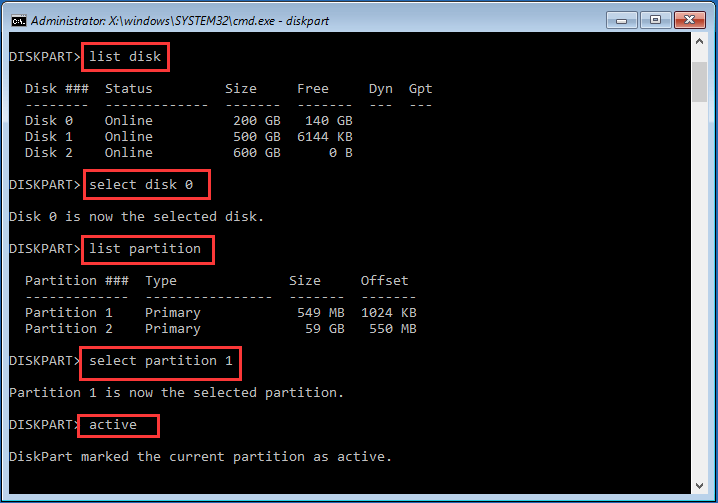
7. Ezután lépjen ki a parancssori ablakból.
Miután minden lépés befejeződött, távolítsa el a Windows telepítő adathordozóját, és indítsa újra a számítógépet. Ezután ellenőrizze, hogy a hiba hiányzó alapértelmezett rendszerindító eszköz vagy a rendszerindítás sikertelen-e.
3. megoldás: Futtassa az Indítási javítást
Ha az alapértelmezett rendszerindító eszköz hibája hiányzik vagy a rendszerindítás sikertelen, akkor futtathatja a Windows indítási javítását, amely kijavítja az összes Windows hibát.
Most itt van a bemutató.
- Indítsa el a számítógépet a Windows telepítő adathordozójáról.
- Ezután válassza ki a nyelvet, az időt és a billentyűzet bevitelét.
- Ezután kattintson a gombra Javítsd meg a számítógéped .
- Ezután kattintson a gombra Hibaelhárítás > Indítási javítás folytatni.
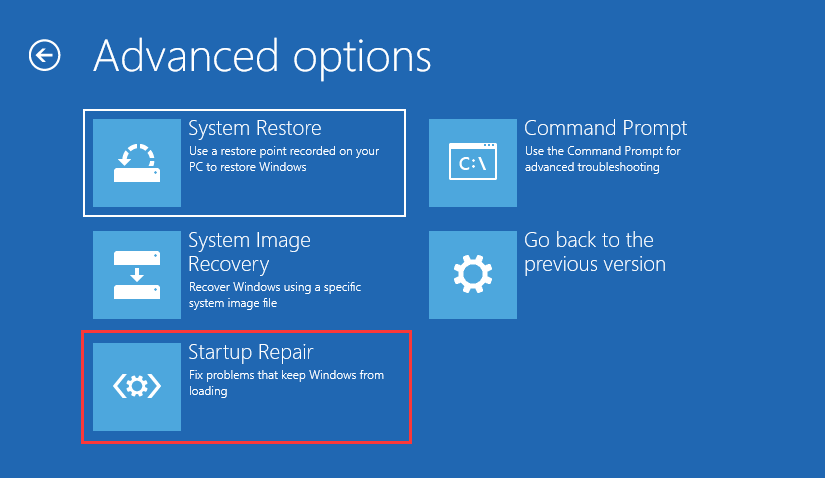
Ezt követően az Indítási javítás elkezdi vizsgálni a számítógépen található problémákat és kijavítani azokat. Amikor az egész folyamat befejeződött, indítsa újra a Lenovo vagy Acer számítógépet, és ellenőrizze, hogy az alapértelmezett rendszerindító eszköz hiányzik-e vagy nem sikerült-e a rendszerindítás.
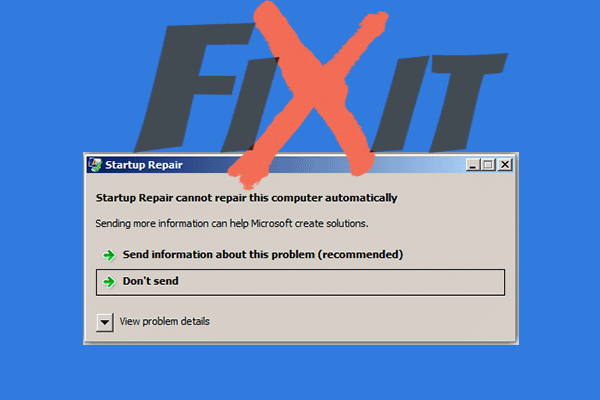 Megoldva: Az indítási javítás nem tudja automatikusan javítani ezt a számítógépet
Megoldva: Az indítási javítás nem tudja automatikusan javítani ezt a számítógépet Ha az „Indításjavítás nem tudja automatikusan megjavítani a számítógépet” hiba jelentkezik az Indításjavítás használata közben, kérjen néhány módszert erről a bejegyzésről a javításhoz.
Olvass tovább4. megoldás. Cserélje ki a merevlemezt
Ha a fenti megoldások egyike sem képes megoldani az alapértelmezett rendszerindító eszköz hiányzó vagy indítás sikertelen hibáját, akkor hibás merevlemez lehet a kezén. Ezért a hiányzó vagy sikertelen rendszerindító eszköz kijavításához ki kell cserélnie egy merevlemezt.
A merevlemez cseréje előtt azonban először meg kell tennie az összes fontos adatot a sérült merevlemezről, ha korábban nem készít biztonsági másolatot.
Tehát az adatok helyreállítása érdekében a detektív merevlemezről a szakmai partíció menedzser - A MiniTool Partition Wizard Pro Ultimate erősen ajánlott. A MiniTool Partition Wizard Pro Ultimate szintén lehetővé teszi javító partíció , ellenőrizze a merevlemez hibáit , kiterjeszti a partíciót stb.
> A hibás merevlemezről történő adatok helyreállítása érdekében ez a felhasználóbarát eszköz megfelelő. Most megmutatjuk a részletes kezelési utasításokat.
1. Kattintson a következő gombra a MiniTool Partition Wizard Pro Ultimate megvásárlásához.
Vásárolj most
2. Ezután telepítse egy normál számítógépre, mivel a számítógép indítása sikertelen volt az alapértelmezett rendszerindító eszköz hibája miatt vagy a rendszerindítás sikertelen volt.
3. Indítsa el.
4. Miután belépett a fő felületére, kattintson Bootolható adathordozó funkció hozza létre az indítható adathordozót amellyel indíthatjuk a rendellenes számítógépet.
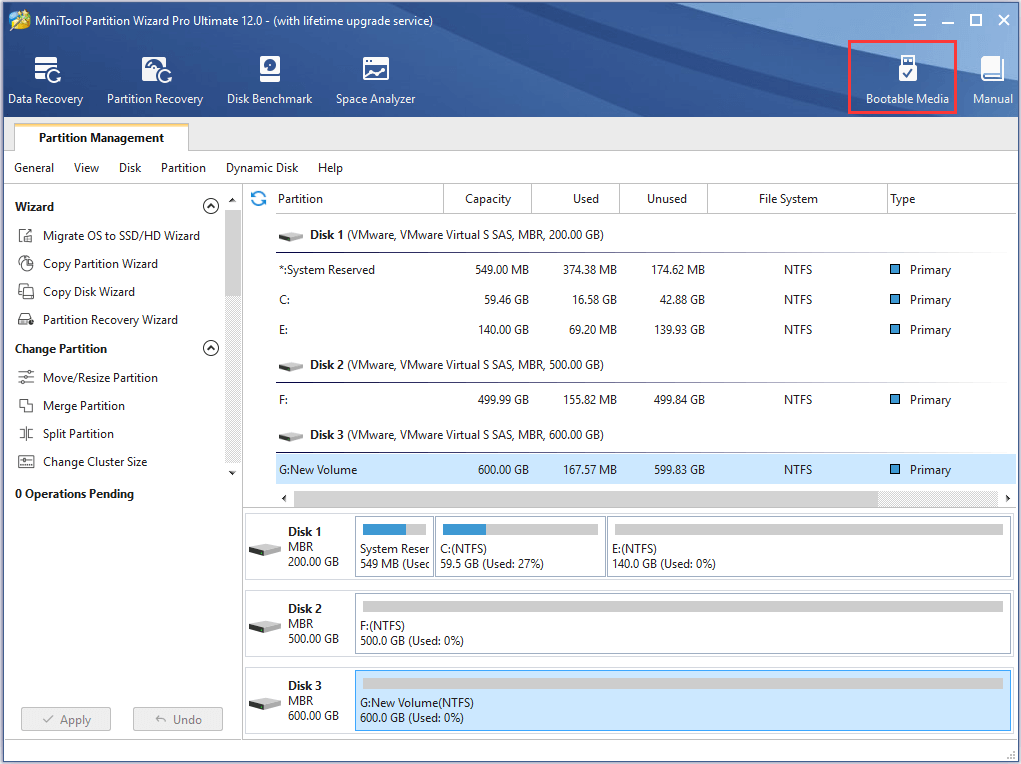
5. Ezután kövesse a képernyőn megjelenő utasításokat a folytatáshoz.
6. Az indítható adathordozó létrehozása után csatlakoztassa azt a rendellenes számítógéphez, amely az alapértelmezett rendszerindító eszköz hiányában vagy a rendszerindítás sikertelenségében jelentkezett.
7. Ezután adja meg a BIOS-beállításokat az indítási sorrend megváltoztatásához, és indítsa el a számítógépet az indítható adathordozóról.
8. Ezt követően belép a MiniTool helyreállítási környezetbe.
9. A felugró ablakban kattintson a gombra Adat visszanyerés .
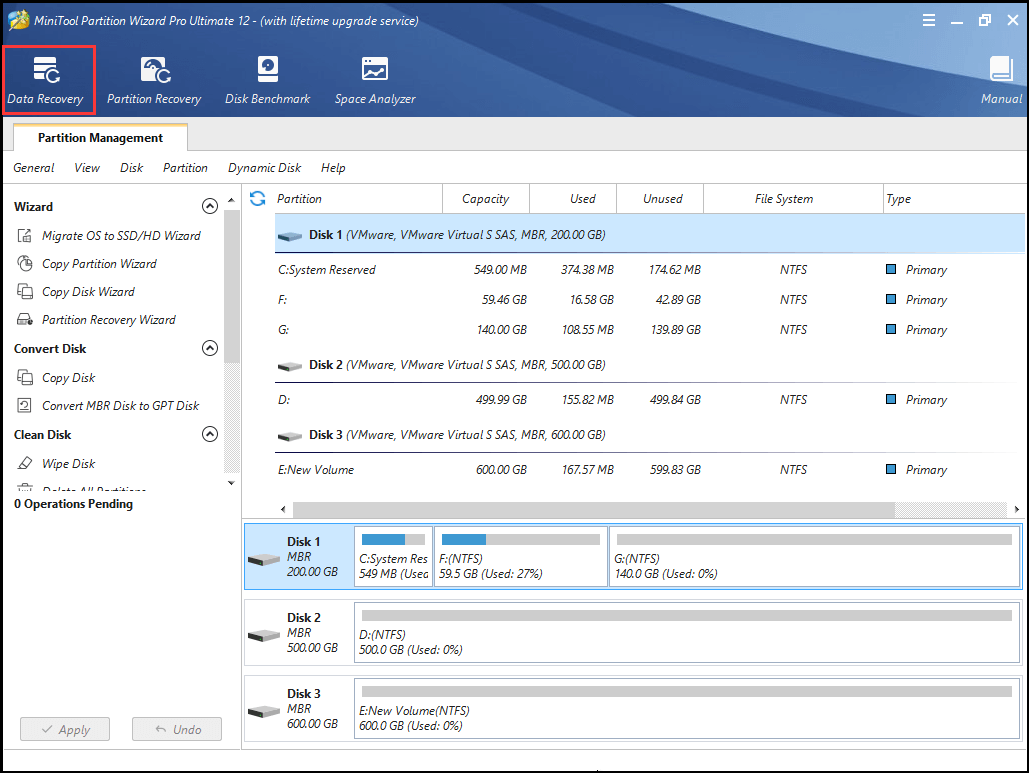
10. Ezután válassza ki a fontos fájlokat tároló partíciót, majd kattintson a gombra Letapogatás .
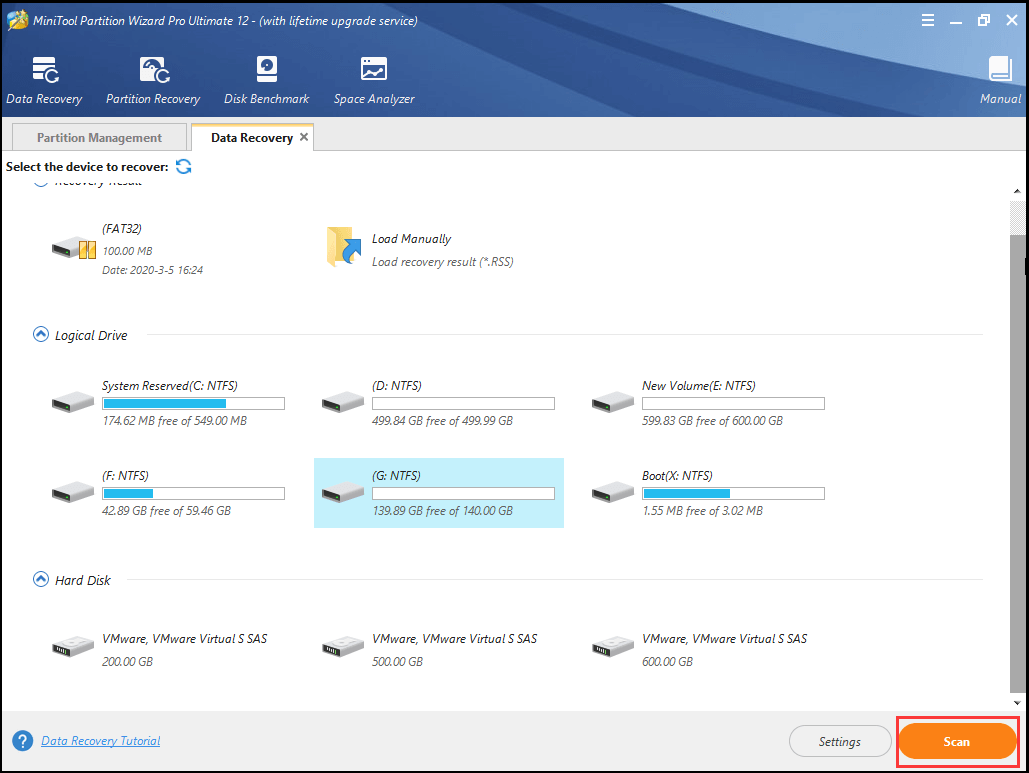
11. Ezután megkezdődik a beolvasási folyamat. Ha megtalálta a szükséges fájlokat, a gombra kattintva szüneteltetheti vagy leállíthatja a keresési folyamatot Szünet vagy Álljon meg gomb. Ellenőrizze a szükséges fájlokat, majd kattintson a gombra Megment .
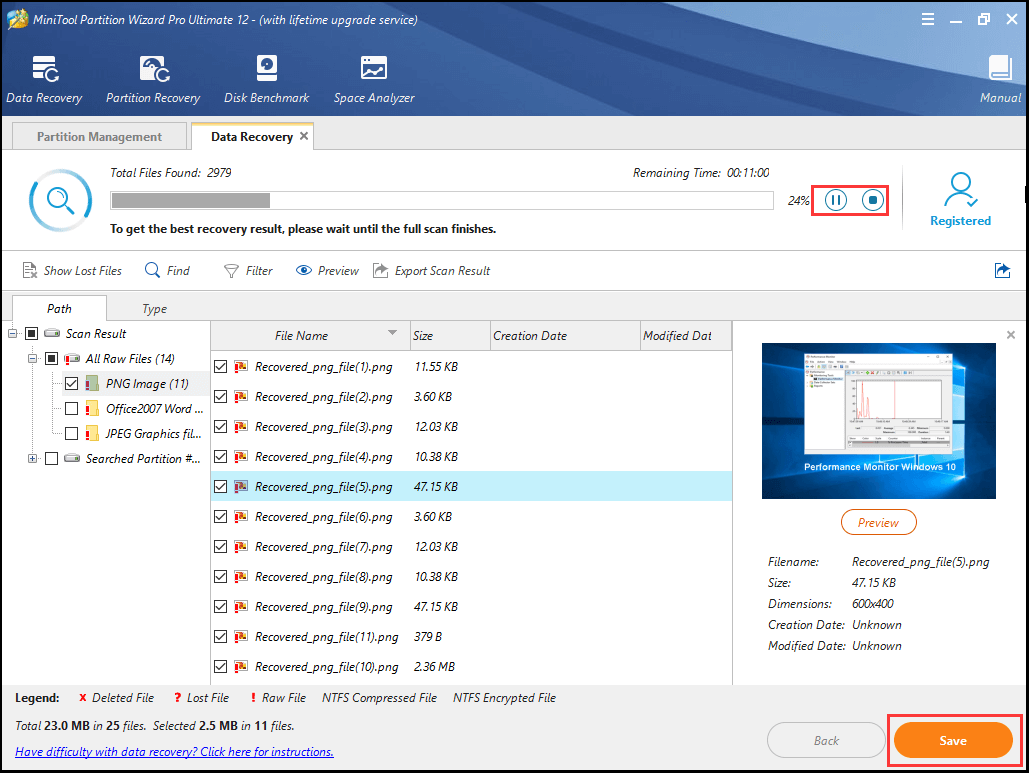
12. Ezt követően mentse el a fájlokat egy másik helyre.
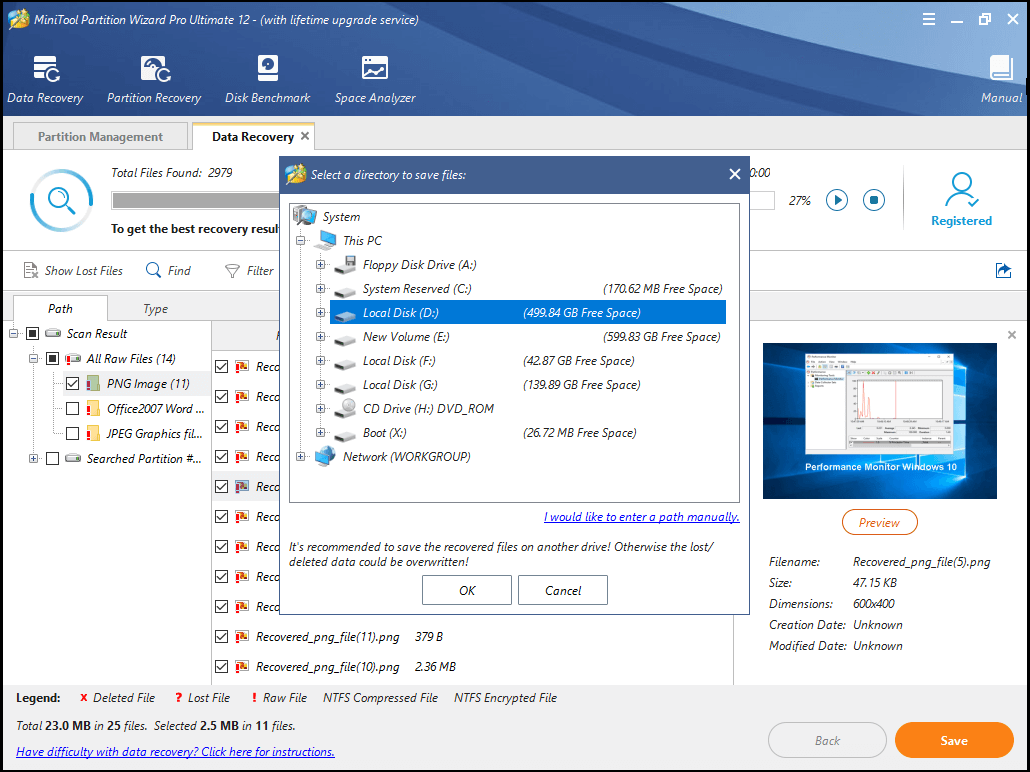
Ha minden lépés befejeződött, helyreállította a fontos fájlokat. Ezután folytathatja a merevlemez vagy az SSD cseréjét.
Ha számítógépére garancia vonatkozik, előfordulhat, hogy elküldheti a hibás merevlemezt a számítógép gyártójának, és kicserélheti. Ha a számítógépén nem érvényes a garancia, választhatja, hogy új merevlemezt vagy SSD-t vásárol-e a számítógépéhez és telepítse újra a Windows 10 rendszert hozzá.
A merevlemez cseréje után nem találkozhat újra az alapértelmezett indítóeszköz hiányával vagy a rendszerindítás sikertelenségével.
![FIX: A HP nyomtató-illesztőprogram nem érhető el Windows 10/11 [MiniTool tippek]](https://gov-civil-setubal.pt/img/news/32/fix-hp-printer-driver-is-unavailable-windows-10/11-minitool-tips-1.png)


![Teljes útmutató az ACPI BIOS hibák kijavításához Windows 10/8/7 rendszerben [MiniTool tippek]](https://gov-civil-setubal.pt/img/backup-tips/59/full-guide-fix-acpi-bios-error-windows-10-8-7.jpg)



![7 tipp a Windows 10 nem futó / működő feladatütemezőjének kijavításához [MiniTool News]](https://gov-civil-setubal.pt/img/minitool-news-center/27/7-tips-fix-task-scheduler-not-running-working-windows-10.jpg)


![[ÚTMUTATÓ] A merevlemez használata RAM-ként Windows 10 rendszeren [MiniTool News]](https://gov-civil-setubal.pt/img/minitool-news-center/00/how-use-hard-drive.jpg)


![[5 szakasz + 5 út + biztonsági mentés] Win32: Trojan-gen biztonságos eltávolítása [MiniTool tippek]](https://gov-civil-setubal.pt/img/backup-tips/14/remove-win32.jpg)





