5 lehetőség arra, hogy ne találjanak aláírt eszközillesztőket a Windows 10/8/7 [MiniTool News]
5 Ways No Signed Device Drivers Were Found Windows 10 8 7
Összegzés:
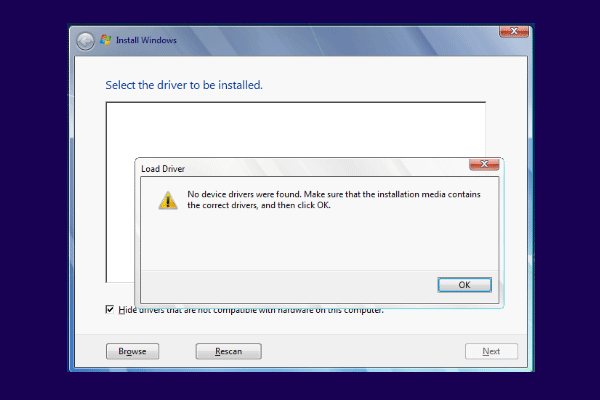
Az operációs rendszer telepítésekor azzal a hibával találkozhat, hogy nem találtak aláírt eszközillesztőket. Ez a bejegyzés innen: MiniTool megmutatja, hogyan lehet megoldani ezt a hibát. Ezenkívül további Windows-megoldásokat és tippeket talál a MiniTool-ban.
Sok felhasználó panaszkodik, hogy olyan hibával találkoznak, hogy nem találtak aláírt eszközillesztőket, amikor megpróbálták telepíteni az operációs rendszert a számítógépükre. Amikor a partíciókat formázni kell, mielőtt áttérnek az új operációs rendszer telepítésére, az alábbiak szerint találkoznak az értesítésekkel:
Nem találhatók illesztőprogramok. Győződjön meg arról, hogy a telepítő adathordozó a megfelelő illesztőprogramokat tartalmazza, majd kattintson az OK gombra.
Ez a hiba, amely nem talált eszközillesztőket Windows 10 azt jelenti, hogy a telepítő adathordozó illesztőprogramjai hiányoznak vagy sérültek.
Tehát a következő részben bemutatjuk, hogyan lehet megoldani azt a hibát, hogy nem találtak aláírt eszközillesztőket.
5 módszer a javításra: nem találtunk aláírt eszközillesztőket
Ebben a részben bemutatjuk, hogyan lehet kijavítani azt a hibát, hogy nem találtak aláírt eszközillesztőket.
1. mód. Cserélje ki az USB-portot
Ha arra a hibára bukkan, hogy nem találhatók illesztőprogramok, akkor először választhatja az USB-port megváltoztatását. Ha az USB telepítési adathordozót a számítógép USB 3.0 portjához csatlakoztatta, megpróbálhatja USB 2.0 portra váltani.
Ezt követően telepítse újra az operációs rendszert, és ellenőrizze, hogy kijavították-e azt a hibát, hogy nem találtak eszközillesztőket.
2. út. Állítsa be a partíciót aktívként
A partíció, amelyre a Windows telepítését szeretné aktívvá tenni, szintén javíthatja azt a hibát, hogy nem találtak eszközillesztőket a Windows 7/8/10.
Szóval, itt megmutatjuk, hogyan kell állítsa be a partíciót aktívként hogy megoldja ezt a problémát. Most itt van a bemutató.
1. Indítsa el az operációs rendszert telepíteni kívánt számítógépet.
2. Ezután válassza ki a nyelvet, az időt és a billentyűzet bevitelét.
3. Ezután válassza a lehetőséget Javítsd meg a számítógéped .
4. Ezután válassza a lehetőséget Hibaelhárítás > Haladó beállítások > Parancssor .
5. Ezután írja be a következő parancsokat, és nyomja meg a gombot Belép minden parancs után.
diskpart
listakötet
válassza az X kötetet (Az X a partíció meghajtó betűjét jelenti, ahová az operációs rendszert telepíteni szeretné.)
aktív
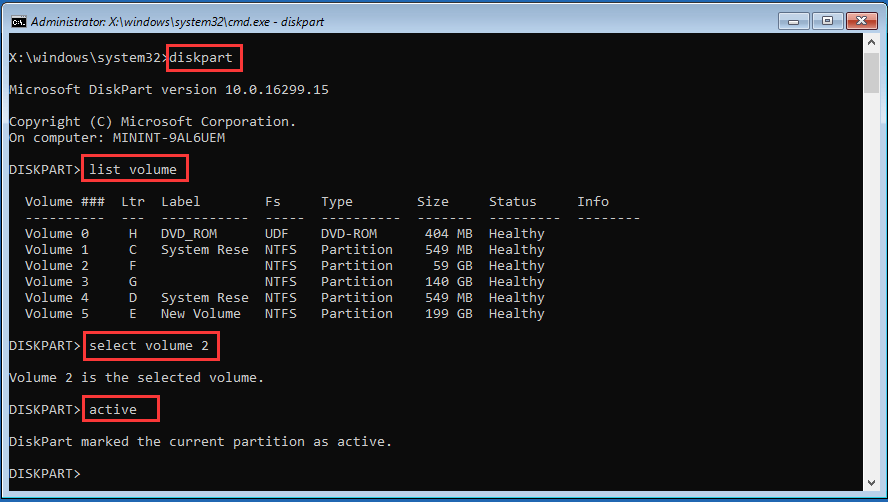
Ezt követően indítsa újra a számítógépet, és ellenőrizze, hogy javult-e az a hiba, hogy nem találtak eszközillesztőket a Windows 10 számára.
3. mód. Hozzon létre egy új lemezt
Kijavíthatja azt a hibát, hogy nem találtak aláírt eszközillesztőket, megpróbálhat létrehozni egy új lemezt.
Most itt van a bemutató.
1. Töltse le Windows Media Creation Tool honlapjáról.
2. Ezután futtassa a számítógépén.
3. Ezután kövesse a képernyőn megjelenő utasításokat, és válassza a lehetőséget Hozzon létre telepítési adathordozót egy másik számítógéphez .
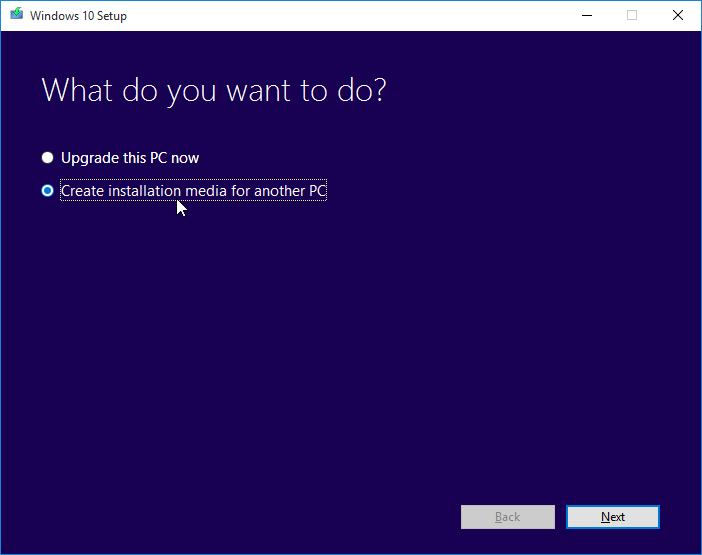
4. Ezután válassza a nyelvet, az architektúrát és a kiadást a folytatáshoz.
5. Ezután választhatja az USB telepítő meghajtó vagy az ISO fájl létrehozását. Ha az ISO fájlt választja, akkor az USB-re, CD-re vagy DVD-re is csatlakoztathatja.
Ezt követően csatlakoztassa a számítógéphez az operációs rendszer telepítéséhez, és ellenőrizze, hogy javult-e az a hiba, hogy nem találtak aláírt eszközillesztőket a Windows 7 rendszerben.
4. út. Engedélyezze az xHCI átadási opciókat a BIOS-ban
Az xHCI hand-off opció meglehetősen vitatható, és elég sokan ábrázolják, hogy pontosan mit is csinál. Általában kikapcsolt állapotban a BIOS nem kezeli az USB-eszközöket és portokat. Ha azonban engedélyezve van, az operációs rendszer kezeli.
Tehát annak a hibának a kijavításához, hogy nem találtak aláírt eszközillesztőket, néhány felhasználó engedélyezi azt, és hatékony. Ezért Ön is kipróbálhatja.
Most itt van a bemutató.
- Indítsa el a számítógépet adja meg a BIOS-t .
- Ezután menjen a Fejlett A beállítások neve BIOS xHCI Hand-Off vagy BIOS EHCI Hand-Off.
- Ezután engedélyezze.
Ezt követően mentse el a módosításokat, és lépjen ki a BIOS-beállításokból. Ezután ellenőrizze, hogy a probléma, hogy nem találtak-e eszközillesztőket, a Windows 10 rendben van-e.
5. mód. Változtasson mindent örököltre és változtassa meg a rendszert
Az utolsó módja annak, hogy kijavítsa azt a hibát, hogy nem találtak aláírt eszközillesztőket, az, hogy mindent régivé változtat, és a rendszerindító meghajtót USB-re vagy CD / DVD-re állítja.
Most itt van a bemutató.
- Indítsa el a számítógépet a BIOS-ba.
- Ezután navigáljon a Biztonság fülre.
- Bontsa ki és válassza Biztonságos rendszerindítási konfiguráció és eltalálja Belép .
- Ezután nyomja meg az F10 billentyűt a változtatások mentéséhez.
- A lefelé mutató nyíl segítségével válassza ki Biztonságos indítás és a jobb nyílgombbal módosítsa a Disable (Letiltás) beállításokat.
- Keresse meg a Örökölt támogatás és beállította Engedélyezze .
- Ezután módosítsa az indítási sorrendet, és állítsa be az USB meghajtót vagy CD / DVD-t első indításként.
Ezt követően indítsa újra a számítógépet, és ellenőrizze, hogy kijavították-e azt a hibát, hogy nem találtak aláírt eszközillesztőket.
Végső szavak
Összefoglalva: ez a bejegyzés 5 módszert vezetett be annak a hibának a kijavítására, hogy nem találtak aláírt eszközillesztőket. Ha ugyanazzal a problémával találkozott, próbálja ki ezeket a megoldásokat. Ha van jobb megoldása, megoszthatja a megjegyzés zónában.
![A „Hiányzó vagy nem található Wldcore.dll” probléma javítása [MiniTool News]](https://gov-civil-setubal.pt/img/minitool-news-center/01/how-fix-wldcore.jpg)





![8 megoldás: Az alkalmazás nem tudott megfelelően elindulni [MiniTool tippek]](https://gov-civil-setubal.pt/img/backup-tips/65/8-solutions-application-was-unable-start-correctly.png)
![A legjobb 8 SSD eszköz az SSD állapotának és teljesítményének ellenőrzéséhez [MiniTool tippek]](https://gov-civil-setubal.pt/img/disk-partition-tips/34/top-8-ssd-tools-check-ssd-health.jpg)

![Hogyan lehet jobb gombbal kattintani Mac vagy MacBook számítógépre? Útmutatók itt vannak [MiniTool News]](https://gov-civil-setubal.pt/img/minitool-news-center/52/how-right-click-mac.jpg)

![[Javítva] Hitelesítenie kell a Microsoft-szolgáltatásokat a Minecraftban?](https://gov-civil-setubal.pt/img/news/92/you-need-authenticate-microsoft-services-minecraft.png)



![[7 módszer] Hogyan lehet javítani a Windows 11 monitor nem teljes képernyős problémáját?](https://gov-civil-setubal.pt/img/news/84/how-fix-windows-11-monitor-not-full-screen-issue.png)



