A OneDrive nem szinkronizál a jelszó megváltoztatása után – A teljes útmutató itt
Onedrive Not Syncing After Password Change Full Guide Here
Hogyan lehet kijavítani, hogy a OneDrive nem szinkronizálódik a jelszó megváltoztatása után? Ezen kívül felmerülhet a kérdés, hogy a OneDrive miért nem szinkronizálja a fájlokat a jelszó megváltoztatása után. Az okok bonyolultak, de ne aggódj, ez a bejegyzés innen származik MiniTool megmutat néhány elérhető intézkedést.A OneDrive nem szinkronizál a jelszó megváltoztatása után
A OneDrive nem szinkronizálódik a jelszó megváltoztatása után? A OneDrive olyan funkciókat biztosít, amelyek segítségével mentheti, szerkesztheti és megoszthatja fájljait, és általában sok felhasználó és vállalkozás munkapartnere. Ez katasztrófa, ha azt tapasztalja, hogy a OneDrive nem szinkronizálja a fájlokat a jelszó megváltoztatása után.
A problémával kapcsolatban az alábbiakban felsorolunk néhány lehetséges okot:
- Gyenge internet kapcsolat
- Elavult OneDrive alkalmazás
- Elavult operációs rendszer
- Elavult hitelesítő adatok
Ezután a következő részre léphet a OneDrive szinkronizálási probléma megoldásához a jelszó megváltoztatása után.
Javítás: a OneDrive nem szinkronizál a jelszó megváltoztatása után
1. javítás: Ellenőrizze az internetkapcsolatot
Ha úgy találja, hogy nem a OneDrive az egyetlen áldozat, aki a lassú internetkapcsolatot szenvedi, és az egész teljesítményt befolyásolta az instabil hálózat, a következő tippekkel kijavíthatja a hálózati problémákat.
- Zárja be a szükségtelen háttérfolyamatokat.
- Csatlakoztassa újra a hálózatot.
- Indítsa újra az eszközt.
- Indítsa újra a routert és a modemet .
- Futtassa az internetkapcsolat hibaelhárítóját.
További hibaelhárítási módszerekért tekintse meg ezt a bejegyzést: 11 tipp az internetkapcsolati problémák elhárításához Win 10 .
2. javítás: A OneDrive leválasztása és újrakapcsolása
A szinkronizálási probléma másik egyszerű megoldása a OneDrive leválasztása és újrakapcsolása.
1. lépés: Kattintson a OneDrive ikonra a tálcán, majd kattintson a fogaskerék ikonra > Beállítások .
2. lépés: A fiók fület, kattintson A számítógép leválasztása majd válassz Fiók leválasztása .
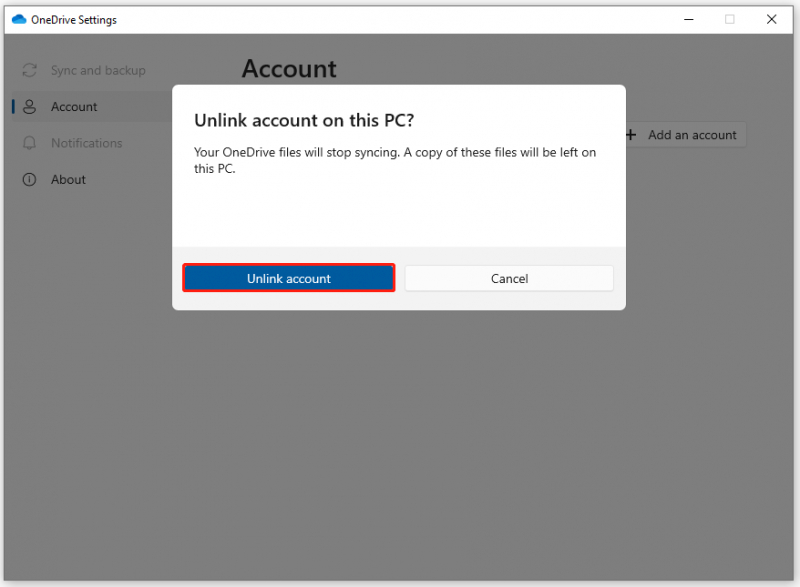
A leválasztás után újra össze kell kapcsolnia fiókját. Ehhez bejelentkezhet a OneDrive-ba a szinkronizálni kívánt fiókkal, és befejezheti a beállítást.
3. javítás: Törölje a OneDrive hitelesítő adatait
Azt is tapasztaljuk, hogy a OneDrive hitelesítő adatainak törlése hasznos megoldást jelenthet arra az esetre, ha a OneDrive jelszómódosítás után leállítja a szinkronizálást.
1. lépés: Bevitel Kezelőpanel ban ben Keresés és nyissa ki.
2. lépés: Kattintson Felhasználói fiókok és akkor Windows hitelesítő adatok kezelése alatt Hitelesítés-kezelő .
3. lépés: Válasszon Windows hitelesítő adatok és az Általános hitelesítő adatok részben keresse meg Office 365 bejelentkezési fiókját, és válassza az eltávolítását.
4. javítás: Frissítse a rendszert
Fontos, hogy OneDrive-ját és rendszerét naprakészen tartsa. A rendszer frissítéséhez tegye a következőket.
1. lépés: Nyissa meg Beállítások nyomással Win + I és kattintson Frissítés és biztonság .
2. lépés: Kattintson Frissítések keresése az elérhető frissítések kereséséhez, majd letöltheti és telepítheti a frissítést.
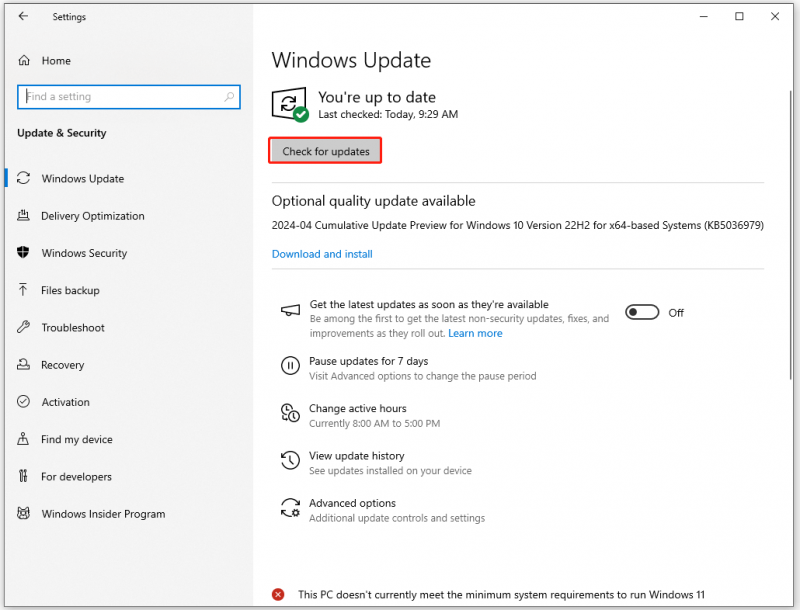
5. javítás: Próbálja ki a MiniTool ShadowMaker alkalmazást
Ha a fenti módszerek nem tudják megoldani a problémát, vagy más alternatívára van szüksége a OneDrive cseréjéhez a szinkronizálási és biztonsági mentési funkcióhoz. Ezt kipróbálhatod ingyenes biztonsági mentési szoftver – MiniTool ShadowMaker. Lehetővé teszi a fájlok és mappák szinkronizálását az eszközök között. Ráadásul helyi adatmentés és a szinkronizálás csökkentheti az internet hatását, és biztonságosabbá teheti adatait.
A letöltés és telepítés után 30 napig kipróbálhatja.
MiniTool ShadowMaker próbaverzió Kattintson a letöltéshez 100% Tiszta és biztonságos
1. lépés: indítsa el a programot, és kattintson Tartsa a próbaverziót .
2. lépés: A Szinkronizál lapon kattintson a FORRÁS részben válassza ki a megosztani kívánt fájlokat, és lépjen a RENDELTETÉSI HELY szakaszban válassza ki a szinkronizálás helyét. Itt kiválaszthatja a NAS-eszközt úti célként.
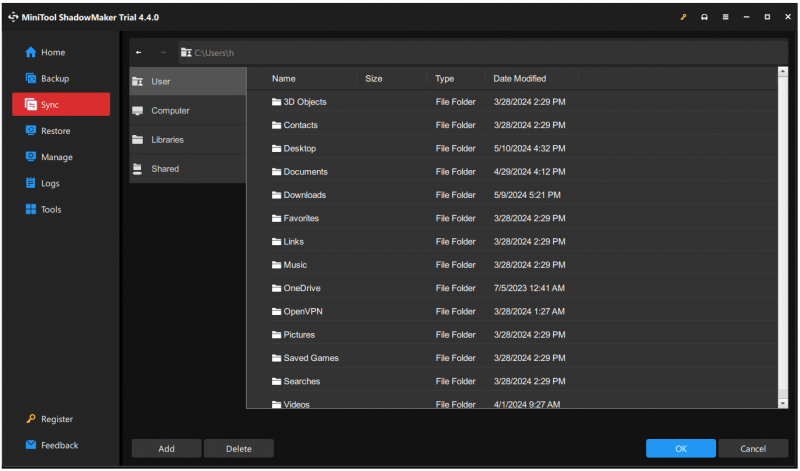
3. lépés: Most már kattinthat Szinkronizálás most a szinkronizálási feladat elindításához.
Bottom Line
Még mindig elakadt a probléma: a OneDrive nem szinkronizál a jelszó megváltoztatása után? Ez a bejegyzés néhány hasznos módszert kínál a probléma hibaelhárítására, és egyenként követheti az útmutatót. Remélhetőleg ez a cikk megoldja a problémát.
![6 hasznos módszer a nem elég hely kijavításához a Windows 10 frissítéshez [MiniTool tippek]](https://gov-civil-setubal.pt/img/disk-partition-tips/21/6-helpful-ways-fix-not-enough-space.jpg)



![Nem lehet megnyitni a letöltéseket a Windows 10 rendszerben? Próbálja ki ezeket a módszereket most! [MiniTool News]](https://gov-civil-setubal.pt/img/minitool-news-center/47/can-t-open-downloads-windows-10.png)
![A nem csatlakozó VPN javítása Windows 10 - 6 módon [MiniTool News]](https://gov-civil-setubal.pt/img/minitool-news-center/54/how-fix-vpn-not-connecting-windows-10-6-ways.jpg)

![Hogyan kell beírni a szerzői jogi szimbólumot Windows és Mac rendszerre? [MiniTool News]](https://gov-civil-setubal.pt/img/minitool-news-center/62/how-type-copyright-symbol-windows.jpg)






![Hogyan lehet helyreállítani az ES File Explorer által törölt fájlokat az Android rendszerben? [MiniTool tippek]](https://gov-civil-setubal.pt/img/android-file-recovery-tips/86/how-recover-files-deleted-es-file-explorer-android.jpg)




![Javítsa ki a „Lemezkezelő konzol nézet nem naprakész” hibát 2021-ben [MiniTool tippek]](https://gov-civil-setubal.pt/img/disk-partition-tips/04/fixdisk-management-console-view-is-not-up-dateerror-2021.jpg)