Teljes útmutató – Könyvjelzők importálása az Edge-ből a Chrome-ba
Full Guide How Import Bookmarks From Edge Chrome
A könyvjelzők segíthetnek egyes webhelyek gyors elérésében. De tudja, hogyan importálhat könyvjelzőket a szélről a Chrome-ba? Ez a MiniTool bejegyzés bemutatja, hogyan importálhat kedvenceket a Chrome-ba.
Ezen az oldalon :A könyvjelzők és a kedvencek nagyszerű módja annak, hogy gyorsan visszanavigáljon a leggyakrabban felkeresett webhelyekre. A Google Chrome, a Mozilla Firefox, a Safari, az Opera és más böngészők könyvjelzőként mentik a webhelyeket. A Microsoftnak azonban semmije sincs. A rettegett Internet Explorer és a sokat hangoztatott Edge is kedvencként emlegeti a mentett weboldalakat.
Lehetséges azonban a könyvjelzők importálása egyik böngészőből egy másik böngészőbe? Annak érdekében, hogy az egyik böngészőről a másikra való átállás a lehető legzökkenőmentesebb legyen, a gyártók olyan funkciókon dolgoznak, amelyek automatikusan átvihetik a kedvenceket/könyvjelzőket, jelszavakat és egyéb adatokat.
Eközben, amikor könyvjelzőket próbál importálni az Edge-ből a Chrome-ba, előfordulhat, hogy ez az eszköz nem olyan működőképes és nem is olyan megbízható, mint kellene. De továbbra is lehetséges a szélső könyvjelzők importálása a Chrome-ba. Tehát ebben a bejegyzésben megmutatjuk, hogyan importálhat könyvjelzőket az Edge-ből a Chrome-ba.
 Eltűntek a Chrome könyvjelzői? Hogyan lehet visszaállítani a Chrome könyvjelzőit?
Eltűntek a Chrome könyvjelzői? Hogyan lehet visszaállítani a Chrome könyvjelzőit?Hogyan lehet visszaállítani a könyvjelzőket a Chrome Windows 10 rendszerben? Ez a bejegyzés bemutatja, hogyan lehet megoldani az eltűnt Chrome-könyvjelzőket és visszaállítani a Chrome-könyvjelzőket.
Olvass továbbHogyan lehet könyvjelzőket importálni az Edge-ből a Chrome-ba?
Ebben a részben megmutatjuk, hogyan importálhat kedvenceket a Chrome-ba.
Az Edge kedvencek exportálása HTML-fájlba
Az elsőben megmutatjuk, hogyan exportálhatja az Edge kedvenceit HTML-fájlba.
Most megmutatjuk, hogyan exportálhatja az Edge kedvenceit HTML-fájlba.
- Nyissa meg a Microsoft Edge-t.
- Ezután kattintson a jobb felső sarokban található hárompontos gombra.
- Ezután kattintson Kedvencek folytatni.
- A felugró ablakban válassza ki Kedvencek kezelése folytatni.
- A felugró ablakban kattintson a hárompontos gombra.
- Akkor válassz Kedvencek exportálása .
- Ezután válasszon egy helyet a Microsoft Edge kedvencek élfájljának mentéséhez.
Miután az összes lépést befejezte, sikeresen exportálta az Edge kedvenceit a Microsoft Edge-ből.
![Lépésről lépésre: Könyvjelzők törlése [Frissítve]](http://gov-civil-setubal.pt/img/news/83/full-guide-how-import-bookmarks-from-edge-chrome-2.png) Lépésről lépésre: Könyvjelzők törlése [Frissítve]
Lépésről lépésre: Könyvjelzők törlése [Frissítve]Hogyan lehet könyvjelzőket törölni? Hogyan lehet törölni az összes könyvjelzőt a Chrome-ból? Ez a bejegyzés a részletes irányelveket mutatja be.
Olvass továbbImportáljon könyvjelzőket az Edge-ből a Chrome-ba
A Microsoft Edge kedvenceinek exportálása után importálhatja a kedvenceket a Chrome-ba.
Nos, itt az oktatóanyag.
1. Nyissa meg a Google Chrome-ot.
2. Ezután kattintson a jobb felső sarokban található hárompontos gombra a folytatáshoz.
3. A felugró ablakban válassza ki a könyvjelzőket és a beállításokat.
4. Akkor választhat Microsoft Edge és jelölje be a lehetőséget Kedvencek/Könyvjelzők . Vagy választhat Könyvjelzők HTML fájl . Ezután kattintson Importálás folytatni.
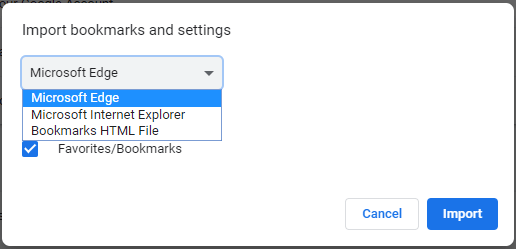
5. Ezután válassza ki a HTML-fájlt.
6. Pillanatokkal később meg kell jelennie a kék pálcikának, és az Edge Kedvencek elérhetők lesznek a Google Chrome-ban.
Miután minden lépést végzett, sikeresen importálta a könyvjelzőket az Edge-ből a Chrome-ba. És gyorsan elérheti ezeket a webhelyeket.
A kedvencek Chrome-ba való importálása mellett könyvjelzőket is importálhat a Chrome-ból a Microsoft Edge-be.
Kapcsolódó cikk: Chrome-könyvjelzők exportálása és importálása (a képernyőképeket mellékelve)
Végső szavak
Összefoglalva, ez a bejegyzés megmutatta, hogyan importálhat könyvjelzőket az Edge-ből a Chrome-ba. Ha kedvenceket szeretne importálni a Chrome-ba, próbálkozzon a fenti módszerekkel. Ha bármilyen más ötlete van a könyvjelzők Edge-ből a Chrome-ba importálásával kapcsolatban, megoszthatja azt a megjegyzés zónában.
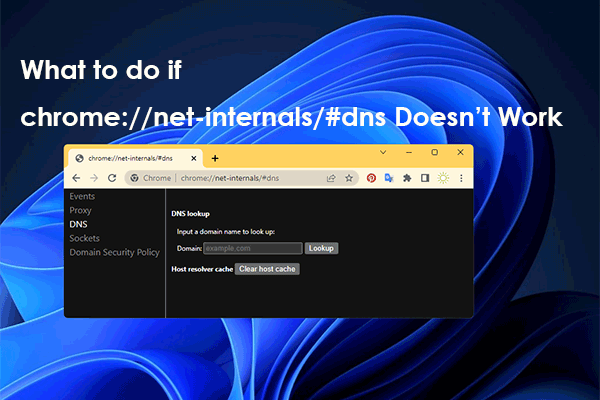 chrome://net-internals/#dns: Hogyan működik és hogyan javítható?
chrome://net-internals/#dns: Hogyan működik és hogyan javítható?A chrome://net-internals/#dns használatával ürítheti a DNS-gyorsítótárat a Chrome-ban. Ha a chrome://net-internals/#dns nem működik, próbálja ki az ebben a bejegyzésben található módszereket.
Olvass tovább![Hogyan kell beírni a szerzői jogi szimbólumot Windows és Mac rendszerre? [MiniTool News]](https://gov-civil-setubal.pt/img/minitool-news-center/62/how-type-copyright-symbol-windows.jpg)


![Mi a / az Bootrec.exe? Bootrec parancsok és a hozzáférés módja [MiniTool Wiki]](https://gov-civil-setubal.pt/img/minitool-wiki-library/31/what-is-bootrec-exe-bootrec-commands.png)








![Részletes útmutató a Diskpart partíció törléséről [MiniTool tippek]](https://gov-civil-setubal.pt/img/disk-partition-tips/56/detailed-guide-diskpart-delete-partition.png)
![USB-illesztőprogramok letöltése és frissítése Windows 10 rendszeren [MiniTool News]](https://gov-civil-setubal.pt/img/minitool-news-center/05/how-download-update-usb-drivers-windows-10.png)
![Nem lehet üríteni a Lomtárat a Windows 10-ből? Kap teljes megoldásokat most! [MiniTool News]](https://gov-civil-setubal.pt/img/minitool-news-center/89/can-t-empty-recycle-bin-windows-10.jpg)
![Hogyan jeleníthető meg az asztal a Mac számítógépen? [Megoldva!]](https://gov-civil-setubal.pt/img/news/06/how-show-desktop-your-mac-computer.jpg)

![3 megoldás a „BSvcProcessor leállt a munka” hibára [MiniTool News]](https://gov-civil-setubal.pt/img/minitool-news-center/00/3-solutions-bsvcprocessor-has-stopped-working-error.jpg)

