A távoli eszköz kijavítása nem fogadja el a csatlakozási problémát [MiniTool News]
How Fix Remote Device Won T Accept Connection Issue
Összegzés:
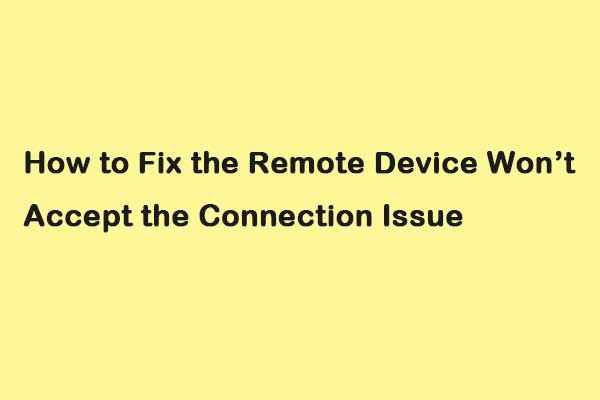
A Google Chrome használatakor hálózati problémát tapasztalhat - a távoli eszköz nem fogadja el a kapcsolatot. Ha megvalósítható megoldásokat szeretne találni a bosszantó kérdés megszabadulására, akkor ezt a bejegyzést MiniTool amire szüksége van.
Ha helytelen konfiguráció van a számítógép hálózati beállításai között, akkor megjelenik a hibaüzenet: „A távoli eszköz vagy erőforrás nem fogadja el a kapcsolatot”. Gyakori hiba. Itt talál néhány gyors javítást, hogy megszabaduljon tőle.
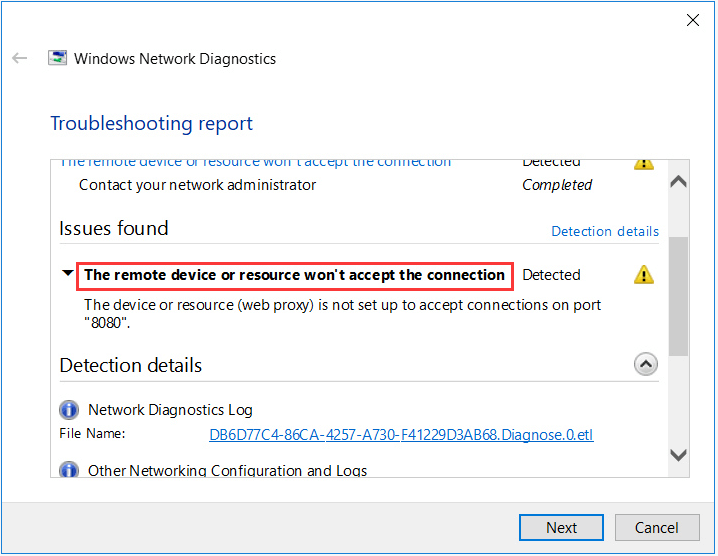
1. megoldás: Kapcsolja ki a Proxy beállításokat
Ha proxy beállításokat használ a munkájához, ez okozhatja a problémát. Megpróbálhatja letiltani a proxykiszolgálót, és proxy nélkül elérni az internetkapcsolatot, hogy kijavítsa a távoli eszközt, nem fogadja el a Windows 10 kapcsolatot. Ennek módja:
1. lépés: megnyomni a ablakok + R gombokat a Fuss párbeszédpanel. Ezután írja be inetcpl.cpl és kattintson a gombra rendben gomb.
2. lépés: Kattints a Kapcsolatok fülre, és kattintson a LAN beállítások gomb.
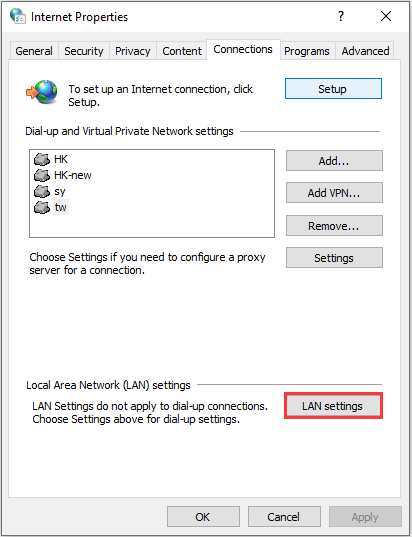
3. lépés: Törölje a jelölést Használjon proxykiszolgálót a LAN-hoz négyzetet, és jelölje be a A beállítások automatikus észlelése doboz a Helyi hálózati beállítások ablak. Ezután kattintson a gombra rendben gomb.
Most indítsa újra a böngészőt, és ellenőrizze, hogy a távoli eszköz vagy erőforrás nem fogadja-e el a kapcsolódási problémát. Ha nem, próbálkozzon a következő megoldásokkal.
2. megoldás: Állítsa vissza az IE beállításokat
Egy másik megoldás, amelyet kipróbálhat, az IE beállításainak visszaállítása. Lehetséges, hogy az Internet Explorer beállításai nincsenek megfelelően konfigurálva, és ez okozhatja a távoli eszköz számára a csatlakozási problémát. Kövesse az alábbi lépéseket a hiba kijavításához.
1. lépés: Nyissa meg az Internet Explorert.
2. lépés: Kattintson a fogaskerék-szerűre Beállítások ikonra a jobb felső sarokban, és válassza a lehetőséget Internetes lehetőségek .
3. lépés: Kattints a Fejlett fülre, és kattintson a gombra Visszaállítás... gombra az Internet Explorer böngésző beállításainak visszaállításához. Kattintson a gombra is Biztonság fülre a internetes lehetőségek ablakot, majd kattintson a gombra Állítsa vissza az összes zónát az alapértelmezett szintre hogy meg tudja-e oldani a problémát.
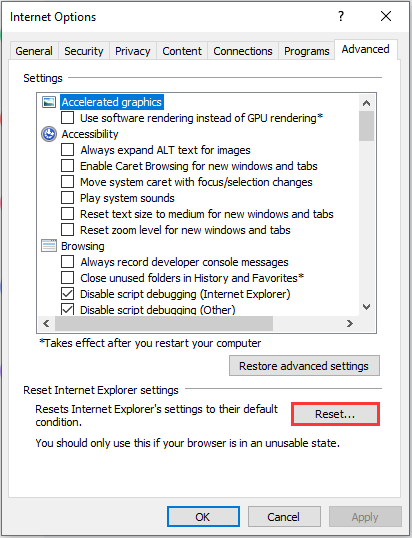
3. megoldás: Tiltsa le a víruskereső és a tűzfal szoftvert
A távoli eszköz kijavításához nem fogadja el a Windows 10 kapcsolódási hibát, megpróbálhatja letiltani a víruskereső és a tűzfalszoftvert is. A Windows Defender ideiglenes letiltásához hivatkozhat erre a bejegyzésre: 3 módszer a Windows Defender Antivirus letiltására a Windows 10 rendszeren .
A Windows Defender ideiglenes letiltása után várjon néhány percet, és ellenőrizze, hogy a probléma megoldódott-e.
4. megoldás: Használja a Parancssor parancsot
Előfordulhat, hogy a távoli eszköz nem fogadja el a csatlakozási hibát, ha egy adott tartományban lévő kiszolgálóhoz próbál hozzáférni. Ebben az esetben ez azt jelenti, hogy a távoli kapcsolat meghiúsult a célcímmel. Megpróbálhat egy emelt parancsot végrehajtani a probléma megoldására. A lépések a következők:
1. lépés: megnyomni a ablakok + S gombok és típus parancssor . Ezután kattintson a jobb gombbal az alkalmazásra, és válassza a lehetőséget Futtatás rendszergazdaként .
2. lépés: Ezután hajtsa végre a parancsot: GPUPDATE / FORCE . Ezután ellenőrizze, hogy a probléma megoldódott-e.
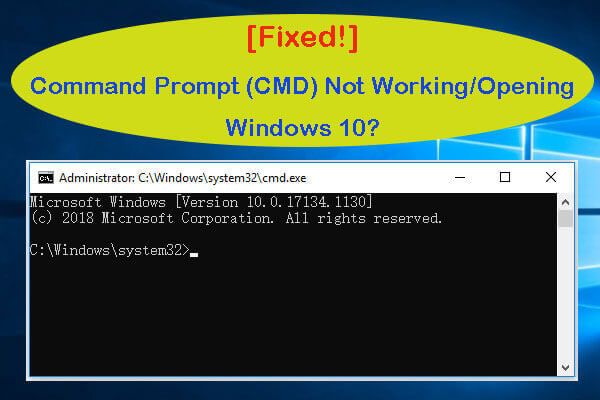 [Javítva] A parancssor (CMD) nem működik / nem nyitja meg a Windows 10-et?
[Javítva] A parancssor (CMD) nem működik / nem nyitja meg a Windows 10-et? 8 megoldás a parancssor (CMD) kijavítására, amely nem működik / nem nyit / reagál a Windows 10 problémára. A Fix nem tudja futtatni a CMD-t rendszergazdai Windows 10-es problémaként.
Olvass továbbVégső szavak
Összefoglalva: ez a bejegyzés megmutatta, hogy a távoli eszköz kijavítása hogyan fogadja el a csatlakozási hibát részletes utasításokkal. Ha ugyanazzal a problémával találkozik, próbálkozzon a fent felsorolt utasításokkal. Ha van néhány különböző ötleted, megoszthatod a megjegyzés zónában.


![A Windows 10 nem ismeri fel a CD-meghajtót: Probléma megoldva [MiniTool tippek]](https://gov-civil-setubal.pt/img/data-recovery-tips/75/windows-10-wont-recognize-cd-drive.jpg)
![[Teljes útmutató] Hogyan másoljunk NTFS-partíciót egy másik meghajtóra?](https://gov-civil-setubal.pt/img/partition-disk/9F/full-guide-how-to-copy-ntfs-partition-to-another-drive-1.jpg)
![3 hasznos módszer a Powershell javításához leállt a hiba [MiniTool News]](https://gov-civil-setubal.pt/img/minitool-news-center/47/3-useful-methods-fix-powershell-has-stopped-working-error.jpg)

![Javítások „Az eszközt egy másik alkalmazás használja” [MiniTool News]](https://gov-civil-setubal.pt/img/minitool-news-center/84/fixes-device-is-being-used-another-application.png)


![Witcher 3 szkriptfordítási hibák: Hogyan javítható? Lásd az útmutatót! [MiniTool News]](https://gov-civil-setubal.pt/img/minitool-news-center/17/witcher-3-script-compilation-errors.png)

![Javítsa a PDF-et, amely nem nyílik meg a Chrome-ban | A Chrome PDF Viewer nem működik [MiniTool News]](https://gov-civil-setubal.pt/img/minitool-news-center/76/fix-pdf-not-opening-chrome-chrome-pdf-viewer-not-working.png)



![A Realtek Stereo Mix Windows 10 engedélyezése a hangrögzítéshez [MiniTool News]](https://gov-civil-setubal.pt/img/minitool-news-center/16/how-enable-realtek-stereo-mix-windows-10.png)



