Hogyan lehet elforgatni a képernyőt a Windows 10 rendszeren? 4 egyszerű módszer van itt! [MiniTool News]
How Rotate Screen Windows 10
Összegzés:
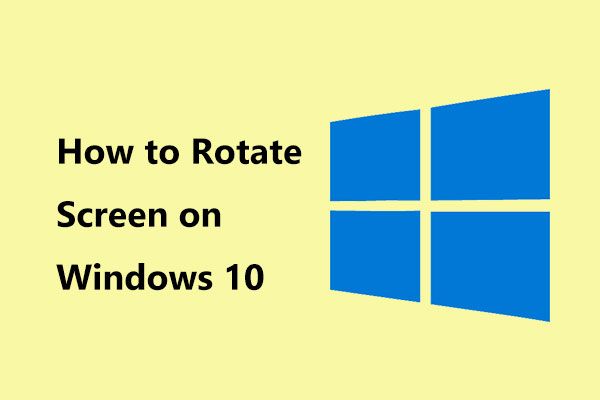
Ha táblagépes módot vagy érintőképernyőt használ a Windows 10 rendszerben, előfordulhat, hogy az igényeinek megfelelő kielégítéshez meg kell fordítania vagy el kell forgatnia a számítógép képernyőjét. Hogyan lehet forgatni a képernyőt a laptopon? Most kérjen segítséget MiniTool és megmutatja a képernyő elforgatásának néhány egyszerű módját.
Szükségesség: A Windows 10 képernyő elforgatása
A Windows rendszerben megengedett a képernyő elforgatása, ami rendkívül hasznos, ha Ön az a felhasználó, akinek képernyője van forgatható állvánnyal (pl. 2 az 1-ben eszközökön, mint például a Surface Pro vagy a Surface Book). A Windows 10 képernyőjének forgatása szintén fontos része az érintőképernyős táblagépeknek és laptopoknak.
Ha a laptop álló üzemmódra van állítva, akkor könnyedén írhat, olvashat vagy bármilyen olyan feladatot végezhet, amelyhez ugyanolyan képernyő-képarány szükséges, mint egy telefonhoz. Ha YouTube videókat kell nézned, a tájolás jó.
Nos, hogyan lehet forgatni a képernyőt laptopon vagy táblagépen? Most nézzük meg a számítógép képernyőjének forgatásának néhány módszerét.
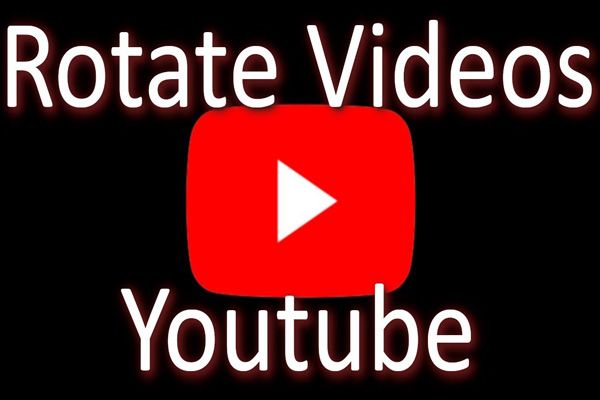 Hogyan lehet videót ingyen forgatni? Különböző módszerek, amelyeket kipróbálhat
Hogyan lehet videót ingyen forgatni? Különböző módszerek, amelyeket kipróbálhat Hogyan lehet videót forgatni a Windows Media Player programban? Hogyan lehet elforgatni a videót iPhone-ban? Ez a bejegyzés a videó ingyen forgatásának különböző módjait sorolja fel.
Olvass tovább4 módszer a Windows 10 képernyő elforgatásához
Flip Screen a Windows beállításain keresztül
A Windows 10 képernyő elforgatásának egyszerű módja a Windows beállításainak használata. Így kell csinálni:
1. lépés: Kattintson a jobb gombbal az asztal bármelyik üres területére, és válassza a lehetőséget Megjelenítési beállítások .
Tipp: Windows 7 és 8 rendszerben válassza a lehetőséget Képernyőfelbontás a helyi menüből, majd kezdje el forgatni a képernyőt.2. lépés: A felugró ablakban lépjen a Orientáció szakaszban válassza ki a kívánt elemet a legördülő menüből: Fekvő, Álló, Fekvő (átfordítva) vagy Álló (átfordítva).
3. lépés: Kattintson a gombra Tartsa meg a változásokat miután a képernyő elfordul.
Jegyzet: Ha az általános videóillesztők nem felelnek meg a laptop vagy táblagép grafikus hardverének, akkor hiányozhat a képernyő tájolásának lehetősége.Forgassa el a Windows 10 képernyőt a billentyűparancs segítségével
A Windows 10 rendszerben a képernyő legördülésének közvetlen módját használhatja, amely a billentyűzet kombinációját használja. Mielőtt azonban megtenné, ellenőrizze, hogy engedélyezték-e a gyorsbillentyűk funkciót. Ez a módszer csak néhány Intel grafikus illesztőprogrammal rendelkező számítógépen érhető el.
1. lépés: Kattintson a jobb gombbal az asztal üres területére, és válassza a lehetőséget Grafikus beállítások .
2. lépés: Lépjen a következőre: Gyorsbillentyűk és engedélyezze.
3. lépés: Nyomja meg a gombot Ctrl + Alt + Arrow a számítógép képernyőjének forgatásához.
- Ctrl + Alt + Fel nyíl: állítsa vissza a képernyőt normál fekvő módba
- Ctrl + Alt + lefelé mutató nyíl: forgassa a képernyőt fejjel lefelé (180 fokkal)
- Ctrl + Alt + balra nyíl: forgassa el a képernyőt 90 fokkal balra
- Ctrl + Alt + jobbra nyíl: forgassa el a képernyőt 90 fokkal jobbra
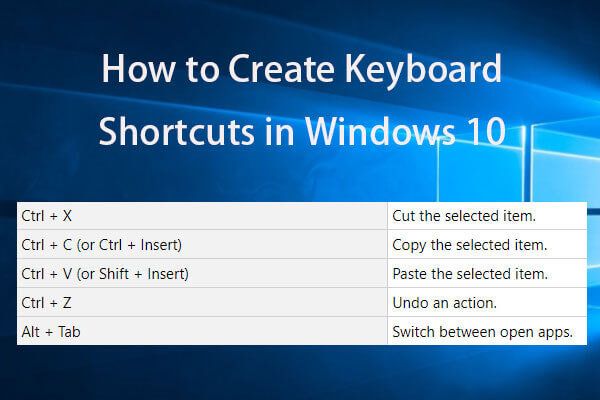 Billentyűparancsok létrehozása Windows 10 | A legjobb gyorsbillentyűk listája
Billentyűparancsok létrehozása Windows 10 | A legjobb gyorsbillentyűk listája Hogyan hozhatunk létre billentyűparancsokat a Windows 10 rendszerben? A lépésenkénti útmutatókkal a legjobb 2 módszer itt található. A legjobb Windows 10 gyorsbillentyűk / gyorsbillentyűk listája is szerepel.
Olvass továbbHasználja a Rotation Lock funkciót
A Windows 10 laptopon vagy táblagépen ezek a PC-k automatikusan elforgathatják a képernyőt, amikor megváltoztatják az eszközök tájolását. Ez úgy működik, mint az Android és az iPhone okostelefonok. Az automatikus képernyőelforgatás leállításához engedélyezheti a Rotation lock funkciót.
Itt a cél a képernyő forgatása laptopon vagy táblagépen, ezért ki kell kapcsolnia ezt a funkciót, ha engedélyezte.
1. lépés: Nyomja meg a gombot Win + A a billentyűzeten az Action Center megnyitásához.
2. lépés: Kapcsolja ki a Rotation Lock beállítást.
Alternatív megoldásként elmehet a Beállítások> Rendszer> Kijelző elemre és kapcsolja ki a Rotation lock opciót a bal panelen.
Használja a grafikus kártya vezérlőpaneljét
A képernyő forgatásának lehetőségei eltérnek az Intel, az NVIDIA és az AMD grafikus illesztőprogramokban.
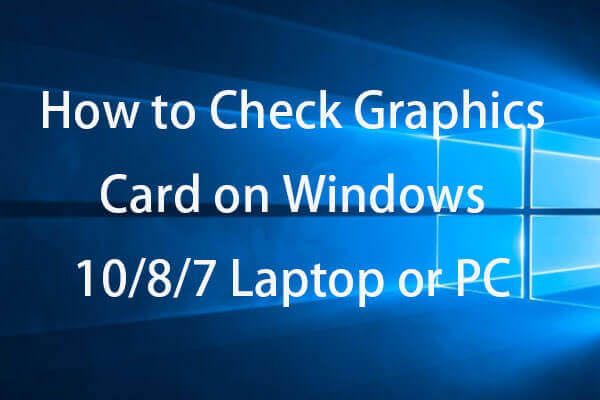 A grafikus kártya ellenőrzése Windows 10/8/7 PC-n - 5 módszer
A grafikus kártya ellenőrzése Windows 10/8/7 PC-n - 5 módszer Hogyan ellenőrizhető a grafikus kártya Windows 10/8/7 PC-n vagy laptopon? Ebben a cikkben 5 módszer található, amelyek segítenek megtalálni a grafikus kártyát a Windows 10/8/7 rendszeren.
Olvass továbbHa laptopja vagy táblagépe Intel grafikát használ, kattintson a jobb gombbal az asztalra, és válassza a lehetőséget Intel Graphics Settings hogy elkezdje a tükrözni a képernyőt.
AMD grafikával rendelkező számítógépek esetén kattintson a jobb gombbal az asztalra a kiválasztáshoz Katalizátor Vezérlőközpont . Ezután keresse meg a forgatás opciót, amely alatt lehet Közös megjelenítési feladatok .
NVIDIA grafikával rendelkező számítógépek esetén válassza a lehetőséget NVIDIA Vezérlőpult a helyi menüből, és válassza a lehetőséget Forgassa el a kijelzőt a képernyő tájolásának kiválasztásához.
Végső szavak
Szüksége van a képernyő elforgatására a Windows 10 rendszerben? Hogyan lehet megfordítani a képernyőt? A bejegyzés elolvasása után sok információt tud. Próbálja ki ezeket a módszereket a tényleges esetek alapján.



![[SOLVED] A Windows 10-re történő frissítés törli a fájljaimat? EASY Fix [MiniTool tippek]](https://gov-civil-setubal.pt/img/data-recovery-tips/67/will-upgrading-windows-10-delete-my-files.jpg)


![[ÚTMUTATÓ] A merevlemez használata RAM-ként Windows 10 rendszeren [MiniTool News]](https://gov-civil-setubal.pt/img/minitool-news-center/00/how-use-hard-drive.jpg)



![Javítás: Gazdagép-folyamat a nagy CPU-használatú szinkronizálás beállításához [MiniTool News]](https://gov-civil-setubal.pt/img/minitool-news-center/08/fix-host-process-setting-synchronization-with-high-cpu-usage.png)
![Az inkognitómód Chrome / Firefox böngészőjének be- és kikapcsolása [MiniTool News]](https://gov-civil-setubal.pt/img/minitool-news-center/71/how-turn-off-incognito-mode-chrome-firefox-browser.png)



![Hogyan lehet letiltani az UAC-t a Windows 10 rendszerben? Itt van négy egyszerű módszer! [MiniTool News]](https://gov-civil-setubal.pt/img/minitool-news-center/69/how-disable-uac-windows-10.jpg)

![Hogyan javítható a Blue Screen of Death 0x0000007B? Próbálja ki a 11 módszert [MiniTool tippek]](https://gov-civil-setubal.pt/img/backup-tips/36/how-fix-blue-screen-death-0x0000007b.png)

![A „Rendszer-akkumulátor alacsony feszültsége” hiba elhárítása [MiniTool News]](https://gov-civil-setubal.pt/img/minitool-news-center/53/how-fix-system-battery-voltage-is-low-error.jpg)