7 tipp az ERR_CONNECTION_REFUSED Chrome hiba javításához Windows 10 [MiniTool News]
7 Tips Fix Err_connection_refused Chrome Error Windows 10
Összegzés:
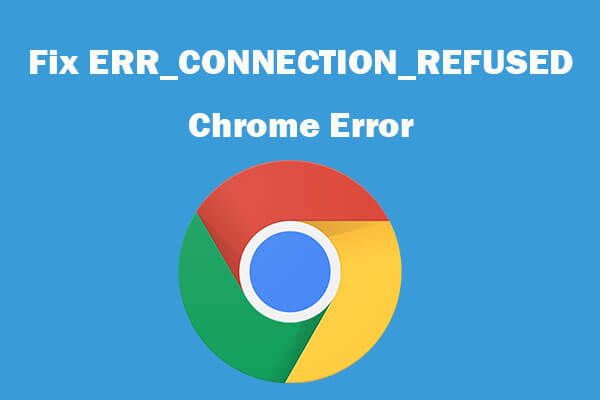
Ha az ERR_CONNECTION_REFUSED hibával találkozik, amikor megpróbál meglátogatni egy webhelyet a Google Chrome böngészőben, megpróbálhatja kijavítani a jelen útmutató 7 megoldását. Annak érdekében, hogy a felhasználók kezeljék az adatvesztési helyzeteket, kezeljék a Windows számítógép merevlemez-partícióit, biztonsági másolatot készítsenek és helyreállítsák a Windows rendszert, MiniTool szoftver könnyű és professzionális eszközöket nyújt.
Amikor megpróbál elérni egy webhelyet a Google Chrome böngészőben, de megtalálja ez a webhely nem érhető el és kap egy ERR_CONNECTION_REFUSED hibaüzenetet. A problémát DNS problémák, proxy szerver problémák, LAN beállítások, sérült böngésző gyorsítótárak és cookie-k okozhatják stb. Az alábbi 4 megoldással kijavíthatja az ERR_CONNECTION_REFUSED Chrome hibát a Windows 10 rendszerben.
Hogyan javítható az ERR_CONNECTION_REFUSED Chrome hiba a Windows 10 rendszerben?
Eleinte meglátogathat egy másik webhelyet a Chrome-ban, és megnézheti, hogy ugyanaz az ERR_CONNECTION_REFUSED hiba fordul-e elő, ha igen, akkor a hibásak lehetnek a kapcsolatok vagy a böngésző problémái. Kipróbálhatja az alábbi megoldásokat.
Javítás 1. Törölje a gyorsítótárakat és a cookie-kat a Chrome-ban
1. lépés: Nyissa meg a Chrome-ot, kattintson a jobb felső sarokban található hárompontos ikonra, majd kattintson a gombra Beállítások .
2. lépés. Görgessen lefelé a kattintáshoz Böngészési adatok törlése alatt Adatvédelem és biztonság szakasz.
A Böngészési adatok törlése ablakban válassza a lehetőséget Mindig az időtartamra.
3. lépés Jelölje be a Böngészési előzmények, Cookie-k és egyéb webhelyadatok, Gyorsítótárazott képek és fájlok opciót, majd kattintson a gombra adatok törlése gombra a gyorsítótár törléséhez a Chrome-ban.
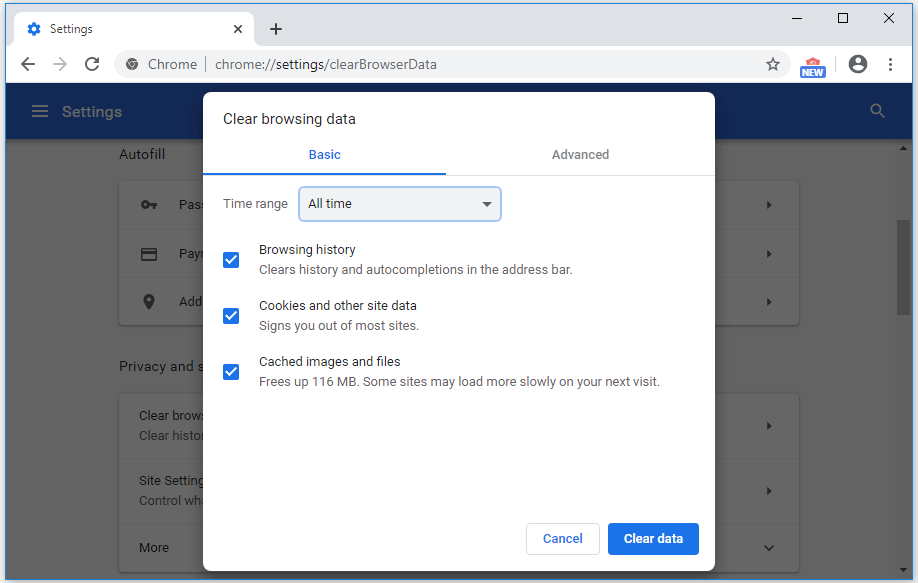
Javítás 2. Indítsa újra az útválasztót és a modemet
Indítsa újra az útválasztót és a modemet, és ellenőrizze, hogy kijavítható-e az ERR_CONNECTION_REFUSED Chrome hiba. Csak kikapcsolhatja az útválasztót és a modemet, majd kb. 1 perc múlva bekapcsolhatja őket.
3. javítás IP visszaállítása , Öblítse le a DNS-t
1. lépés. Nyomhatja meg a Windows + R billentyűkombinációt, írja be a cmd parancsot, és nyomja meg a Ctrl + Shift + Enter billentyűt nyissa meg az emelt parancssort a Windows 10 rendszerben .
2. lépés. Írja be a következő parancsokat a Parancssor ablakba az IP-cím visszaállításához / megújításához és a DNS öblítéséhez. Az egyes parancsok beírása után nyomja meg az Enter billentyűt.
- ipconfig / release
- ipconfig / all
- ipconfig / flushdns
- ipconfig / uu
- netsh int ip set dns
- netsh winsock reset
Ezt követően újraindíthatja számítógépét, és újra felkeresheti a weboldalt a Chrome-ban, hogy megnézze, eltűnt-e az ERR_CONNECTION_REFUSED Chrome hiba.
Javítás 4. Állítsa be a proxybeállításokat
1. lépés. Nyissa meg a Vezérlőpultot a Windows 10 rendszerben , majd kattintson a Hálózat és Internet -> Internetbeállítások elemre.
2. lépés: Kattintson a Kapcsolatok fülre, majd a LAN beállítás gombra. Győződjön meg arról, hogy a Proxy server opció nincs bejelölve.
Mivel a legtöbb hálózati proxykiszolgáló nem működik egész életen át, ily módon kikapcsolhatja a proxykiszolgálót. Ellenőrizze, hogy az ERR_CONNECTION_REFUSED Chrome hiba javítva van-e a Windows 10 rendszerben.
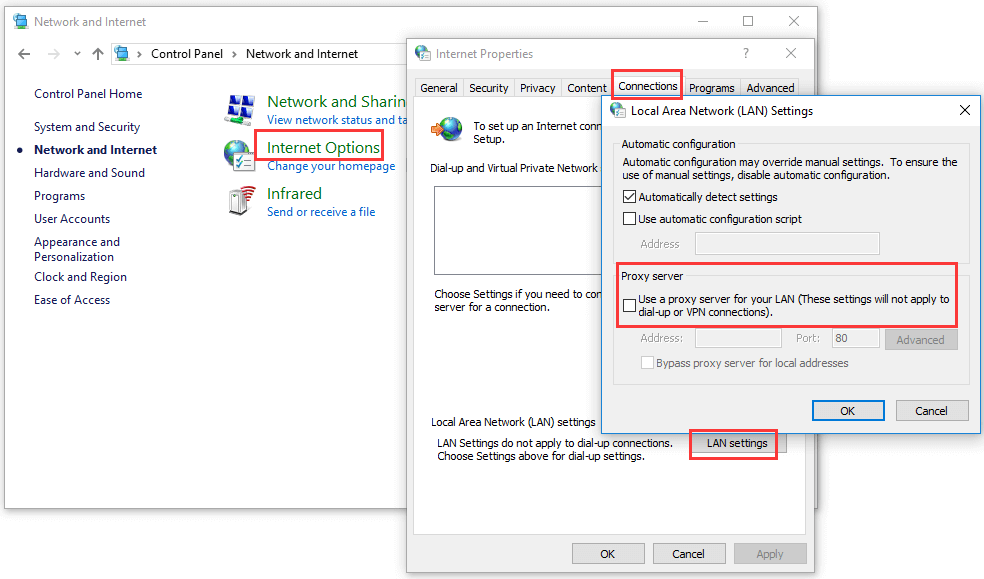
Javítás 5. A tűzfal ideiglenes letiltása
A Windows tűzfala vagy biztonsági szoftvere blokkolhat néhány kapcsolatot, és megakadályozhatja a gyanús webhelyek elérését. Ha biztos abban, hogy a meglátogatni kívánt webhely biztonságos, megpróbálhatja ideiglenesen kikapcsolni a tűzfalat és a harmadik féltől származó víruskereső szoftvert, és ellenőrizze újra, hogy hozzáférhet-e az adott webhelyhez a Chrome-ban.
Javítás 6. Módosítsa a DNS-kiszolgáló címét
1. lépés: Nyomja meg a Windows + X gombot, és válassza a Hálózati kapcsolatok lehetőséget.
2. lépés: Kattintson a jobb gombbal a hálózati kapcsolatra, majd kattintson a Tulajdonságok parancsra.
3. lépés: Kattintson az Internet Protocol Version 4 (TCP / IPv4) elemre, majd kattintson a Tulajdonságok gombra.
4. lépés: Kattintson a következő DNS-kiszolgáló címének használata elemre, és adja meg a 8.8.8.8 értéket az előnyben részesített DNS-kiszolgáló és az 8.8.4.4 értéket az alternatív DNS-kiszolgáló helyett. A módosítások mentéséhez kattintson az OK gombra.
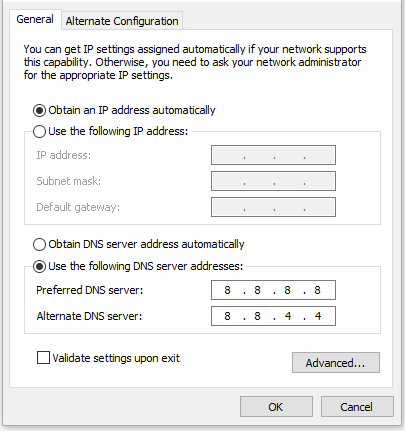
Összefüggő: Javítva: A kiszolgáló DNS-címe nem található Google Chrome
Javítás 7. Telepítse újra a Chrome böngészőt
Megpróbálhatja újratelepíteni a Google Chrome böngészőt is, hogy lássa, segíthet-e kijavítani az ERR_CONNECTION_REFUSED Chrome hibát a Windows 10 rendszerben.
Összefüggő: Nem lehet eltávolítani a Google Chrome Windows 10 rendszert? 4 móddal javítva
Következtetés
Ha megfelel az ERR_CONNECTION_REFUSED hibának a Chrome-ban, reméljük, hogy az oktatóanyag ezen tippjei segítenek kijavítani.

![Az alapértelmezett hanglejátszó eszközök megváltoztatása Windows 10 [MiniTool News]](https://gov-civil-setubal.pt/img/minitool-news-center/14/how-change-default-audio-playback-devices-windows-10.png)



![[Javítva]: Az Elden Ring összeomlik PS4/PS5/Xbox One/Xbox Series X|S [MiniTool tippek]](https://gov-civil-setubal.pt/img/partition-disk/74/fixed-elden-ring-crashing-ps4/ps5/xbox-one/xbox-series-x-s-minitool-tips-1.png)
![Robocopy vs Xcopy: Mi a különbség köztük? [MiniTool tippek]](https://gov-civil-setubal.pt/img/backup-tips/DB/robocopy-vs-xcopy-what-are-the-differences-between-them-minitool-tips-1.png)
![Hogyan javítható a 0x80042302 rendszer-visszaállítási hiba? A legnépszerűbb 4 megoldás [MiniTool tippek]](https://gov-civil-setubal.pt/img/backup-tips/36/how-fix-system-restore-error-0x80042302.png)

![Teljes útmutató - A szöveg színének megváltoztatása a viszályban [MiniTool News]](https://gov-civil-setubal.pt/img/minitool-news-center/38/full-guide-how-change-text-color-discord.png)


![Javítva - Internet Explorer Ez az oldal nem jeleníthető meg a Win10 rendszerben [MiniTool News]](https://gov-civil-setubal.pt/img/minitool-news-center/86/fixed-internet-explorer-this-page-cannot-be-displayed-win10.png)
![Javítva: A megadott hálózati név már nem érhető el hiba [MiniTool News]](https://gov-civil-setubal.pt/img/minitool-news-center/11/fixed-specified-network-name-is-no-longer-available-error.png)


![[Megoldva!] Sikertelen MTP USB-eszköz javítása [MiniTool News]](https://gov-civil-setubal.pt/img/minitool-news-center/84/how-fix-mtp-usb-device-failed.jpg)
![Egy tűzfal blokkolhatja a Spotify-t: Hogyan lehet megfelelően kijavítani [MiniTool News]](https://gov-civil-setubal.pt/img/minitool-news-center/45/firewall-may-be-blocking-spotify.png)
![[Áttekintés] Mi az ILOVEYOU vírus és tippek a vírusok elkerülésére?](https://gov-civil-setubal.pt/img/backup-tips/69/what-is-iloveyou-virus-tips-avoid-virus.png)
