[Teljes javítás!] A lemezklónozás lassú a Windows 10 11 rendszeren
Teljes Javitas A Lemezklonozas Lassu A Windows 10 11 Rendszeren
Ha lemezt klónoz Windows 10/11 rendszeren, mi a teendő, ha a klónozási folyamat a vártnál tovább tart? Ha azt is tapasztalja, hogy a másolási sebesség ok nélkül meglehetősen lassú, akkor ezt az útmutatót kapcsolja be MiniTool webhely neked!
Miért olyan lassú a Disk Clone?
Ha át kell költöztetnie az egyik lemezen lévő adatokat a másikra, vagy át kell költöztetnie a Windows rendszert a régi lemezről egy új lemezre, a lemezklónozás a legjobb választás az Ön számára. Általában nem újdonság, hogy klónozás közben különféle problémákba ütközünk, mint pl a klónozott meghajtó nem tud elindulni , Az Intel adatmigrációs szoftver nem klónoz , Macrium Reflect klón hiba és több.
Mennyi ideig tart a lemezklónozás? A klónozás sebessége sok tényezőtől függ, és annak oka lehet, hogy miért tart ilyen hosszú ideig:
- Az USB-kapcsolat túl lassú az olvasáshoz és az íráshoz – Ha a portok nem tiszták vagy nem egészségesek, az közvetlenül befolyásolja az olvasási és írási sebességet.
- A céllemezzel vannak problémák – A forráslemez és a céllemez állapota befolyásolhatja a klónozás sebességét.
- A számítógép konfigurációja túl régi – Ha a számítógép konfigurációja nem naprakész, lelassíthatja a legtöbb műveletet rajta, beleértve a lemez klónozását is.
- Túl sok háttéralkalmazás fut a háttérben – A klónozási folyamat során jobb, ha bezárja őket, hogy elkerülje a lemez lassú klónozását.
- Az adatméret túl nagy – Minél nagyobb az adatok mérete, annál hosszabb ideig tart a klónozás.
Miután rájöttünk, miért lassú a lemezklónozás, megmutatjuk, hogyan lehet a folyamatot gyorsabbá tenni a Windows 10/11 rendszeren.
A lemez klónozása előtt célszerű a legfrissebb operációs rendszert és frissítse azt időben a legjobb felhasználói élmény és teljesítmény eléréséhez.
Hogyan javítható a lemezklón lassúsága?
1. javítás: Várjon türelmesen
A merevlemez klónozása azt jelenti, hogy másolatot készít a teljes meghajtóról, beleértve az összes adatot. Ha sok gigabájtnyi információ, telepített alkalmazás vagy nagy fájl van a forráslemezen, nem csoda, hogy a klónozási folyamat órákig tart. Ezért türelmesnek kell lennie a folyamat befejezéséig.
2. javítás: SATA-kapcsolat használata
Ha egy lemezt külső merevlemezre vagy SSD-re klónoz (vagy fordítva), ellenőrizze, hogy a portok tiszták-e. Kétféle merevlemez-csatlakozás létezik: MINTA kábel és ÓRÁK kábel. Bár a PATA kábel jól támogatja a multitaskingot adatátvitelkor, sokkal lassabb, mint a SATA kábel. Ha zavarja a lassú lemezklónozási folyamat, fontolja meg az USB-SATA adapterkábel használatát.
3. javítás: A háttérprogramok letiltása
Egyes háttérben futó programok nagy mennyiségű CPU-t, memóriát vagy lemezhasználatot foglalhatnak el, ezért a lemez klónozása lassú. Ezért a lemezklónozás végrehajtása előtt be kell zárni ezeket a programokat. Ezzel több erőforrást takaríthat meg a klónozási folyamat számára.
1. lépés. Kattintson a jobb gombbal a tálcán és válassza ki Feladatkezelő a helyi menüből.
2. lépés alatt a Folyamatok lapon kattintson jobb gombbal egyenként az erőforrás-felhalmozó programokra, és válassza ki Utolsó feladat .
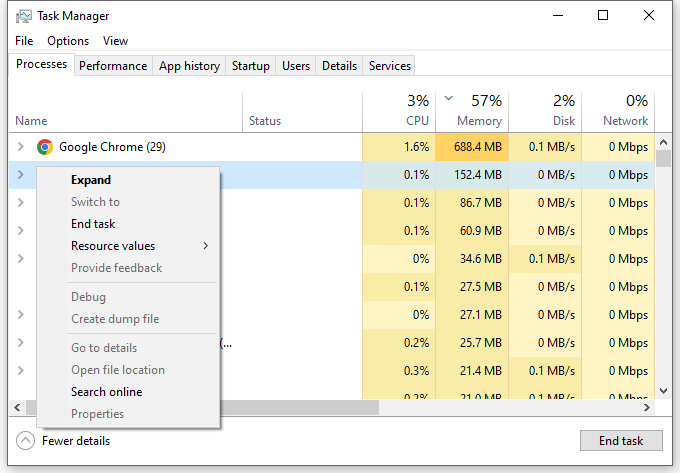
4. javítás: Cserélje ki a céllemezt
Ha a céllemezt elég hosszú ideig használták, előfordulhat, hogy hibás szektorok vannak, vagy nem támogatott fájlrendszer. Emiatt a lemezklónozás a szokásosnál több időt vesz igénybe. A következőképpen ellenőrizheti a lemezt:
1. lépés Nyomja meg Győzelem + ÉS kinyitni Fájlkezelő .
2. lépés: Kattintson a jobb gombbal a beolvasni kívánt meghajtóra, és válassza ki Tulajdonságok .
3. lépés alatt a Eszközök fül, ütés Jelölje be > Meghajtó beolvasása és javítása . Ezután ez az eszköz elkezdi észlelni és kijavítani a meghajtón lévő problémákat.
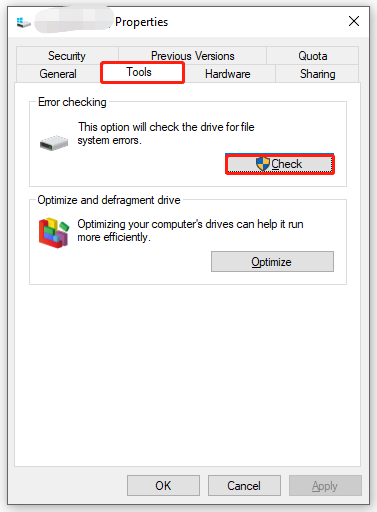
Ha valami probléma van a célmeghajtóval, és a lemezellenőrző eszköz nem tudja megjavítani, akkor cserélje ki egy jó meghajtóra.
Javaslat: klónozza lemezét a MiniTool ShadowMaker segítségével
Miután a hardver és az operációs rendszer jó állapotban van, fontos a megbízható eszköz kiválasztása is. Itt, a PC biztonsági mentési szoftver – A MiniTool ShadowMaker kevesebb erőfeszítéssel többre képes.
Ez az ingyenes szoftver lehetővé teszi, hogy viszonylag nagy sebességgel azonos másolatot készítsen adatokról egyik lemezről a másikra Windows rendszerű gépeken. Nem okoz semmilyen kárt az eredeti meghajtón lévő adatokban a klónozási folyamat során. A következőképpen klónozhat lemezt ezzel az eszközzel egyszerűen és gyorsan:
1. lépés Futtassa ezt a programot, és lépjen a Eszközök szakasz.
2. lépés Ezen az oldalon válassza a lehetőséget Lemez klónozása .
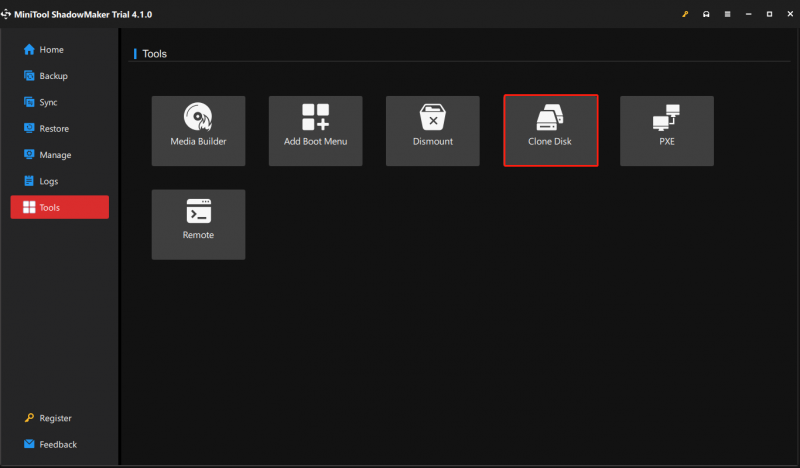
3. lépés: Válassza ki a klónozni kívánt lemezt, majd nyomja meg a gombot Következő a másolat mentési helyének kiválasztásához > kattintson a gombra Rajt .
4. lépés Ezután egy figyelmeztetés tájékoztatja, hogy a céllemezen lévő adatok megsemmisülnek. Érintse meg rendben erősítse meg ezt a műveletet, és várja meg, amíg a folyamat befejeződik.
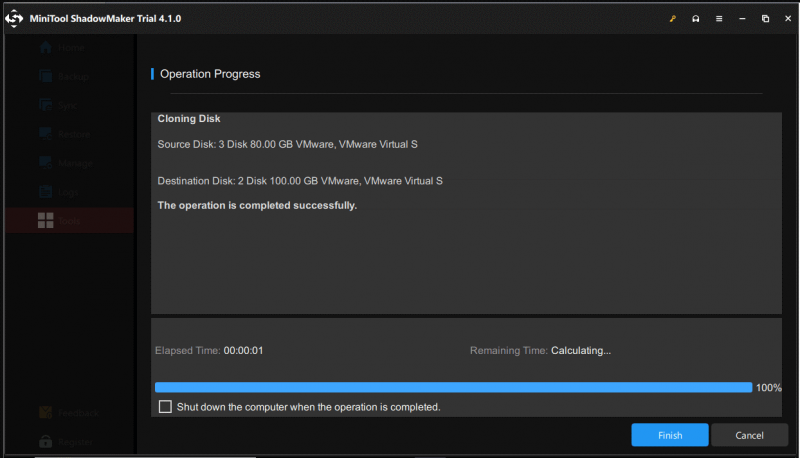
A klón létrehozása utáni első rendszerindításkor feltétlenül válassza le az eredeti merevlemezt vagy a cél merevlemezt, mert a forráslemez és a céllemez azonos aláírással rendelkezik.
Szükségünk van az Ön hangjára
Ez az útmutató a nagyon lassú lemezklónozás lehetséges okait és megoldásait mutatja be, így a helyzetnek megfelelően kiválaszthatja a konkrét megoldásokat. Eközben minden termékünkkel kapcsolatos javaslatot szívesen fogadunk, és felveheti velünk a kapcsolatot a következő címen: [e-mail védett] .




![Az Eszközkezelő Windows 10 megnyitásának 10 módja [MiniTool News]](https://gov-civil-setubal.pt/img/minitool-news-center/76/10-ways-open-device-manager-windows-10.jpg)
![Nem lehet üríteni a Lomtárat a Windows 10-ből? Kap teljes megoldásokat most! [MiniTool News]](https://gov-civil-setubal.pt/img/minitool-news-center/89/can-t-empty-recycle-bin-windows-10.jpg)









![M4V - MP3: A legjobb ingyenes és online konverterek [Video Converter]](https://gov-civil-setubal.pt/img/video-converter/09/m4v-mp3-best-free-online-converters.png)


![[Megoldva] A DNS nem oldja fel az Xbox Server neveket (4 megoldás) [MiniTool News]](https://gov-civil-setubal.pt/img/minitool-news-center/62/dns-isnt-resolving-xbox-server-names.png)
![5 megoldás a Windows 10 0xc19001e1 frissítési hibára [MiniTool News]](https://gov-civil-setubal.pt/img/minitool-news-center/90/5-solutions-windows-10-update-error-0xc19001e1.png)