Hogyan lehet áthelyezni a programokat egy másik meghajtóra, például a C-ről D-re? Lásd az útmutatót! [MiniTool News]
How Move Programs Another Drive Like C D
Összegzés:

Érdemes lehet áthelyeznie a programokat egy másik meghajtóra a lemezterület felszabadítása érdekében, ha sok alkalmazást vagy programot telepített a Windows 10 PC-jére. A jó hír az, hogy könnyedén elvégezheti ezt a munkát. Csak kövesse ezeket a módszereket MiniTool megoldás Most.
Windows 10 A programfájlok áthelyezése egy másik meghajtóra
A számítógép merevlemezén csak annyi hely van. Ha kitölti, az eszköz lassabbá válhat, vagy problémái lehetnek a programokkal. Hasznos, ha úgy dönt, hogy a telepített programokat egyik meghajtóról a másikra helyezi át. Alapértelmezés szerint néhány alkalmazást vagy programot telepít a C rendszermeghajtóra.
Viszonylag egyszerűen: a zenefájlokat, képeket és egyéb fájlokat egyszerűen áthelyezhetjük egy meghajtóról egy másik meghajtóra. Nehéz azonban programfájlokat áthelyezni egy másik meghajtóra, például D-re, mivel egy program létrehoz egy mappát a Windows Registry-be, és regisztrálja magát a telepítés során. A program leállhat, ha a telepített program fájljait egyszerűen áthelyezi egy másik meghajtóra.
Szóval, hogyan lehet a programokat C-ről D-re áthelyezni? Három módszert írunk le itt!
Tipp: Ha a Windows-ot HDD-ről SSD-re szeretné áthelyezni, kövesse a bejegyzésben leírtakat - Könnyen migrálhatja a Windows 10-et SSD-re az operációs rendszer újratelepítése nélkül!Hogyan lehet áthelyezni a programokat egy másik meghajtóra, például C-ről D-re
Használja a Beállításokat a programok áthelyezéséhez
Az alkalmazások vagy programok másik meghajtóra való áthelyezésének egyik módja az Alkalmazások beállításainak használata a Windows 10 rendszerben. Mint tudják, sok program telepítve van a számítógépére. Némelyikük a rendszerével érkezik, a többieket maga telepíti. Ez a módszer csak a második esetben működik.
Az alábbiakban bemutatjuk a teljes útmutatót a fájlok áthelyezéséről a C meghajtóról a D meghajtóra a Windows 10 rendszerben.
1. lépés: Kattintson a gombra Rajt gombra, és menjen a Beállítások .
 Mi a teendő, ha a Windows 10 Beállítások alkalmazás nem nyílik meg?
Mi a teendő, ha a Windows 10 Beállítások alkalmazás nem nyílik meg? Nem nyílik meg a Beállítások alkalmazás a Windows 10 rendszerben? Mi a teendő, ha nem éri el a Beállításokat? Ez a bejegyzés néhány megoldást kínál a probléma megoldására.
Olvass tovább2. lépés: Navigáljon ide Alkalmazások hogy belépjen a Alkalmazások és szolgáltatások ablak.
3. lépés: Görgessen lefelé, válassza ki az áthelyezni kívánt alkalmazást, majd kattintson a gombra Mozog gomb

4. lépés: Válasszon egy célmeghajtót, mint például a D, és hajtsa végre a műveletet kattintással Mozog .
Tipp: Nem minden alkalmazás rendelkezik ezzel a lehetőséggel. Ha nem látja, akkor próbálkozzon egy másik módszerrel a telepített programok másik meghajtóra történő áthelyezéséhez.Directory Junction létrehozása a programfájlok másik meghajtóra történő áthelyezéséhez
Az alábbi utasításokat követve könnyen áthelyezheti a programfájlokat egy másik meghajtóra a Windows 10 rendszerben. Lássuk őket:
1. lépés: Nyissa meg a File Explorer alkalmazást, lépjen a cél meghajtó gyökeréhez, például D-hez, és kattintson a jobb gombbal az üres területre a választáshoz Új> Mappa .
2. lépés: Keresse meg a forrásmeghajtó mappát, amely a fájlokat egy másik File Explorer ablakban tárolja. Válassza ki az áthelyezni kívánt programfájlokat tartalmazó mappát, és másolja a mappát Ctrl + C . Ezután használja Ctrl + V hogy beillessze a mappát az új meghajtóra.
3. lépés: Törölje az áthelyezett programfájlokat tartalmazó mappát.
4. lépés: Lépjen a következőre: Fájl> Parancssor megnyitása> Parancssor megnyitása rendszergazdaként és erősítse meg a műveletet.
5. lépés: Használja a mklink / j 'link helye' 'fájlok helye' parancs. Például, ha a Microsoft Office programot C-ről D-re szeretné áthelyezni, a parancs az mklink / j „C: Program Files (x86) Microsoft Office' 'D: Program Files (x86) Microsoft Office' .
Ezt követően futtassa a programot, hogy ellenőrizze, hogy megfelelően fut-e. Így a Windows csak azt gondolja, hogy a program az eredeti helyen van, de valójában az új helyen van.
Használjon harmadik fél eszközét a programok másik meghajtóra történő áthelyezéséhez
Ha úgy gondolja, hogy a második út problémás, és az első módszer nem segít, akkor kipróbálhat egy egyszerű módszert, vagyis egy harmadik féltől származó eszköz használatával, például a SteamMover vagy az Application Mover segítségével helyezheti át a telepített programfájlokat egy másik meghajtóra.
Csak szerezze be az egyiket az internetről, és kövesse az online utasításokat az áthelyezéshez.
Alternatív megoldás: Távolítsa el és telepítse újra a programot
Közvetett módot választhat a programok egyik meghajtóról a másikra való áthelyezéséhez. Ez azt jelenti, hogy távolítsa el az áthelyezni kívánt programot a Vezérlőpulton keresztül.
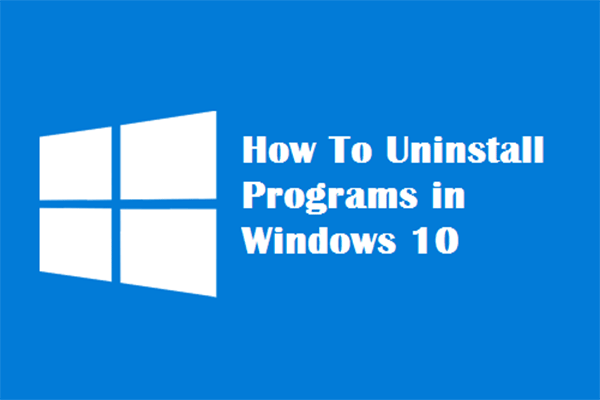 Négy tökéletes módszer - Hogyan lehet eltávolítani a programokat a Windows 10 rendszerben
Négy tökéletes módszer - Hogyan lehet eltávolítani a programokat a Windows 10 rendszerben Leírás: Érdemes tudni, hogyan távolíthatja el a Windows 10 programot a megfelelő módon. Olvassa el ezt a cikket, és négy egyszerű és biztonságos módszert mutat be.
Olvass továbbEzután állítsa be a számítógépet úgy, hogy alkalmazásokat tölthessen le a használni kívánt meghajtóra.
1. lépés: Nyomja meg a gombot Win + I gombokat egyidejűleg a Windows Beállítások megnyitásához.
2. lépés: Navigáljon ide Rendszer> Tárolás elemet .
3. lépés: Keresse meg Módosíthatja az új tartalom mentési helyét .
4. lépés: Az előugró ablakban válassza a D lehetőséget Az új alkalmazások mentésre kerülnek és kattintson Alkalmaz .

Vége
Hogyan lehet programokat áthelyezni egy másik meghajtóra a Windows 10 rendszerben? Most három módszert ismer, miután elolvasta ezt a bejegyzést. Csak próbálja ki az egyiket, ha szüksége van rá.
![Mindent, amit tudnod kell a Potterfun vírusról [Meghatározás és eltávolítás]](https://gov-civil-setubal.pt/img/news/D8/everything-you-need-to-know-about-potterfun-virus-definition-removal-1.png)

![[Összehasonlítás] - Bitdefender vs McAfee: Melyik a megfelelő az Ön számára? [MiniTool tippek]](https://gov-civil-setubal.pt/img/backup-tips/F5/compare-bitdefender-vs-mcafee-which-one-is-right-for-you-minitool-tips-1.png)






![Próbálja ki ezeket a módszereket a Windows 10 hibabejelentő szolgáltatás letiltásához [MiniTool News]](https://gov-civil-setubal.pt/img/minitool-news-center/91/try-these-methods-disable-windows-10-error-reporting-service.png)
![[Javítva] Hiba történt a parancs elküldése a programnak [MiniTool tippek]](https://gov-civil-setubal.pt/img/data-recovery-tips/11/there-was-problem-sending-command-program.png)








![Van az asztali gépemen Wi-Fi | Wi-Fi hozzáadása a számítógéphez [Útmutató]](https://gov-civil-setubal.pt/img/news/61/does-my-desktop-have-wi-fi-add-wi-fi-to-pc-how-to-guide-1.jpg)