A Media Feature Pack nem jeleníti meg a Windows 11 10 rendszert? 3 Javítás!
Media Feature Pack Not Showing Windows 11 10 3 Fixes
Miért nem jelenik meg a Media Feature Pack? Hol található a Media Feature Pack a Windows 11/10 N verziójára való telepítéshez? Itt MiniTool összegyűjt néhány hasznos megoldást, amelyek segítségével könnyedén megoldhatja ezt az unalmas problémát. Most pedig nézzük át ezeket a javításokat.A Media Feature Pack nem jeleníti meg a Windows 11/10 rendszert
A Media Feature Pack nagyon fontos funkció a Windows 11 és 10 rendszerben, és szükség van rá, ha Skype-ot, Hangrögzítőt és más alkalmazásokat szeretne futtatni. Bár ez kulcsfontosságú, néhány Windows-felhasználó problémát jelentett: hiányzik a Media Feature Pack. Szóval, miért nem jelenik meg a Media Feature Pack?
Az elsődleges bűnösök az, hogy ez a csomag nincs telepítve a számítógépére, és nem rendelkezik rendszergazdai jogosultságokkal. Tudnia kell, hogy ez a csomag a Windows 11 és 10 N verziójához készült. Az N verziók nem tartalmazzák Windows médialejátszó és néhány más médiával kapcsolatos alkalmazás, hogy megfeleljenek az európai törvényeknek.
Nos, akkor hogyan lehet ezt a problémát orvosolni? Nyugi, és találhat néhány módot.
Tippek: A Windows-problémák mindig előfordulnak időnként. A számítógép védelme érdekében dönthet úgy, hogy biztonsági másolatot készít a rendszerről vagy a fájlokról az állásidő csökkentése vagy az elveszett adatok visszaállítása érdekében. A MiniTool ShadowMaker az legjobb biztonsági mentési szoftver hogy segítsen létrehozni egy számítógépes biztonsági másolatot. Ha érdekli, szerezze be ezt az eszközt most.MiniTool ShadowMaker próbaverzió Kattintson a letöltéshez 100% Tiszta és biztonságos
A nem megjelenő Windows 11/10 Media Feature Pack javítása
Telepítse a Media Feature Pack csomagot a Beállítások segítségével
Ha Windows 11/10 N rendszert használ, kövesse az alábbi lépéseket a csomag telepítéséhez a Beállítások menüben.
Tippek: A telepítés előtt jobb, ha engedélyezi valamelyik szolgáltatást a Windows szolgáltatásaiban. Ellenkező esetben előfordulhat, hogy a Media Feature Pack nem jelenik meg az Opcionális szolgáltatások között a számítógépen.1. lépés: Írja be Windows funkció be a keresőmezőbe, és kattintson Windows-szolgáltatások be-és kikapcsolása .
2. lépés: Keresse meg Médiafunkciók , majd ellenőrizze és Windows médialejátszó . Ezután kattintson rendben .
3. lépés: Ezután lépjen a következőre: Beállítások > Alkalmazások > Alkalmazások és funkciók és kattintson Választható funkciók Windows 10 rendszerben. Windows 11 rendszerben lépjen a következőre: Beállítások > Alkalmazások > Választható funkciók .
4. lépés: Érintse meg a gombot Adjon hozzá egy funkciót (Windows 10), vagy kattintson Funkciók megtekintése alatt Adjon hozzá egy opcionális funkciót (Windows 11).
5. lépés: Lépjen be médiafunkció csomag a keresőmezőbe, hogy megtalálja ezt a csomagot, válassza ki és telepítse.
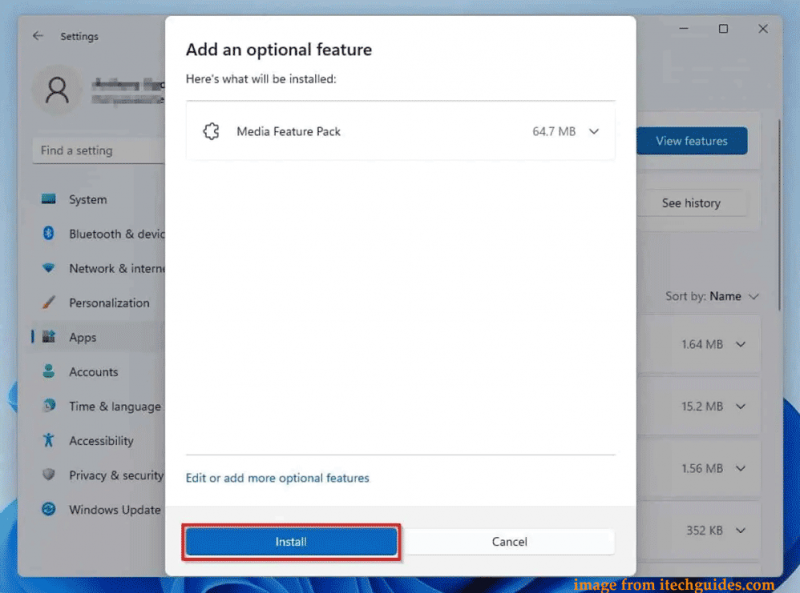
Jelentkezzen be rendszergazdaként
Néha szembesül a helyzettel – a Media Feature Pack nem jelenik meg az Opcionális szolgáltatások között, amikor megpróbálja telepíteni a Windows 11/10 rendszerre. Ennek az lehet az oka, hogy nem használ rendszergazdai fiókot. Csak jelentkezzen be a rendszerbe rendszergazdaként, hogy átlépje a korlátozást.
1. lépés: Jelentkezzen ki jelenlegi fiókjából.
2. lépés: Jelentkezzen be a Windowsba rendszergazdai jogosultságokkal rendelkező fiókkal.
3. lépés: Próbálja újra telepíteni a Media Feature Pack csomagot a Beállításokban.
Kapcsolódó bejegyzés: Rendszergazdai fiók létrehozása Windows 10 rendszerben
A Media Feature Pack manuális letöltése a telepítéshez (Windows 10 esetén)
Ha Windows 10 rendszert használ, manuálisan letöltheti ezt a csomagot a Microsoft webhelyéről, és telepítheti a számítógépre, amikor a Media Feature Pack nem jelenik meg.
1. lépés: Keresse fel ezt az oldalt böngészőjében – https://www.microsoft.com/en-us/software-download/mediafeaturepack.
2. lépés: Görgessen le a Letöltések szakaszt, válasszon verziót, és kattintson megerősít .
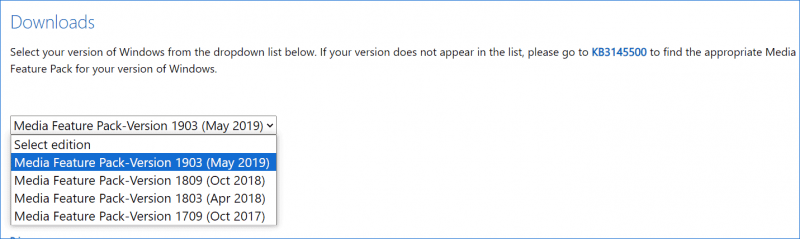
3. lépés: Kattintson 32 bites letöltés vagy 64 bites letöltés hogy kapjon egy .msu fájlt.
4. lépés: Futtassa a fájlt, és kövesse a képernyőn megjelenő utasításokat a telepítéshez.
Ezek a gyakori javítások a számítógépen nem megjelenő Windows 11/10 Media Feature Pack megoldására. Válasszon egy módot a kipróbáláshoz. Remélem, ez a bejegyzés sokat segíthet.


![A Windows 10 nem ismeri fel a CD-meghajtót: Probléma megoldva [MiniTool tippek]](https://gov-civil-setubal.pt/img/data-recovery-tips/75/windows-10-wont-recognize-cd-drive.jpg)
![[Teljes útmutató] Hogyan másoljunk NTFS-partíciót egy másik meghajtóra?](https://gov-civil-setubal.pt/img/partition-disk/9F/full-guide-how-to-copy-ntfs-partition-to-another-drive-1.jpg)
![3 hasznos módszer a Powershell javításához leállt a hiba [MiniTool News]](https://gov-civil-setubal.pt/img/minitool-news-center/47/3-useful-methods-fix-powershell-has-stopped-working-error.jpg)

![Javítások „Az eszközt egy másik alkalmazás használja” [MiniTool News]](https://gov-civil-setubal.pt/img/minitool-news-center/84/fixes-device-is-being-used-another-application.png)


![Witcher 3 szkriptfordítási hibák: Hogyan javítható? Lásd az útmutatót! [MiniTool News]](https://gov-civil-setubal.pt/img/minitool-news-center/17/witcher-3-script-compilation-errors.png)


![Hogyan állítsuk be a monitort 144 Hz-re Windows 10/11 rendszerben, ha nem? [MiniTool tippek]](https://gov-civil-setubal.pt/img/news/00/how-to-set-monitor-to-144hz-windows-10/11-if-it-is-not-minitool-tips-1.png)


![D3dcompiler_43.dll hiányzik a Windows 10/8/7 PC-ről? Fit It! [MiniTool News]](https://gov-civil-setubal.pt/img/minitool-news-center/45/d3dcompiler_43-dll-is-missing-windows-10-8-7-pc.jpg)


![A fájlok hibás helyreállításának legjobb módja | Gyors és egyszerű [MiniTool tippek]](https://gov-civil-setubal.pt/img/data-recovery-tips/16/best-way-recover-files-from-broken-computer-quick-easy.jpg)
