A 4 legfontosabb megoldás az Alienware Command Center működésének hiányára [MiniTool News]
Top 4 Solutions Alienware Command Center Not Working
Összegzés:
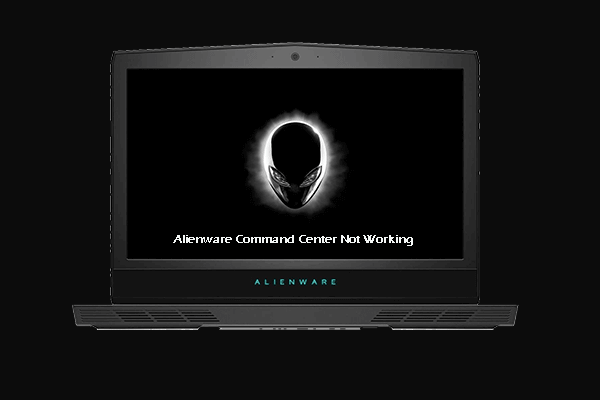
Előfordulhat, hogy az Alienware Command Center hibája nem működik, ha Alienware számítógépet használ. De hogyan lehet megoldani ezt a problémát? Ez a bejegyzés innen: MiniTool megmutatja a megoldásokat arra, hogy az Alienware Command Center nem működik.
A közelmúltban néhány felhasználó arról számolt be, hogy az Alienware Command Center hibájával találkoznak, amely nem az Alienware számítógépén működik. Nyilvánvaló, hogy ez számos Alienware termék, mind a laptopok, mind az asztali gépek közös kérdése.
Az a probléma, hogy az Alienware Command Center nem működik, a Windows 10 akkor merül fel, amikor az érintett felhasználó elindítja az Alienware Command Center alkalmazást. De nem indul el egy forgó körrel, de nem töltődik be.
Szóval, tudod, hogyan lehet megoldani az Alienware Command Center működését?
A legjobb 4 megoldás az Alienware Command Center működéséhez
Ebben a részben megmutatjuk, hogyan lehet megoldani az Alienware Command Center nem működő problémáját.
1. út. Változtassa a szolgáltatást automatikusra
Az Alienware Command Center működésképtelenségének kijavításához választhatja az Alienware Command Center szolgáltatás Indítási típusának automatikusra váltását.
Most itt van a bemutató.
- nyomja meg ablakok gombot és R billentyűt együtt nyitva Fuss párbeszéd.
- típus szolgáltatások.msc kattintson a gombra rendben folytatni.
- A Szolgáltatások ablakban görgessen lefelé a kereséshez Alienware Parancsnokság szolgáltatás.
- Ezután kattintson a jobb gombbal, és válassza a lehetőséget Tulajdonságok .
- Az előugró ablakban módosítsa annak értékét Indítási típus nak nek Automatikus .
- Ezután kattintson a gombra Alkalmaz és rendben a változások mentéséhez.
Az összes lépés befejezése után indítsa újra a számítógépet, és ellenőrizze, hogy az Alienware Command Center nem működik-e hibája kijavítva.
2. út. Tiltsa le a harmadik féltől származó alkalmazásokat
Windows környezetben az alkalmazások egymás mellett élnek és megosztják a rendszer erőforrásait. Akkor találkozhat ezzel a hibával, ha bármely harmadik féltől származó alkalmazás beavatkozik az Alienware Command Center működésébe.
Tehát ebben a helyzetben választhatja a harmadik féltől származó alkalmazások letiltását.
Most itt van a bemutató.
- Nyissa meg a Feladatkezelőt .
- Ezután válassza ki a nem kívánt alkalmazást, és válassza a lehetőséget Utolsó feladat .
Ezt követően indítsa újra az Alienware Command Prompt parancsot, és ellenőrizze, hogy az Alienware Command Prompt Center hibaüzenete nem javult-e a Windows 10 alatt.
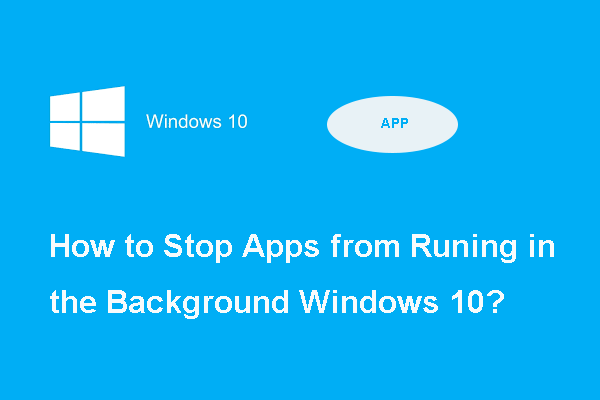 2 módszer - Hogyan lehet megakadályozni az alkalmazások futtatását a háttérben
2 módszer - Hogyan lehet megakadályozni az alkalmazások futtatását a háttérben Tudja, hogyan lehet megállítani a programok futtatását a Windows 10 háttérben? Ez a bejegyzés 2 különböző módot mutat be.
Olvass tovább3. módszer. .NET telepítés javítása
Előfordulhat, hogy az Alienware Command Center nem működik, ha a rendszer .NET telepítése sérült. Tehát ebben a helyzetben választhatja a .NET telepítés javítását.
Most itt van a bemutató.
- Kattints ide a letöltéshez Microsoft .NET-keretrendszer javító eszköz .
- Ezután indítsa el a letöltött fájlt rendszergazdai jogosultságokkal, és kövesse a képernyőn megjelenő varázslót a sérült .NET fájl javításához.
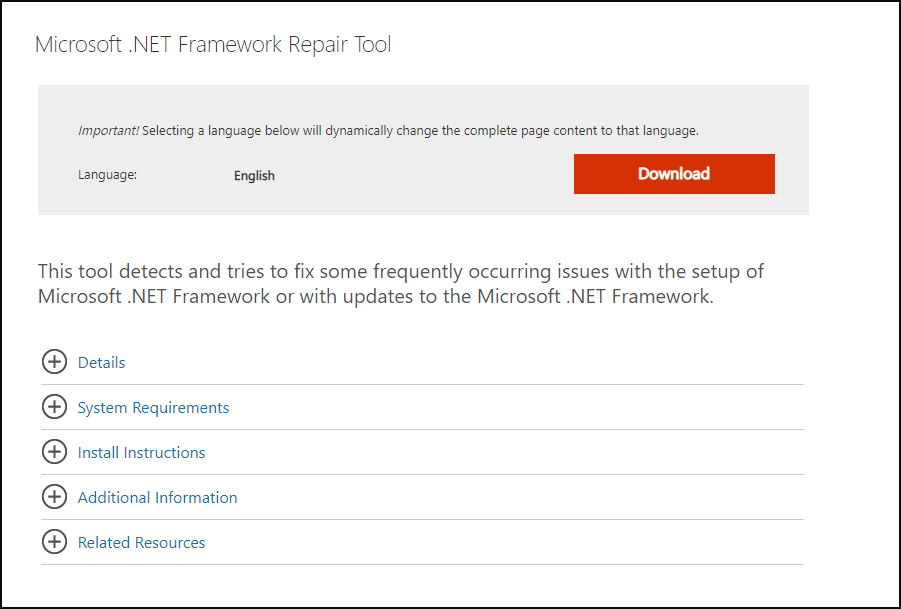
Az összes lépés befejezése után indítsa újra a számítógépet, és ellenőrizze, hogy az AW Command Center nem működik-e hibája kijavítva.
4. módszer. Telepítse újra az Alienware Command Center programot
Előfordulhat, hogy az Alienware Command Center nem működik, ha sérült. Tehát ebben a helyzetben el kell távolítania az Alienware Command Center alkalmazást és újra kell telepítenie.
Most itt van a bemutató.
- Nyisd ki Parancssor és válaszd Távolítsa el a programot alatt Programok szakasz.
- Ezután válassza ki Alienware Parancsnokság és kattintson a jobb gombbal a kiválasztáshoz Eltávolítás .
- Ezután kövesse a képernyőn megjelenő varázslót az eltávolítás befejezéséhez.
- Ezután nyomja meg a gombot ablakok gombot és R billentyűt együtt nyitva Fuss párbeszéd.
- Ezután írja be %App adatok% kattintson a gombra rendben folytatni.
- Töröljön minden Alienware mappát.
- Ha a mappa nincs, lépjen a C: Program Files Alienware, és a Command Center régebbi verziói lesznek alatt C: Program Files (X86) Alienware.
- Törölje a Parancsközpont mappa csak.
- Ezután törölje a AlienFX és Alienware TactX mappák.
- Nyisd ki Fuss párbeszédpanel újra.
- típus regedit kattintson a gombra rendben folytatni.
- Navigáljon az elérési útra: HKEY_LOCAL_MACHINE SOFTWARE Alienware
- Ezután törölje a mappákat: AlienFXMediaPlugin , Alienware AlienFX , CCP pluginok , Parancsnoki központ .
- Ezután navigáljon az elérési útra: HKEY_LOCAL_MACHINE SOFTWARE WOW6432Node Alienware
- Törölje a mappákat: AlienFXMediaPlugin , Alienware AlienFX , és Parancsnoki központ .
- Ezt követően indítsa újra a számítógépet.
- Ezután töltse le a legújabb Alienware Parancsközpontot a hivatalos oldaláról.
Az összes lépés befejezése után indítsa újra az Alienware Command Center alkalmazást, és ellenőrizze, hogy az Alienware Command Center nem működik-e.
Végső szavak
Összegezve: ez a bejegyzés 4 megoldást mutatott be az Alienware Command Center működésének kijavítására. Ha ugyanazzal a hibával találkozott, próbálja ki ezeket a megoldásokat. Ha van jobb megoldása a javításra, ossza meg a megjegyzés zónában.
![Miért vannak Red X-ek a Windows 10 mappáimon? Javítsd meg most! [MiniTool News]](https://gov-civil-setubal.pt/img/minitool-news-center/09/why-are-there-red-xs-my-folders-windows-10.png)




![Fotók helyreállítása digitális fényképezőgép memóriakártyájáról [FIXED] [MiniTool Tips]](https://gov-civil-setubal.pt/img/data-recovery-tips/97/how-recover-photos-from-digital-camera-memory-card.jpg)

![A legnépszerűbb 4 módszer a 0xc0000017 hibakód javítására az indításkor [MiniTool News]](https://gov-civil-setubal.pt/img/minitool-news-center/23/top-4-ways-fix-error-code-0xc0000017-startup.png)
![A 10 legjobb megoldás a 10 képernyő beragadásának javítására a képernyő betöltésekor [MiniTool tippek]](https://gov-civil-setubal.pt/img/disk-partition-tips/35/top-10-ways-fix-window-10-stuck-loading-screen-issue.jpg)




![Mi van, ha a számítógép nem fér hozzá a BIOS-hoz? Útmutató az Ön számára! [MiniTool News]](https://gov-civil-setubal.pt/img/minitool-news-center/23/what-if-your-computer-can-t-access-bios.jpg)

![Mi a Dell Data Vault és hogyan lehet eltávolítani? [MiniTool News]](https://gov-civil-setubal.pt/img/minitool-news-center/24/what-is-dell-data-vault.png)


![Hogyan lehet megnyitni a letöltéseket Windows rendszeren? [MiniTool News]](https://gov-civil-setubal.pt/img/minitool-news-center/88/how-open-my-downloads-windows.jpg)
