Mi az a biztonsági mentési titkosítás? Titkosítania kell a biztonsági másolatokat és hogyan?
Mi Az A Biztonsagi Mentesi Titkositas Titkositania Kell A Biztonsagi Masolatokat Es Hogyan
Mit jelent a biztonsági mentések titkosítása Windows rendszeren? Lehetséges a biztonsági mentések titkosítása? Titkosítania kell a biztonsági másolatokat? Hogyan titkosíthatok biztonsági másolatot? Ma, MiniTool Ebben a bejegyzésben a biztonsági mentés titkosítására fog összpontosítani, és nézzük át ezt az útmutatót, hogy megtalálja, amire szüksége van.
Napjainkban az előretörő fenyegetések tele vannak a kiberrel, és a hackerek mindig megpróbálják behatolni a számítógépébe, ami az adatok veszélybe kerül. Bárki válhat kibertámadás vagy adatvesztési incidens áldozatává, ami azt jelenti, hogy egyetlen magánszemély vagy vállalkozás sem lehet biztonságban.
A számítógép adatainak védelme érdekében a biztonsági mentés nagyon fontos az adatok gyors helyreállításához, amikor a fájlok elvesznek vírusok és rosszindulatú támadások miatt. A kiberbűnözők azonban egyre többen veszik célba a biztonsági mentéseket, például megpróbálják haszontalanná tenni vagy törölni. Nem elég csak biztonsági másolatot készíteni. Ezután sok személy figyelembe veszi a biztonsági másolat titkosítását.
Mi az a biztonsági mentési titkosítás és kell-e titkosítani a biztonsági másolatokat?
A titkosítás az adatok vagy információk kóddá alakításának folyamatát jelenti a jogosulatlan hozzáférés blokkolása érdekében. A biztonsági mentés titkosítását illetően segít a titkosítatlan adatok vagy egyszerű szöveg titkosított adatokká vagy titkosított szöveggé alakításában, ami segít megőrizni az adatok integritását és bizalmasságát. A cél annak megakadályozása, hogy illetéktelenek megismerjék vagy használják.
Ha titkosítja a fájlok, rendszer, lemezek vagy partíciók biztonsági másolatait, csak az tudja használni a biztonsági másolatot, aki ismeri a jelszót a számítógép korábbi állapotának visszaállítására vagy az elveszett adatok helyreállítására, ami garantálja a biztonságot, mivel megakadályozhatja a személyazonosság-lopást és a zsarolást. . Ezenkívül a biztonsági másolat titkosítása biztosíthatja az adatok integritását, ha eszközét feltörik, ellopják vagy elveszik.
A biztonsági másolatok titkosítása
A biztonsági mentés titkosításával kapcsolatban többféle módot találhat az interneten, és az egyik módja egy professzionális titkosítóprogram futtatása, például az AxCrypt, a CryptoExpert, a VeraCrypt, a CryptoForge stb. Ezek az eszközök titkosíthatják a fájlokat jelszó vagy kulcsfájl használatával.
Ezenkívül választhat egy professzionális titkosítási biztonsági mentési szoftvert is, amely a titkosítási funkció mellett segíthet a számítógép biztonsági mentésében. Itt ezt a módot választjuk a biztonsági mentés titkosítására.
Titkosított biztonsági mentések készítéséhez erősen javasoljuk, hogy használja a MiniTool ShadowMaker alkalmazást – egy megbízható és ingyenes biztonsági mentési szoftver Windows 11/10/8/7 rendszerhez. Segíthet biztonsági másolatok készítésében a Windows operációs rendszerről, a kiválasztott partíciókról, egy lemezről és fájlokról/mappákról. A biztonsági mentési folyamat során a biztonsági mentési forrás képfájlba tömörül. Ezenkívül ez a szoftver lehetőséget kínál a biztonsági mentési képfájl jelszóval történő titkosítására.
Most kattintson a letöltés gombra egy .exe fájl beszerzéséhez, és telepítse a MiniTool ShadowMaker Trial Edition-t a számítógépére. Ezután kövesse az alábbi lépéseket a titkosított biztonsági másolat létrehozásának megkezdéséhez.
1. lépés: Indítsa el a MiniTool ShadowMaker alkalmazást úgy, hogy duplán kattintson az ikonra, majd kattintson a gombra Tartsa a próbaverziót a betöltési folyamat befejezése után.
2. lépés: A fő felületen kattintson a gombra biztonsági mentés és kattintson FORRÁS a biztonsági mentés forrásának kiválasztásához – Windows rendszer, fájlok/mappák, lemez vagy partíció. Alapértelmezés szerint a rendszerpartíciók vannak kiválasztva a rendszer biztonsági mentéséhez.
3. lépés: Kattintson RENDELTETÉSI HELY a biztonsági mentési képfájl tárolási útvonalának kiválasztásához. A külső merevlemez vagy USB flash meghajtó jó választás.
4. lépés: A biztonsági másolat titkosításához kattintson a gombra Opciók > Biztonsági mentési beállítások > Jelszó , engedélyezze a jelszavas védelmet, majd adjon meg egy jelszót a biztonsági mentés titkosításához. Az AES128 adattitkosítás támogatott. Ezután kattintson rendben hogy visszatérjen a Backup fő felületére.

5. lépés: Kattintson a Vissza most gombot a biztonsági mentési feladat azonnali elindításához.
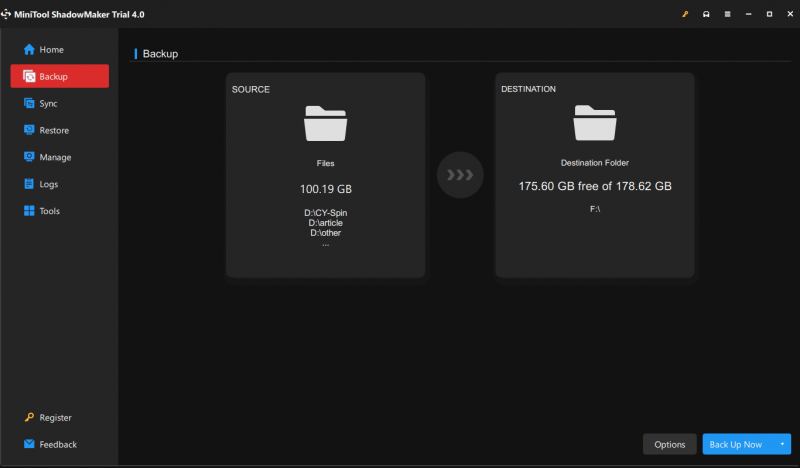
Végső szavak
Miután elolvasta ezt a bejegyzést, tudja, mi az a biztonsági mentési titkosítás, és hogyan kell használni a professzionális titkosítási biztonsági mentési szoftvert – a MiniTool ShadowMaker-t a biztonsági másolatok titkosításához. Ha szüksége van rá, csak szerezze be ezt a szoftvert, és próbálja ki.

![Megoldva - Hogyan lehet helyreállítani az adatokat az Android gyári visszaállítása után [MiniTool tippek]](https://gov-civil-setubal.pt/img/android-file-recovery-tips/86/solved-how-recover-data-after-factory-reset-android.jpg)
![A Google Drive nem szinkronizálódik Windows10 vagy Android rendszeren? Javítsd meg! [MiniTool tippek]](https://gov-civil-setubal.pt/img/backup-tips/21/is-google-drive-not-syncing-windows10.png)
![Az oktatóanyag az SD-kártya helyreállításáról Windows 10 rendszerhez nem hiányozhat [MiniTool tippek]](https://gov-civil-setubal.pt/img/data-recovery-tips/70/tutorial-sd-card-recovery.png)
![Hogyan lehet megtalálni az AppData mappát Windows rendszeren? (Két eset) [MiniTool tippek]](https://gov-civil-setubal.pt/img/data-recovery-tips/70/how-find-appdata-folder-windows.png)
![A Microsoft letiltja a Windows 10 frissítést AVG és Avast felhasználók számára [MiniTool News]](https://gov-civil-setubal.pt/img/minitool-news-center/73/microsoft-blocks-windows-10-update.png)


![OneDrive 0x8007016A hiba: A felhőfájl-szolgáltató nem fut [MiniTool News]](https://gov-civil-setubal.pt/img/minitool-news-center/48/onedrive-error-0x8007016a.png)


![4 megoldás az adatforrás-hivatkozásra érvénytelen [MiniTool News]](https://gov-civil-setubal.pt/img/minitool-news-center/74/4-solutions-data-source-reference-is-not-valid.png)
![Megoldás: A Frosty Mod Manager nem indítja el a játékot (2020-ban frissítve) [MiniTool-tippek]](https://gov-civil-setubal.pt/img/disk-partition-tips/04/solve-frosty-mod-manager-not-launching-game.jpg)

![[Teljes áttekintés] A Voicemod biztonságos és hogyan használható biztonságosabb módon? [MiniTool tippek]](https://gov-civil-setubal.pt/img/backup-tips/75/is-voicemod-safe-how-use-it-more-safely.jpg)
![Az SFC Scannow nem tudja kijavítani a fájlokat július 9-i frissítések után [MiniTool News]](https://gov-civil-setubal.pt/img/minitool-news-center/01/sfc-scannow-can-t-fix-files-after-july-9-updates.jpg)



