OneDrive 0x8007016A hiba: A felhőfájl-szolgáltató nem fut [MiniTool News]
Onedrive Error 0x8007016a
Összegzés:
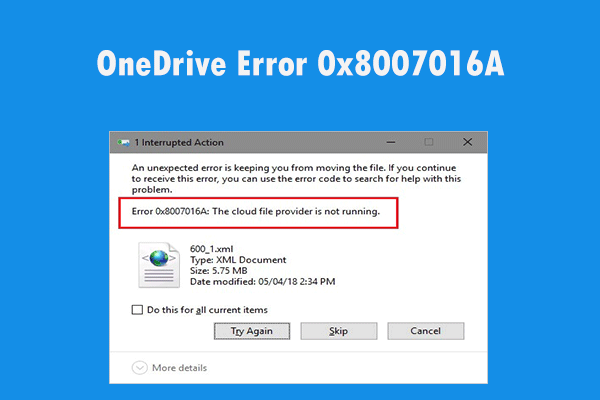
Ha hibaüzenetet kap, amely azt mondja, hogy „A felhőfájl-szolgáltató nem fut”, de nem tudja, hogyan kell kezelni ezt a helyzetet, akkor ez a bejegyzés MiniTool amire szüksége van. Számos megvalósítható módszert mutat be a probléma megoldására. Remélem, hasznos lesz az Ön számára.
A OneDrive jó példa arra, hogy a felhőtárolás mit tud csinálni, ha helyesen kész. Élvezheti a kibővített tárhelyet akár a böngészőben, akár a számítógépén. Ennél is fontosabb, hogy a fájlokat és mappákat úgy is kezelheti, mintha a saját merevlemezén lennének. A fájlok és mappák kezelése azt jelenti, hogy áthelyezi és törli azokat.
Amikor azonban fájlokat és mappákat próbál áthelyezni vagy törölni a OneDrive-ról, hibaüzenetet kaphat: „0x8007016A számú hiba: A felhőfájl-szolgáltató nem fut”. Most folytassa az olvasást, hogy megvalósítható módszereket találjon a hiba kijavítására.
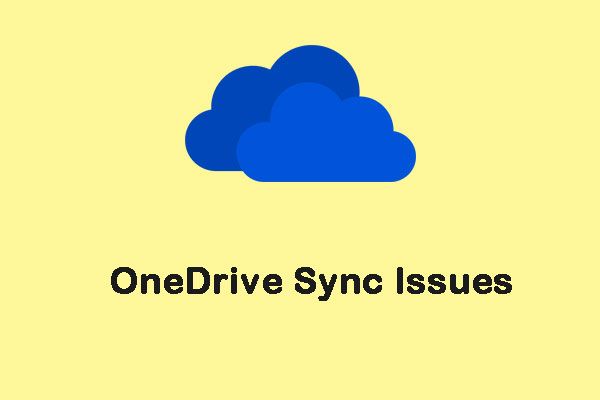 9 módszer a OneDrive szinkronizálási problémák kijavításához Windows 10 rendszeren
9 módszer a OneDrive szinkronizálási problémák kijavításához Windows 10 rendszeren Amikor a OneDrive-ot használja, valószínűleg találkozik néhány OneDrive-szinkronizálási problémával, például a OneDrive nem szinkronizálja a fájlokat. Itt van 9 módszer a probléma megoldására.
Olvass továbbMódszerek a 0x8007016A hiba előfordulásának megakadályozására
1. módszer: Frissítse Windows-ját a legújabb verzióra
Az első módszer, amelyet megpróbálhat, a Windows frissítése a legújabb verzióra.
1. lépés: Kattintson a gombra Rajt menüt, majd válassza a lehetőséget Beállítások és kattintson Frissítés és biztonság .
2. lépés: A Windows Update ablakban kattintson a Frissítések keresése gomb.
Várjon egy darabig, ha van elérhető frissítés, akkor azokat automatikusan letölti és telepíti.
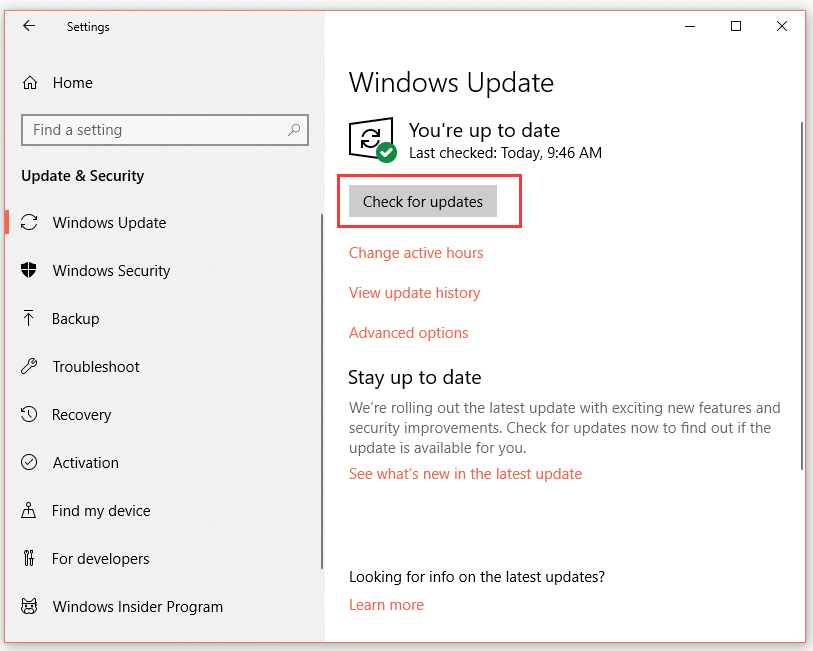
3. lépés: Indítsa újra a számítógépet, és ellenőrizze, hogy a OneDrive 0x8007016A hiba megoldódott-e.
Ha továbbra is ugyanazzal a hibával találkozik, folytassa a következő megoldással.
2. módszer: Fájlok letiltása igény szerint
Ezután megpróbálhatja igény szerint letiltani a fájlokat a probléma kijavításához. Itt egy gyors útmutató.
1. lépés: Lépjen a következőre: Tálca és kattintson a jobb gombbal a Egy meghajtó ikon.
2. lépés: Válassza ki Több és kattintson a gombra Beállítások opció, amikor egy új ablak jelenik meg.
3. lépés: Váltson a Beállítások fülre, törölje a jelölést Takarítson meg helyet és töltse le a fájlt a használatuk során alatt Fájlok Igény szerint szolgáltatást, majd kattintson a gombra rendben .
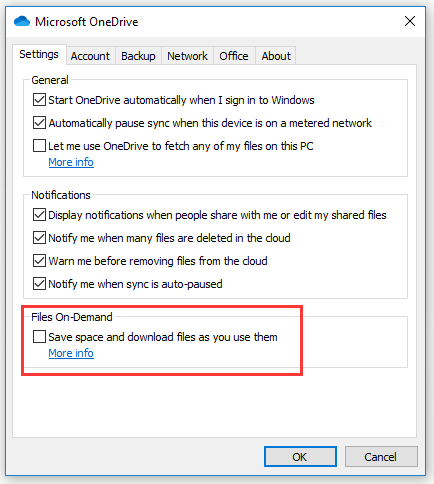
4. lépés: Indítsa újra a számítógépet.
Most ellenőrizze, hogy a OneDrive 0x8007016A hiba eltűnik-e. Ha nem, próbálkozzon a következő módszerrel.
3. módszer: Fájlszinkronizálás folytatása
Ha a OneDrive nem szinkronizálódik a felhővel, 0x8007016A hibát okozhat. Ezután az alábbi lépéseket követve folytathatja adatainak szinkronizálását.
1. lépés: Lépjen a következőre: Tálca és kattintson a jobb gombbal a Egy meghajtó ikon.
2. lépés: Válassza ki Több és kattintson a gombra Folytassa a szinkronizálást opció, amikor egy új ablak jelenik meg.
A fenti lépések végrehajtása után sikeresen folytassa az adatok szinkronizálását. Ezután ellenőrizze, hogy a OneDrive 0x8007016A hiba megoldódott-e.
4. módszer: Módosítsa a számítógép energiaellátási tervét (csak laptopoknál)
A korlátozó energiatakarékossági tervek néha megakadályozzák a OneDrive szinkronizálását, ezért a OneDrive 0x8007016A hiba léphet fel. Most megpróbálhatja módosítani az energiagazdálkodási tervet, hogy az ne állítsa le az automatikus szinkronizálást.
1. lépés: Nyomja meg a gombot ablakok + R gombokat, majd írja be powercfg.cpl a párbeszédpanelen, és kattintson a gombra rendben .
2. lépés: Kattintson a gombra További tervek megjelenítése alatt Válassza ki vagy testre szabhatja az energiagazdálkodási tervet szakasz.
3. lépés: Most ellenőrizze Nagy teljesítményű .
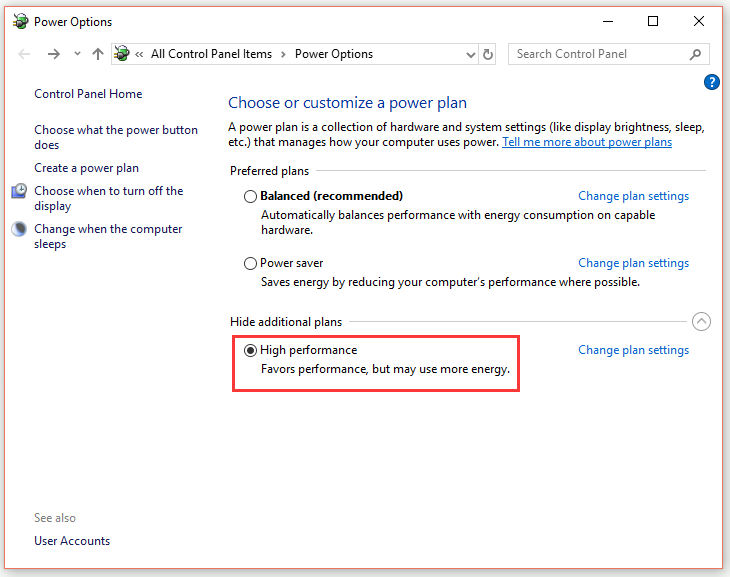
4. lépés: Indítsa újra a számítógépet.
Most ellenőrizze, hogy a OneDrive 0x8007016A hiba megoldódott-e. Ha nem, próbálkozzon a következő módszerrel.
5. módszer: Távolítsa el a meghibásodott mappát erőszakkal a PowerShell segítségével
Ha csak egy mappa okozza a OneDrive 0x8007016A hibát, megpróbálhatja erőszakkal eltávolítani a hibásan működő mappát a PowerShell segítségével.
1. lépés: Nyomja meg a gombot ablakok + R gombokat, majd írja be hatalomhéj a párbeszédpanelen, és nyomja meg a gombot Ctrl + Váltás + Belép kinyitni PowerShell rendszergazdai jogosultságokkal.
2. lépés: Írja be Elem eltávolítása –út „OneDrive mappa elérési útja” –recurse -force és nyomja meg Belép a hibásan működő fájl vagy mappa teljes törléséhez. Cserélje ki OneDrive mappa elérési útja ”A törölni kívánt fájl vagy mappa elérési útjával.
3. lépés: Indítsa újra a számítógépet.
Most ellenőrizze, hogy a OneDrive 0x8007016A hiba továbbra is fennáll-e. Ha igen, próbálkozzon a következő módszerrel.
6. módszer: A OneDrive visszaállítása
Az utolsó megoldás az összes kipróbálható megoldás befejezéséhez a OneDrive visszaállítása.
1. lépés: Nyomja meg a gombot ablakok + R gombokat a Fuss párbeszédablak.
2. lépés: Írja be % localappdata% Microsoft OneDrive onedrive.exe / reset és nyomja meg Belép . Ezután sikeresen vissza kell állítania a OneDrive programot.
3. lépés: Ha a OneDrive a visszaállítás után nem indul el automatikusan, gépeléssel indítsa el manuálisan % localappdata% Microsoft OneDrive onedrive.exe ban,-ben Fuss párbeszédablak.
Most meg kell javítani a OneDrive 0x8007016A hibát.
Tipp: A Microsoft eldobja a nem NTFS meghajtók, köztük a FAT, a FAT32, az exFAT, sőt az újabb ReFS (rugalmas fájlrendszer) OneDrive támogatását. Tehát, ha ilyen meghajtókat használ a szinkronizáláshoz, mit kell tennie? Olvassa el ezt a bejegyzést a megoldások megszerzéséhez: A legjobb javítások: A Microsoft Drops OneDrive támogatása nem NTFS meghajtókhoz .A lényeg
A bejegyzés elolvasása után egyértelműen tudnia kell, hogyan javítsa ki a OneDrive 0x8007016A hibát. Ha ezzel a hibával találkozik, próbálja ki a fenti módszereket.
![Az 5. hiba megtagadása történt a Windows rendszeren. Hogyan javítsunk ki [MiniTool News]](https://gov-civil-setubal.pt/img/minitool-news-center/55/error-5-access-is-denied-has-occurred-windows.jpg)
![Hogyan küldhet weboldalakat számítógépről telefonra a telefonos alkalmazással? [MiniTool News]](https://gov-civil-setubal.pt/img/minitool-news-center/04/how-can-you-send-web-pages-from-pc-phone-with-your-phone-app.jpg)


![Gmail bejelentkezés: Regisztráció, bejelentkezés vagy kijelentkezés a Gmailből [MiniTool tippek]](https://gov-civil-setubal.pt/img/news/40/gmail-login-how-to-sign-up-sign-in-or-sign-out-of-gmail-minitool-tips-1.png)

![[Új] Discord szöveg formázása: színes/félkövér/dőlt/áthúzott](https://gov-civil-setubal.pt/img/news/16/discord-text-formatting.png)






![A 10 legjobb megoldás a 10 képernyő beragadásának javítására a képernyő betöltésekor [MiniTool tippek]](https://gov-civil-setubal.pt/img/disk-partition-tips/35/top-10-ways-fix-window-10-stuck-loading-screen-issue.jpg)

![Javítsa ki a rendszer üresjárati folyamatát, magas CPU-használat Windows 10/8/7 [MiniTool News]](https://gov-civil-setubal.pt/img/minitool-news-center/43/fix-system-idle-process-high-cpu-usage-windows-10-8-7.jpg)
![A Forza Horizon 5 beragadt a betöltési képernyőn Xbox/PC [MiniTool Tips]](https://gov-civil-setubal.pt/img/news/94/forza-horizon-5-stuck-on-loading-screen-xbox/pc-minitool-tips-1.jpg)


![[Megoldva] Nem futtatható a Parancssor rendszergazdaként Windows 10 [MiniTool News]](https://gov-civil-setubal.pt/img/minitool-news-center/39/cant-run-command-prompt.png)