6 megoldás a speciális kijelzőbeállítások hiányában [MiniTool News]
6 Solutions Fix Advanced Display Settings Missing
Összegzés:
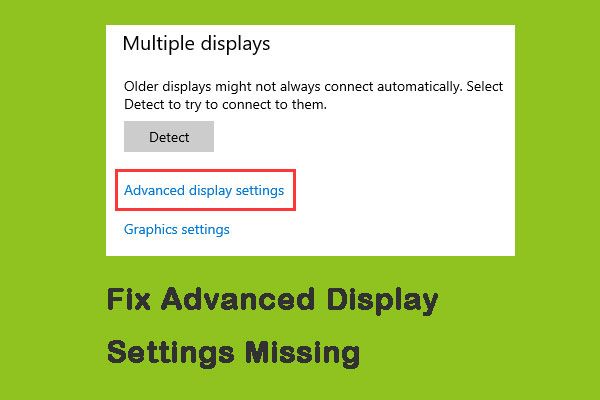
Sokan panaszkodtak arra, hogy a Windows 10 frissítés után a számítógépükön a Speciális megjelenítési beállítások opció kihagyásra kerül. Ez a probléma szinte mindenkinek felmerült, aki frissített az 1703-as vagy a Fall Creators frissítésre. Kattintson erre a bejegyzésre innen: MiniTool hogy megkapják a megoldásokat.
Hiányzik a speciális kijelzőbeállítás oka
A „Szövegméret beállítása” az emberek által használt leggyakoribb szolgáltatás. A Speciális megjelenítési beállítások segítségével könnyedén megváltoztathatja a szövegméretet. A Speciális kijelzőbeállítások azonban hiányoznak a Windows frissítése után. Az Advanced Display Setting négy fő oka hiányzik:
- A szolgáltatás eltávolítva a frissítésből
- Rossz grafikus illesztőprogramok
- Összecsapás fedélzeti grafikával
- A Windows megrongálta a telepítési fájlokat
Megoldások a speciális kijelzőbeállítások hiányában
Ezután bemutatom azokat a megoldásokat, amelyek javítják a Speciális kijelzőbeállítások egyesével történő eltűnését.
1. megoldás: Rendszer-visszaállítás
Az első megoldás a Rendszer-visszaállítás végrehajtása, amely visszaállítja az operációs rendszert a múlt egy pontjára, hogy javítsa a hiányzó speciális képernyőbeállításokat.
 Mi a rendszer-visszaállítási pont és hogyan hozható létre? Itt vannak a megoldások!
Mi a rendszer-visszaállítási pont és hogyan hozható létre? Itt vannak a megoldások! Mi az a rendszer-visszaállítási pont és hogyan hozható létre a Windows 10-es visszaállítási pont? Ez a bejegyzés megmutatja a válaszokat.
Olvass tovább2. megoldás: Használja az Alternatív opciókat
Ha a frissítés után hiányzott a Speciális megjelenítési beállítások hiánya, akkor ennek oka lehet, hogy a Microsoft eltávolította azokat. A Speciális megjelenítési beállítások között található opciókat a Microsoft egy másik helyre cserélte a Windows rendszerben. Itt alternatív lehetőségeket használ a Windows 10 rendszeren hiányzó speciális kijelzőbeállítások kijavításához.
1. lépés: Dob Beállítások és kattintson a gombra Rendszer kategória.
2. lépés: Kattintson a gombra Kijelző a képernyő bal oldalán a Rendszer fülre.
3. lépés: Ezután görgessen lefelé a Az adapter tulajdonságainak megjelenítése opciót a jobb oldalon, és kattintson rá.
4. lépés: Most el kell navigálnia Intel HD Graphics vezérlőpult majd kattintson Tulajdonságok .
5. lépés: Végül kattintson Grafikus tulajdonságok majd menj a Kijelző beállítás a szükséges változtatások elvégzéséhez.
3. megoldás: Futtassa a Hardver és eszköz hibaelhárítót
Minden Windows operációs rendszer rendelkezik hardveres hibaelhárítóval, amely segít felderíteni az operációs rendszer problémáit és megoldani azokat. Megpróbálhatja kijavítani a hiányzó speciális kijelzőbeállításokat, és a lépések a következők.
1. lépés: Nyisd ki Vezérlőpult és megtalálni Hibaelhárítás , majd kattintson rá.
2. lépés: Most válassza ki Hardver és hang .
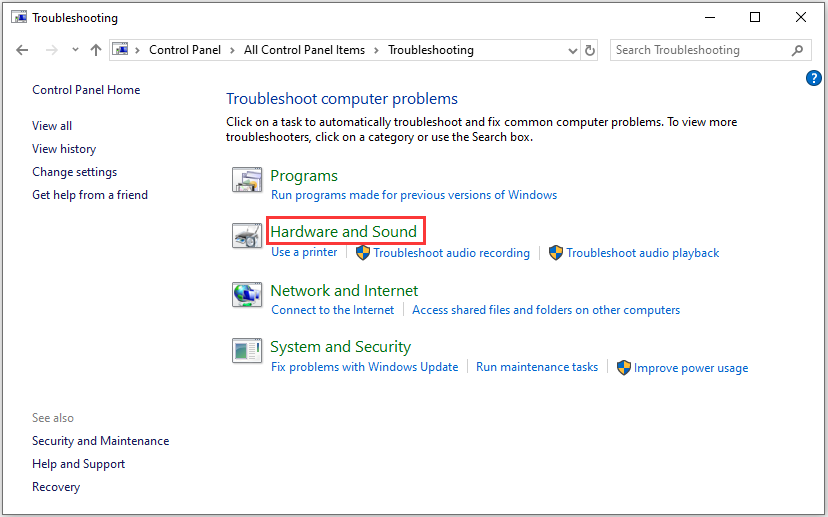
3. lépés: A Windows elkezdi keresni a hardverproblémákat.
Tipp: Ez a folyamat eltarthat egy ideig a hardver ellenőrzéséig. Legyen türelmes, és hagyja, hogy a folyamat sikeresen befejeződjön.4. megoldás: Tiltsa le a fedélzeti grafikát
A dedikált grafika a számítógépen azt eredményezi, hogy a Speciális megjelenítési beállítások hiányoznak. Ez a megoldás letiltja az Onboard Graphics alkalmazást, itt vannak a lépések:
1. lépés: megnyomni a Windows + R gombokat egyszerre és gépelje be devmgmt.msc a párbeszédpanelen, majd nyomja meg a gombot rendben kinyitni Eszközkezelő .
2. lépés: Ezután navigáljon a Kijelző adapterek és kattintson a jobb gombbal a fedélzeti grafikára, és válassza a lehetőséget Eszköz letiltása .
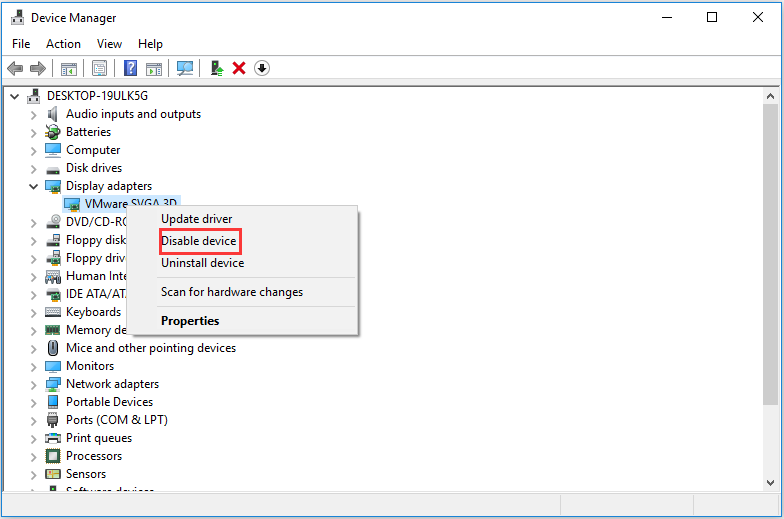
3. lépés: Indítsa újra a számítógépet, és ellenőrizze, hogy a probléma megoldódott-e.
5. megoldás: Módosítsa a beállításjegyzék bejegyzéseket
Ha valóban meg akarja változtatni a számítógép (vagy annak egyes részeinek) szövegméretét, akkor a rendszerleíró fájlok megváltoztatása is segíthet. Így javíthatja a Windows 10 rendszeren hiányzó speciális kijelzőbeállításokat.
Jegyzet: Kockázatos feladat a beállításjegyzék megváltoztatása. Így semmilyen más bejegyzést ne módosítson, kivéve azokat, amelyeket módosítania kell.1. lépés: Töltse le a szükséges rendszerleíró adatbázis fájlt a következő linkről:
Az ikonok szövegméretének módosítása a Windows 10 rendszerben
2. lépés: Kattintson a jobb gombbal a rendszerleíró fájlra, és válassza a lehetőséget Futtatás rendszergazdaként miután letöltötte.
Ha a rendszer kéri a Felhasználói hozzáférés-vezérlés használatát, kattintson a gombra Igen .
3. lépés: Indítsa újra a számítógépet, és az újraindítás után ellenőrizze, hogy a probléma valóban megoldódott-e.
6. megoldás: Tisztítsa meg a Windows telepítését
Ha a fenti módszerek mindegyike nem működik, és még mindig nem tudja megoldani a problémát, akkor kipróbálhatja az utolsó megoldást - tiszta telepítse a Windows rendszert.
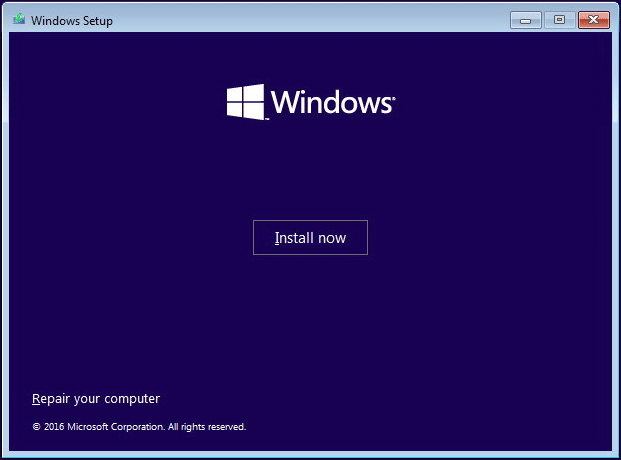
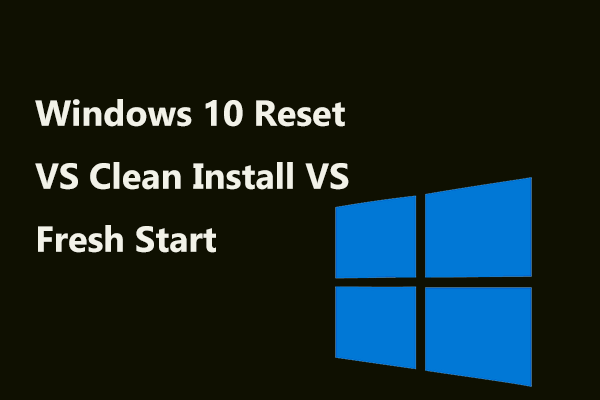 Windows 10 Reset VS Clean Telepítse a VS friss indítást, a részletek itt vannak!
Windows 10 Reset VS Clean Telepítse a VS friss indítást, a részletek itt vannak! A Windows 10 reset VS tiszta telepítése VS újrakezdés, mi a különbség? Olvassa el ezt a bejegyzést, hogy megtanulja őket, és válasszon megfelelőt az operációs rendszer újratelepítéséhez.
Olvass továbbVégső szavak
Ez minden információ a speciális kijelzőbeállítások eltűnésének megoldására szolgáló megoldásokról. Ha ilyen helyzetbe kerül, ne érezze magát idegesnek és dühösnek. Kérjük, nyugodjon meg, és egyenként próbálja ki ezeket a megoldásokat. Úgy gondolom, hogy egyikük hasznos lehet számodra.





![Hogyan lehet megoldani a Microsoft Teredo alagút adapter problémáit [MiniTool News]](https://gov-civil-setubal.pt/img/minitool-news-center/54/how-can-you-fix-microsoft-teredo-tunneling-adapter-problems.png)
![Mi van, ha az NMI hardverhiba kék képernyő hiba jelentkezik a Win10 rendszerben? [MiniTool News]](https://gov-civil-setubal.pt/img/minitool-news-center/94/what-if-nmi-hardware-failure-blue-screen-error-occurs-win10.jpg)
![A Google Chrome eltávolítása/törlése számítógépéről vagy mobileszközéről [MiniTool Tips]](https://gov-civil-setubal.pt/img/news/A0/remove/delete-google-chrome-from-your-computer-or-mobile-device-minitool-tips-1.png)

![Mi az UpdateLibrary és hogyan javítható az StartLup UpdateLibrary? [MiniTool News]](https://gov-civil-setubal.pt/img/minitool-news-center/02/what-is-updatelibrary.jpg)




![9 szükséges szempont, amelyet figyelembe kell venni a számítógép vásárlásakor [MiniTool News]](https://gov-civil-setubal.pt/img/minitool-news-center/02/9-necessary-things-consider-when-buying-computer.png)




![Kivétel hozzáadása az Avast-hoz (szoftver vagy webhely) [MiniTool News]](https://gov-civil-setubal.pt/img/minitool-news-center/88/how-add-an-exception-avast-software.jpg)