Miért ütközik a számítógépem? Itt vannak válaszok és javítások [MiniTool tippek]
Why Does My Computer Keeps Crashing
Összegzés:
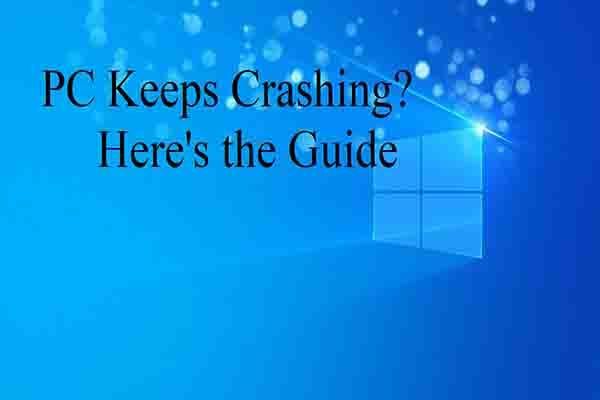
Zavart a számítógép összeomlása? Miért összeomlik a számítógépem folyamatosan? Hogyan lehet megoldani a problémát? Hogyan lehet helyreállítani a számítógép összeomlása miatt hiányzó adatokat? Mindezekről a kérdésekről ebben a bejegyzésben lesz szó MiniTool .
Gyors navigáció:
A számítógép okai összeomlást tartanak
Lehet, hogy a számítógép összeomlik játék közben , weboldalak áttekintése, videók megtekintése, szavak beírása és más esetekben. Ami még rosszabb, néha folyamatosan összeomlik. Sok felhasználónak nincs tisztázva, és kíváncsi arra, hogy miért ütközik össze a számítógépem.
Valójában a számítógép folyamatosan összeomlik, és a probléma 3 fő problémának tulajdonítható, beleértve a túlmelegedést, a hardver hibákat és a szoftver hibákat. Most további részletes elemzés kerül felsorolásra.
Túlmelegedés a leggyakoribb oka annak, hogy a számítógép folyamatosan összeomlik. Két tényező okozhatja a túlmelegedést. Ha számítógépe vagy laptopja olyan helyen található, ahol nem elegendő a légáramlás, a hardver túlmelegedhet a megfelelő működéshez. Ezután számítógépes összeomlást okoz.
Ha rajongója nem működik, a számítógép is túlmelegedhet. Habár minden számítógépet flitteres ventilátorral árusítanak, amelyet a gép által termelt hő lehűtésére használnak, könnyen eltömődhet szennyeződésektől, ételmorzsáktól és más almoktól. Ettől a ventilátor nem megfelelően fog működni. Ezért elengedhetetlen a ventilátor rendszeres tisztítása.
Ami az olyan hardverproblémákat illeti, mint a rendszerleíró adatbázis hibái, a fájlok sérülése által okozott illesztőprogram-hibák vagy rossz szektorok . De nagyon nehéz megtudni, melyik illesztőprogram vezet a baleset problémájához. Ezen tény alapján a probléma megoldásának bölcs módja az általános rendszer-illesztőprogramok újratelepítése, például a Graphics és az alaplap.
Bár ritka az az eset, amikor szoftveres problémák okozzák az összeomlási hibát, arra is figyelnie kell. Ha egy program vagy alkalmazás gyakran összeomlik vagy hirtelen lefagy, az operációs rendszer tájékoztatja Önt, hogy állítsa le és csökkentse a számítógépre gyakorolt negatív hatást.
Valójában más elemek is eredményezhetik, hogy a PC folyamatosan összeomlik. Például:
- Áramellátás meghibásodása
- Mivel a RAM-tárok értékei kiszámíthatatlanul megsérülnek, véletlenszerű rendszerösszeomlásokat okoz.
- A központi processzor (CPU) szintén a túlzott hő okozta összeomlások forrása lehet.
- Ugyanezek a hibák előfordulhatnak az alkalmazásprogramokban is.
- A hozzáadott eszközök, például a nyomtatók, szintén összeomlik a számítógépben.
- Az operációs rendszer összeomolhat, ha nem sikerül megfelelően kezelni a rendszer erőforrásait és helyreállítani a memóriaterületet.
- A számítógépek összeomolhatnak, mert a különböző eszközök megpróbálják ugyanazt a belső azonosítót használni a működéshez, miután új, ütköző hardvert adtak a rendszerhez.
- Az operációs rendszer összeomolhat, ha a szükséges információk megsérülnek a lemezen.
- Szoftverhibák
Ha használja Windows Vista vagy újabb Windows operációs rendszer esetén használhatja a beépített eszközt - Megbízhatóságfigyelő hogy megtalálja az esetet a számítógép mögött, folyamatosan összeomlik. Gépeléssel nyithatja meg megbízhatóság a keresőmezőben, és kattintson a gombra Megbízhatósági előzmények megtekintése ahogy a következő kép mutatja.
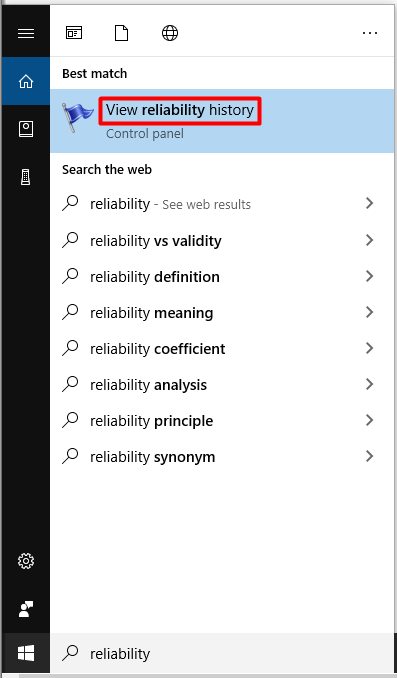
A megbízhatóságfigyelő megmondja a számítógép megbízhatóságát és problématörténetét. Például láthat egy piros kört X betűvel, ha a Windows összeomlik vagy lefagy. Ha rákattint az oszlopra, amelynek X-je van, megtalálja a lefagyás és összeomlás okát. Ily módon gyorsabban megoldhatja a problémát.

5 Fxes for Computer folyamatosan összeomlik
- Javítsa ki a merevlemez hibáit
- Győződjön meg arról, hogy a CPU megfelelően működik
- Indítson csökkentett módba, és állítsa be a prorgammok eltávolítását
- Futtassa az SFC parancsot
- Frissítse az illesztőprogramokat
Javítások a PC számára összeomlik
Miután megismerte a PC összeomlásának lehetséges okait, megfelelő intézkedéseket hozva megoldhatja a problémát. Íme 5 javítás az Ön számára. Mindegyikük hatékony és elérhető, így véletlenszerűen választhat egyet, hogy megoldja a számítógépet.
Most fedezzük fel őket egyenként.
1. javítás: A merevlemez hibás szektorainak észlelése és javítása
Amint arra már korábban rámutattunk, a merevlemezen lévő rossz szektorok egymás után összeomolást okozhatnak. Annak ellenőrzéséhez, hogy vannak-e rossz szektorok a merevlemezen, olyan professzionális programot kell használnia, mint a MiniTool Partíció varázsló .
A Felületi teszt A MiniTool Partition Wizard funkció lehetővé teszi, hogy nagyon gyorsan megismerje az eredményt. Ezenkívül ezt a partíciókezelőt is felhasználhatja ellenőrizze az SSD állapotát , hiányzó adatok helyreállítása, ellenőrizze és javítsa a fájlrendszer hibáját , partíció átméretezése / áthelyezése stb.
Ezt a programot az alábbi gombra kattintva töltheti le és telepítheti, majd kövesse az alábbi oktatóanyagot, hogy ellenőrizze, van-e most rossz szektor a merevlemezen.
1. lépés: Indítsa el a MiniTool Partíció varázslót a fő felület megszerzéséhez, majd kattintson a céllemezre, majd kattintson a gombra Felületi teszt funkció a bal műveleti panelen.
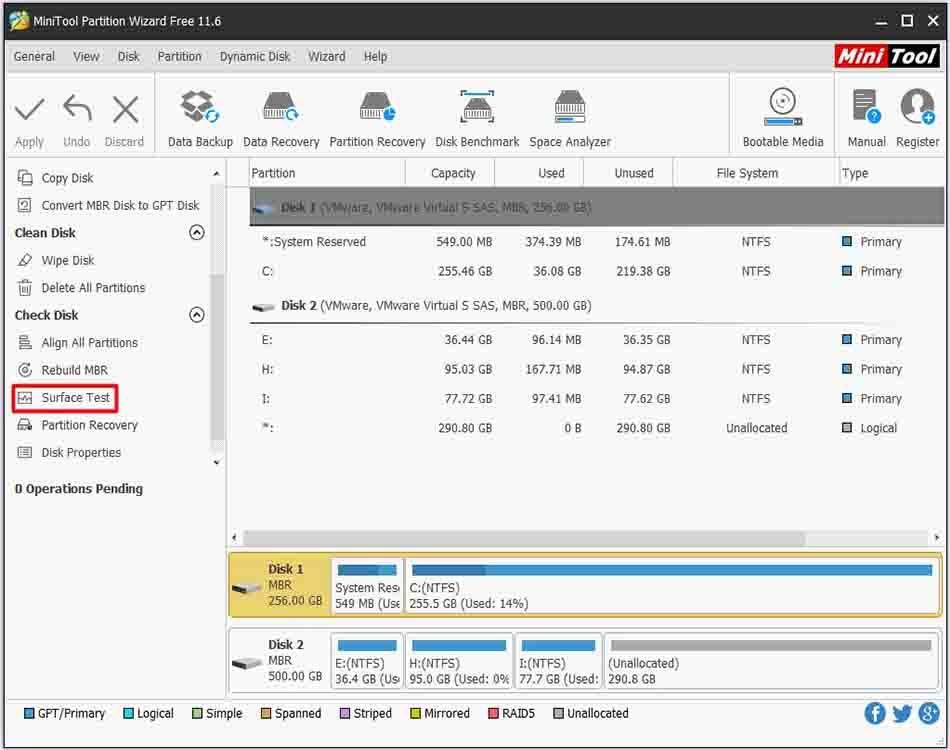
2. lépés: A következő ablakban kattintson a gombra Indítás most gombot a szkennelés megkezdéséhez. Ezt követően a program automatikusan fut, hogy megvizsgálja a céllemezt rossz szektorok után.
Tipp: Amikor megkapja a beolvasási eredményt, ellenőrizze, hogy vannak-e piros blokkok. Ha vannak, az azt jelzi, hogy a merevlemezen vannak rossz szektorok, és folytassa a többi lépést. Épp ellenkezőleg, kihagyhatja a többi lépést. 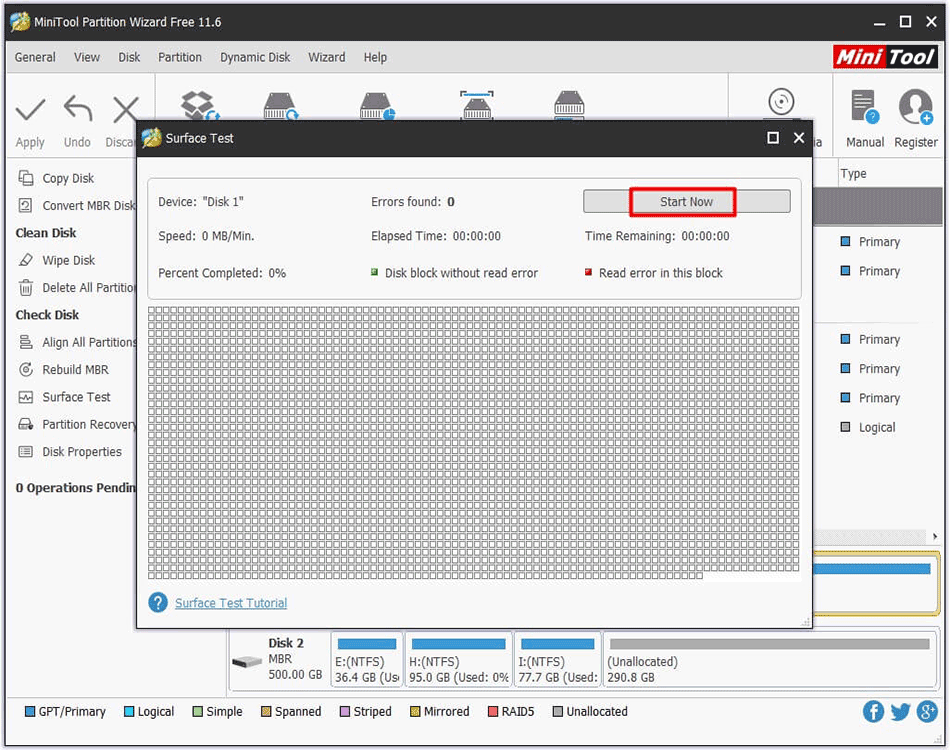
3. lépés: típus cmd vagy parancssor a keresőmezőben, majd kattintson a jobb gombbal Parancssor és kattintson Futtatás rendszergazdaként választási lehetőség.
4. lépés: A következő ablakban írja be a parancsot chkdsk n: / f / r ( n a rendszerlemezt jelenti), és nyomja meg a Belép gombot a művelet végrehajtásához.
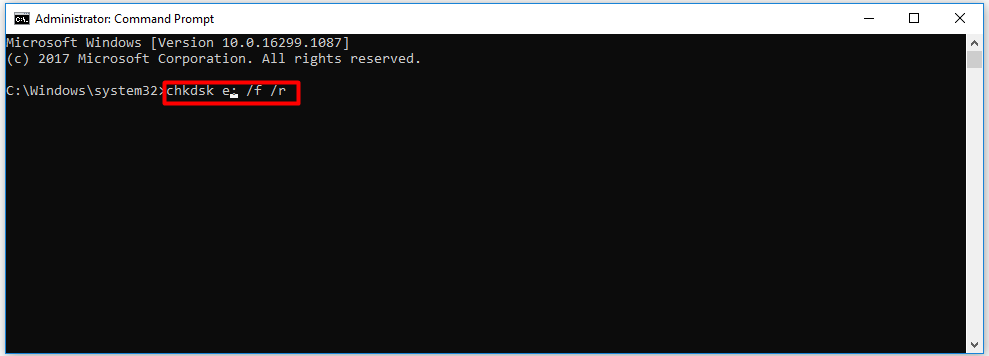
2. javítás: Győződjön meg arról, hogy a CPU megfelelően működik
Mivel a túlmelegedés kiválthatja a számítógépet, összeomlik a probléma, próbálja meg ellenőrizni, hogy a CPU megfelelően működik-e. A CPU megfelelő működésének biztosítása érdekében itt három dolgot tehet.
# 1: Tisztítsa meg a számítógép házát
Ha a számítógép tokját vagy laptopját por borítja, a ventilátor eltömődhet, és ez befolyásolja a légáramlást. Ezért meg kell tisztítania a port a számítógép ventilátorában és házában, hogy megbizonyosodjon a ventilátor megfelelő működéséről.
# 2: Megfelelő szellőzés biztosítása
Fektesse a számítógépet olyan helyre, ahol jó a szellőzés. Azonban ne nyomja a házat a falhoz, és ne zárja le a gép szellőzőnyílásait semmilyen ruhával.
# 3: Győződjön meg arról, hogy a rajongók normálisan működnek
Ha nem tudja a túlmelegedés okát, ellenőrizze, hogy a ventilátor normálisan működik-e a számítógép házának kinyitásával. Ha néhány CPU-rajongó hibát tapasztal, olvassa el ezt az útmutatót: Gyorsjavítás: A CPU-ventilátor hiba jelentkezik a számítógép indításakor
Ez az útmutató a fenti módszerek mellett további lehetőségeket kínál a számítógép tisztítására.
3. javítás: Indítás csökkentett módban
Kipróbálhatja annak kizárását, hogy egy bizonyos program vagy alkalmazás szikrázza a PC-t egymás után indítás csökkentett módban majd konfigurálja az alkalmazásokat az eltávolításra.
Ha a számítógép rendben futhat a biztonságos módban történő indítás után, akkor a program vagy az alkalmazás a hiba. Ebben az esetben eltávolíthatja. Mivel csökkentett módban van, nem tudja eltávolítani a programot. Hogyan lehet beállítani az eltávolító programokat? Íme néhány lépés az Ön számára.
1. lépés: Nyissa meg a Fuss ablakot a megnyomásával Győzelem több R gombokat, majd írja be regedit és kattintson a gombra rendben .
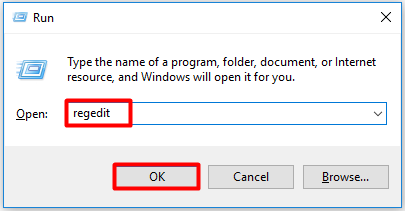
2. lépés: Ban,-ben Beállításszerkesztő ablakban keresse meg a végső helyet az alábbi útvonal követésével.
HKEY_LOCAL_MACHINE SYSTEM CurrentControlSet Control SafeBoot Minimal
Tipp: Ha csökkentett módban van a hálózattal, kövesse ezt az utat: HKEY_LOCAL_MACHINE SYSTEM CurrentControlSet Control SafeBoot Network .3. lépés: Jobb klikk Minimális és költözzön Új , majd válassza a lehetőséget Kulcs választási lehetőség. Ha biztonságos módban van, kattintson a jobb gombbal a gombra Hálózat helyette.
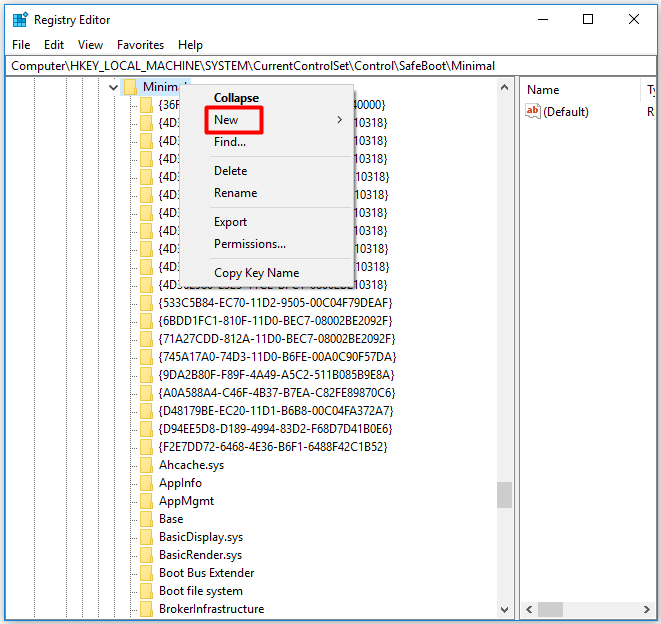
4. lépés: Nevezze át az új kulcsot MSIServer .
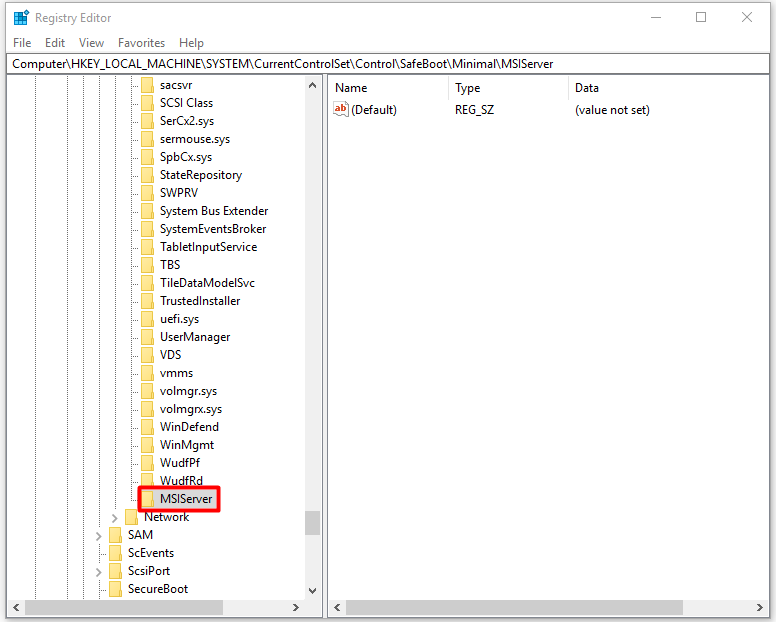
5. lépés: Lépjen az ablak jobb oldalára, és kattintson duplán a gombra, majd írja be Szolgáltatás ban,-ben Értékadatok szakasz a felszólított ablakban az alapértelmezett adatérték megváltoztatásához Szolgáltatás .
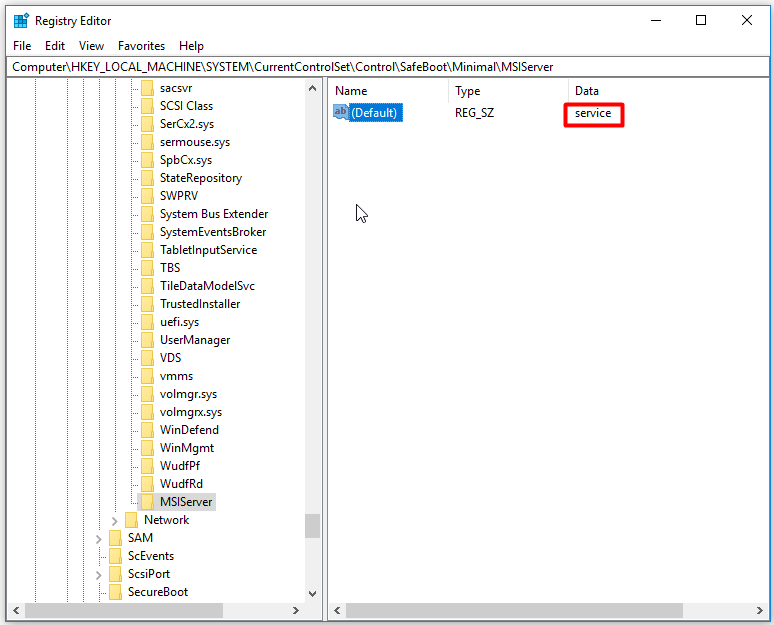
6. lépés: Állítsa le a Beállításszerkesztőt, és távolítsa el a programot. Ezt követően, a PC folyamatosan összeomlik probléma megoldható.
4. javítás: Futtassa az SFC segédprogramot
Az SFC (rendszerfájl-ellenőrző) a Windows beépített segédprogramja, amely segít megoldani a problémákat 0x0000001a , 0x8007000d és egyéb rendszerfájlokkal kapcsolatos kérdések. Hogyan kell futtatni ezt a programot? Íme néhány lépés az Ön számára.
1. lépés: Fuss Parancssor mint rendszergazda a keresőmezőből.
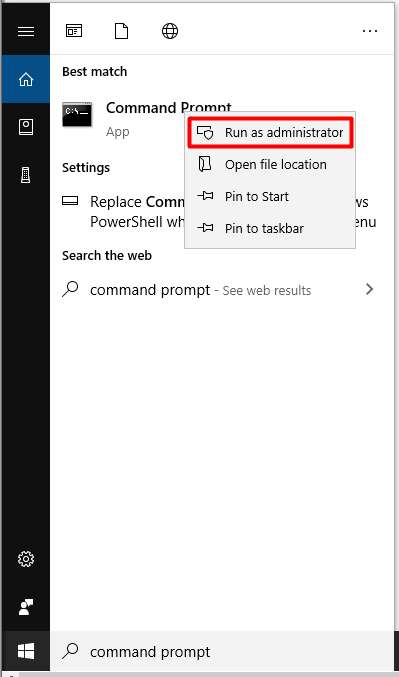
2. lépés: Írja be a következő ablakba sfc / scannow és megütötte a Belép kulcs. Ezt követően a program automatikusan fut az Ön számára. Amit meg kell tennie, az az, hogy megvárja a művelet befejezését. Ezután ellenőrizze, hogy a számítógép folyamatosan összeomlik-e.
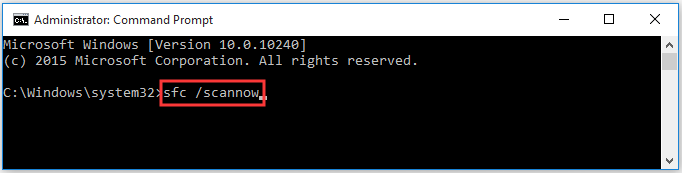
5. javítás: Frissítse az illesztőprogramokat
Miért összeomlik a számítógépem folyamatosan? Az elavult illesztőprogram a probléma egyik lehetséges oka. Tehát, amikor a rendszer összeomlik, próbálja meg frissíteni az illesztőprogramokat a megoldás érdekében.
Az illesztőprogramok frissítésére 2 lehetőség áll rendelkezésre: automatikusan és manuálisan. Mindkettő elérhető. Igénye alapján kiválaszthat egyet. A grafikus kártya illesztőprogramjainak frissítésére vonatkozó lépéseket a ez a poszt .
Helyezze vissza a hiányzó adatokat a számítógép összeomlása miatt
Mivel a számítógép összeomlása a következőket eredményezheti: adatvesztés , az összeomlási probléma kijavítása után helyre kell állítania az adatokat. A MiniTool Partícióvarázsló erősen ajánlott az Ön számára. A Partíció visszaállítás és Adat visszanyerés A funkciók lehetővé teszik az adatok egyszerű megkeresését.
Ne habozzon letölteni és telepíteni ezt a szoftvert az adatok helyreállításához!
Tipp: Ha a MiniTool Partition Wizard Pro Edition programot használja, nem tudja menteni a helyreállított fájlokat. Ezért ajánlott annak Ultimate Edition vagy újabb verzióit használni.Vásárolj most Vásárolj most
Itt van az útmutató az elveszett adatok helyreállításához.
1. lépés: Indítsa el a MiniTool Partition Wizard Pro Edition alkalmazást, hogy belépjen a fő felületére.
2. lépés: Kattintson Adat visszanyerés menni.
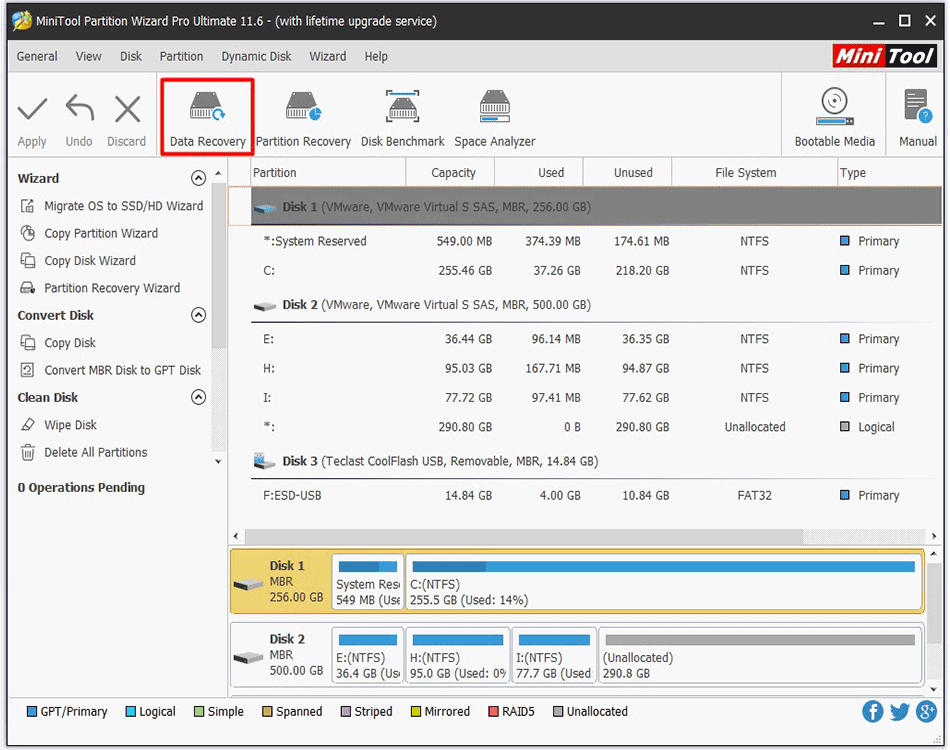
3. lépés: A következő ablakban válasszon egy meghajtót, és kattintson Letapogatás . Ezután a program megvizsgálja a merevlemezt elveszett adatok után.
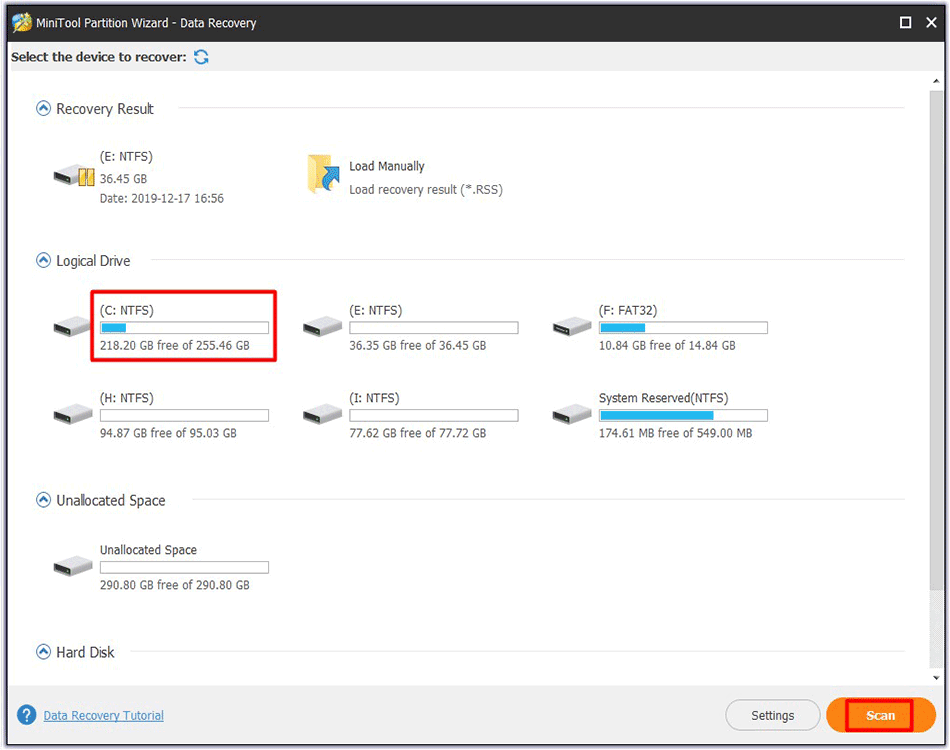
4. lépés: A beolvasás befejezése után kiválaszthatja a helyreállítani kívánt adatokat, és kattintson a gombra Megment gomb. Ezután kövesse a képernyőn megjelenő utasításokat a művelet befejezéséhez.






![Hiányzik a Windows 10 keresősáv? Itt van 6 megoldás [MiniTool tippek]](https://gov-civil-setubal.pt/img/backup-tips/23/windows-10-search-bar-missing.jpg)


![[Javítva] Nem lehet navigálni a CD-meghajtóval rendelkező D meghajtóra a CMD-ben [MiniTool News]](https://gov-civil-setubal.pt/img/minitool-news-center/40/can-t-navigate-d-drive-with-cd-command-cmd.jpg)






![Mi a teendő, ha nem tudja rögzíteni az indítást a Windows 10 rendszerben? [Megoldva!] [MiniTool News]](https://gov-civil-setubal.pt/img/minitool-news-center/13/what-do-if-you-can-t-pin-start-windows-10.jpg)


