A programkompatibilitási hibaelhárító futtatása
A Programkompatibilitasi Hibaelharito Futtatasa
Tudja, mi az a programkompatibilitási hibaelhárító? Van ötleted hogyan kell futtatni a Programkompatibilitási hibaelhárítót Windows 10/11 alatt? Most ebben a cikkben MiniTool , részletes tájékoztatást kaphat ezekről a kérdésekről.
Problémái vannak a programokkal, amelyek nem működnek megfelelően, például olyan üzenetet kap, amely szerint ' Sajnáljuk, de a Word hibába ütközött ”? Néha ezeket a problémákat kompatibilitási problémák okozzák. Ebben az esetben a Programkompatibilitási hibaelhárító futtatása hatékony megoldás a probléma megoldására.
Mi az a programkompatibilitási hibaelhárító
Először is nézzük meg, mi az a programkompatibilitási hibaelhárító. A Programkompatibilitási hibaelhárító egy hasznos eszköz a Windows rendszerben, amely segít diagnosztizálni és kijavítani a kompatibilitási problémákkal küzdő alkalmazásokat.
Most megmutatjuk, hogyan futtathatja a Programkompatibilitási hibaelhárítót különböző módokon.
A Programkompatibilitási hibaelhárító futtatása a Windows 11/10 rendszerben
1. módszer: Futtassa a Programkompatibilitási hibaelhárítót a helyi menüből
A Program-kompatibilitási hibaelhárító futtatásának legegyszerűbb és leggyorsabb módja a jobb gombbal kattintson a helyi menüre. Csak jobb gombbal kell kattintania a problémás programra a választáshoz Hibaelhárító kompatibilitás . Ezután a Windows automatikusan észleli és kijavítja a kompatibilitási hibákat.

2. módszer. Futtassa a Program-kompatibilitási hibaelhárítót a Beállítások menüben
A Windows beállítások lehetővé teszik a felhasználói beállítások, az operációs rendszer konfigurálását és a csatlakoztatott eszközök kezelését. A Beállításokban van egy rész, amely segít számos gyakori Windows-probléma elhárításában. Itt láthatja, hogyan kell futtatni a Program-kompatibilitási hibaelhárítót a Beállításokban.
1. lépés Nyomja meg Windows + I billentyűkombinációkat nyissa meg a Windows beállításait .
2. lépés Kattintson a gombra Frissítés és biztonság .
3. lépés. Lépjen tovább a Hibaelhárítás szakaszt, és görgessen le a kattintáshoz Programkompatibilitási hibaelhárító . Ezután kattintson Futtassa a hibaelhárítót .
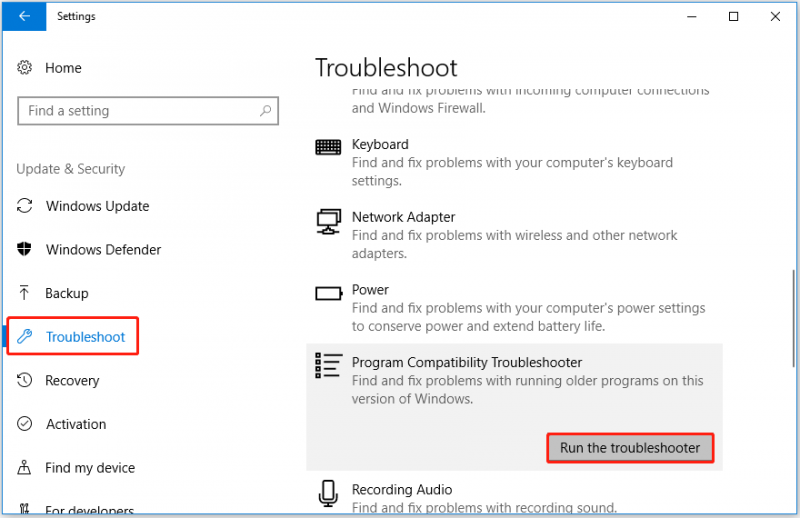
3. módszer. Futtassa a Programkompatibilitási hibaelhárítót a Vezérlőpulton keresztül
Kezelőpanel a Microsoft Windows összetevője, amely lehetővé teszi a számítógép különféle hardver- és szoftverfunkcióinak módosítását. A Programkompatibilitási hibaelhárítót a Vezérlőpult segítségével is futtathatja.
1. lépés. Nyissa meg a Vezérlőpultot a Windows keresőmezőjének használatával. Ezután kattintson Hibaelhárítás .
2. lépés Kattintson a gombra Futtassa a Windows korábbi verzióihoz készült programokat .
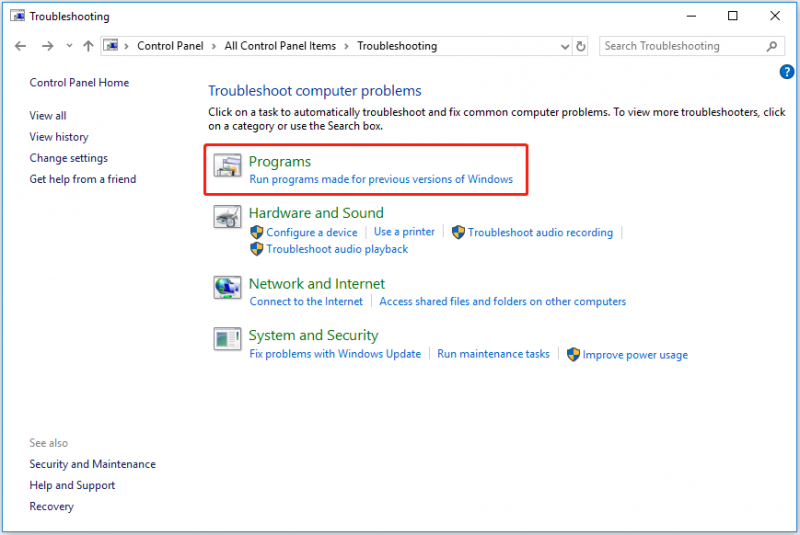
3. lépés: Az előugró ablakban kövesse a képernyőn megjelenő utasításokat a Program-kompatibilitási hibaelhárító futtatásához.
4. módszer: Futtassa a Programkompatibilitási hibaelhárítót az asztali parancsikon segítségével
Ha inkább az asztalról szeretné futtatni a Programkompatibilitási hibaelhárítót, létrehozhat hozzá egy parancsikont az asztalon. Ezután a parancsikonra kattintva érheti el, mint más alkalmazások megnyitásakor. Hogyan lehet létrehozni egy programkompatibilitási hibaelhárító parancsikont az asztalon? Kövesse az alábbi lépéseket.
1. lépés Az asztalon kattintson a jobb gombbal bármelyik üres területre a kijelöléshez Új > Parancsikon .
2. lépés: A felugró szövegmezőbe írja be a következő hely elérési útját, majd kattintson a gombra Következő folytatni: %systemroot%\system32\msdt.exe -id PCWDiagnostic .
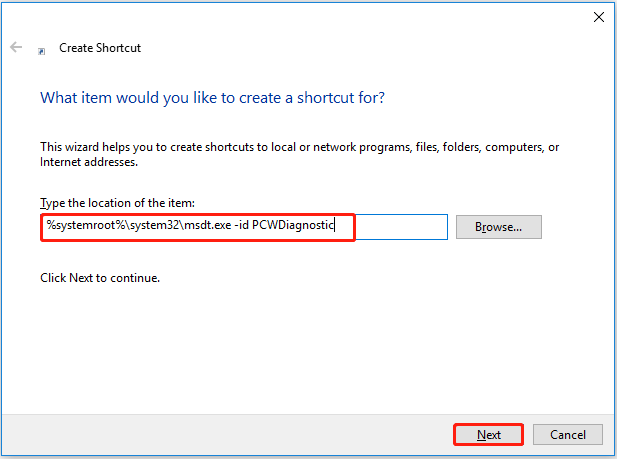
3. lépés: Írjon be egy nevet az asztali parancsikonnak, és kattintson a gombra Befejez .
Mostantól a létrehozott parancsikonra kattintva elérheti a Program-kompatibilitási hibaelhárító oldalt.
Bónusz idő
A programokkal nem kompatibilis problémák gyakran előfordulnak a Windows frissítése után. Bár a Windows frissítése általában nem okoz adatvesztést, egyes felhasználók arról számoltak be, hogy fájljaik elvesztek a Windows frissítése után. Itt egy darab ingyenes adat-helyreállító szoftver bemutatják Önnek adatok helyreállítása a Windows frissítése után .
MiniTool Power Data Recovery , a legjobb adat-visszaállító eszköz, hozzászokott állítsa vissza a Windows Pictures mappát , videókat, e-maileket és Office-fájlokat, állítsa vissza a fájlokat, amikor A Windows fájl helyreállítása nem működik , stb.
Támogatja az adatok beolvasását és lekérését számítógép merevlemezeiről, USB flash meghajtókról, SD-kártyákról, CD-kről/DVD-kről és egyéb fájltároló eszközökről. Most kattintson az alábbi gombra az ingyenes letöltéshez, és próbálja ki.
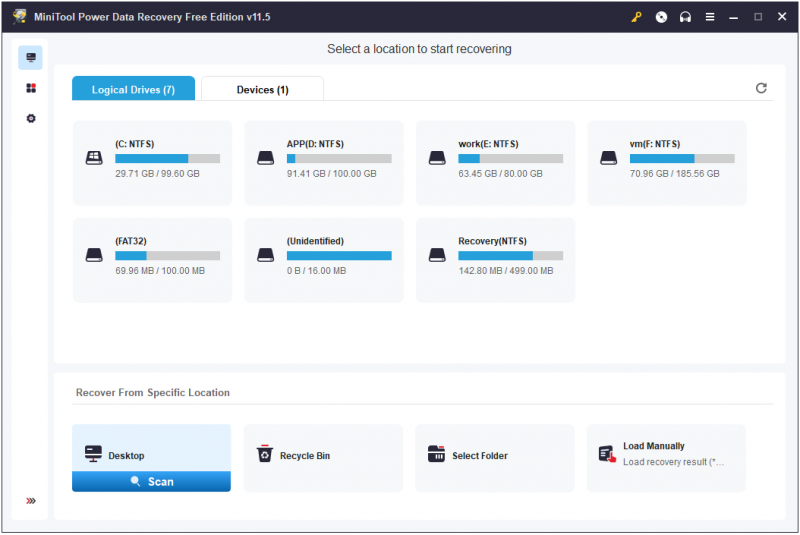
A dolgok lezárása
A bejegyzés elolvasása után tudnia kell, hogyan kell futtatni a Programkompatibilitási hibaelhárítót a nem kompatibilis programok kijavításához. Ha bármilyen kérdése van a Programkompatibilitási hibaelhárítóval kapcsolatban, nyugodtan tudassa velünk az alábbi megjegyzések megtételével.
![[SOLVED] A Windows Update jelenleg nem tudja keresni a frissítéseket [MiniTool Tips]](https://gov-civil-setubal.pt/img/backup-tips/84/windows-update-cannot-currently-check.jpg)
![Javítja a Windows 10 0x8024a112 frissítési hibát? Próbálja ki ezeket a módszereket! [MiniTool News]](https://gov-civil-setubal.pt/img/minitool-news-center/55/fix-windows-10-update-error-0x8024a112.png)
![A SanDisk bemutatta az új generációs vezeték nélküli USB meghajtót [MiniTool News]](https://gov-civil-setubal.pt/img/minitool-news-center/55/sandisk-has-introduced-new-generation-wireless-usb-drive.jpg)
![Hogyan javítható a Netflix hibakód: M7353-5101? Próbálja ki ezeket a módszereket [MiniTool News]](https://gov-civil-setubal.pt/img/minitool-news-center/57/how-fix-netflix-error-code.png)
![Javítás: A meghajtó, ahová a Windows telepítve van, zárva van (6 út) [MiniTool tippek]](https://gov-civil-setubal.pt/img/disk-partition-tips/47/fix-drive-where-windows-is-installed-is-locked.jpg)



![A Windows Media Creation Tool nem elég helyhiba: megoldva [MiniTool News]](https://gov-civil-setubal.pt/img/minitool-news-center/80/windows-media-creation-tool-not-enough-space-error.png)


![Windows 10 illesztőprogram helye: System32 illesztőprogramok / DriverStore mappa [MiniTool tippek]](https://gov-civil-setubal.pt/img/data-recovery-tips/78/windows-10-driver-location.png)



![Mi az eltávolítható tárolóeszközök mappa és hogyan törölhető [MiniTool News]](https://gov-civil-setubal.pt/img/minitool-news-center/34/what-is-removable-storage-devices-folder.png)



