Javítás: A Google Dokumentumok nem tudja betölteni a fájlt [MiniTool News]
Fix Google Docs Unable Load File
Összegzés:
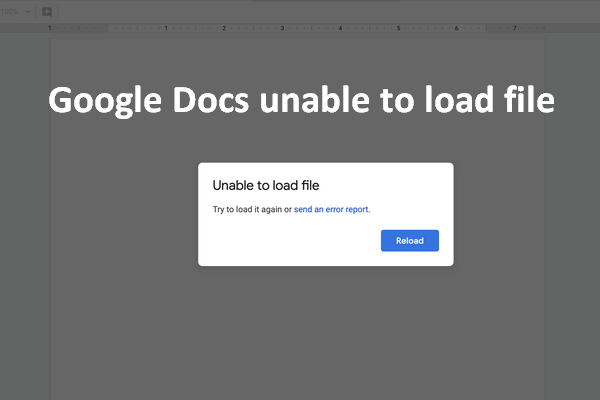
Google Dokumentumokvilágszerte széles körben használják szövegszerkesztőként. A Google Drive szolgáltatás része. Sokan azonban ugyanazt a hibát jelentették:Google Dokumentumoknem sikerült betölteni a fájlt. Nem tudják betölteni a dokit, ha szükséges, és megoldásra van szükségük kétségbeesett kijavításához.
Javasoljuk, hogy a használatával készítsen biztonsági másolatot a fontos fájlokról, vagy időben állítsa helyre az elveszett fájlokat MiniTool szoftver .
Mi a Google Dokumentumok?
A Google által kiadott Google Dokumentumok a Google Drive szolgáltatás része. Ez egy ingyenes és webalapú szövegszerkesztő / prezentációs program, amelyet sokan használnak. A Google Dokumentumok számos operációs rendszert támogat, mint például a Windows, az Android és az iOS. A Google Dokumentumok alkalmazással sok mindent megtehet (létrehozhat, szerkeszthet és együttműködhet másokkal).
Kiterjesztett olvasmány:
A Microsoft Word és a Jegyzettömb két másik népszerű szövegszerkesztő program.
- Hogyan kell kezelni a nem mentett Word dokumentumokat?
- Hogyan lehet helyreállítani a Notepad fájlt a Windows 10 rendszeren?
A Google Dokumentumok nem tudja betölteni a fájlt
A hírek azonban arról szólnak, hogy a Google Dokumentumok leállt, és ennek következtében a felhasználók milliói nem tudtak hozzáférni a dokumentumaikhoz. A felhasználók azt mondták A Google Dokumentumok nem tudja betölteni a fájlt ; megjelenik egy gyors ablak, amely tájékoztatja őket erről a problémáról.
Nem sikerült betölteni a fájlt
Próbálja újra betölteni, vagy küldjön hibajelentést.
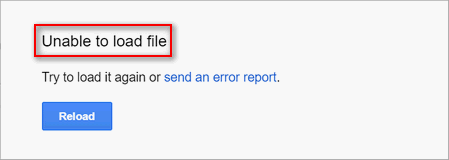
Kattintson a gombra Újratöltés gombot az újrapróbálkozáshoz. Ha nem sikerült, kattintson a gombra hibajelentést küld link a Google Dokumentumok nem működő hibájának bejelentéséhez a Google-nak.
Kérjük, ne essen pánikba, amikor azt tapasztalja, hogy a Google Dokumentumok nem nyílnak meg, a Google Dokumentumok nem válaszol, és még sok más probléma van a Google Dokumentumokban. Nem vagy egyedül.
Javítás, ha a Google Dokumentumok nem működik
Előfordulhat, hogy a Google Dokumentumok nem töltődik be a Chrome-ba vagy más böngészőkbe, igaz? Ebben a részben bemutatom, hogyan lehet megoldani a Google Dokumentumok betöltési hibáját különböző módszerek használatával.
1. módszer: törölje a gyorsítótárat és a cookie-kat (a Chrome példáját véve).
- Nyissa meg a Chrome-ot duplán kattintva az alkalmazás ikonjára vagy más módon.
- Kattintson a Tovább gombra, amelyet három pont képvisel.
- Navigáljon a További eszközök menüpontot.
- Választ Böngészési adatok törlése az almenüből. (Megnyomhatja a Ctrl + Shift + Del hogy közvetlenül elérje a Böngészési adatok törlése oldalt.)
- Győződjön meg arról, hogy a Fejlett fül be van jelölve.
- Válassza a lehetőséget Mindig időtartamra.
- Jelölje be az összes négyzetet, amelyet láthat alatta.
- Kattintson a Adatok törlése gombot és várjon.
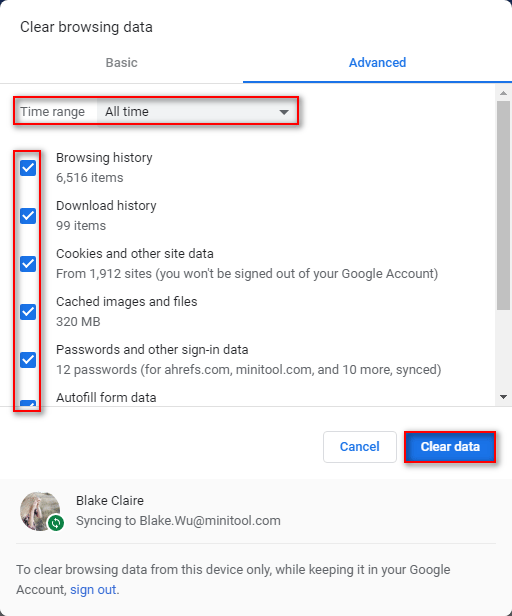
Hogyan lehet helyreállítani a törölt előzményeket a Google Chrome-ban?
2. módszer: Alaphelyzetbe állítja a böngésző beállításait (a Chrome-t is példaként veszi fel).
- Ismételje meg az előző módszerben említett 1. és 2. lépést.
- Választ Beállítások a legördülő menüből.
- Görgessen le az aljára, hogy kattintson Fejlett .
- Keresse meg a Alaphelyzetbe állítás és takarítás szakasz.
- Választ Állítsa vissza a beállításokat az eredeti alapértelmezett értékekre .
- Kattintson a Beállítások alaphelyzetbe állítása gombot, és várjon néhány másodpercet.
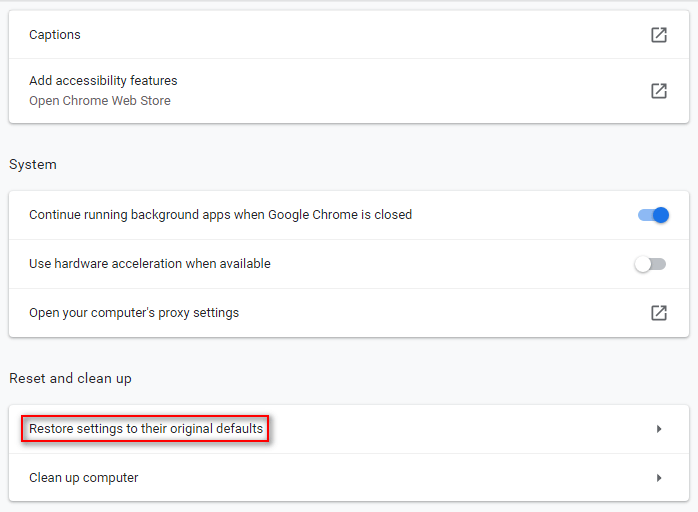
3. módszer: tiltsa le a kiterjesztéseket (a Chrome-ban).
- Ismételje meg az 1. módszerben említett 1–3. Lépést.
- Választ Hosszabbítások az almenüből. (Azt is beírhatja chrome: // kiterjesztések a Chrome címsorába, és nyomja meg a gombot Belép .)
- Kapcsolja ki a listában lévő minden bővítmény (a Google Docs Offline nem tartalmazza) kapcsolóját.
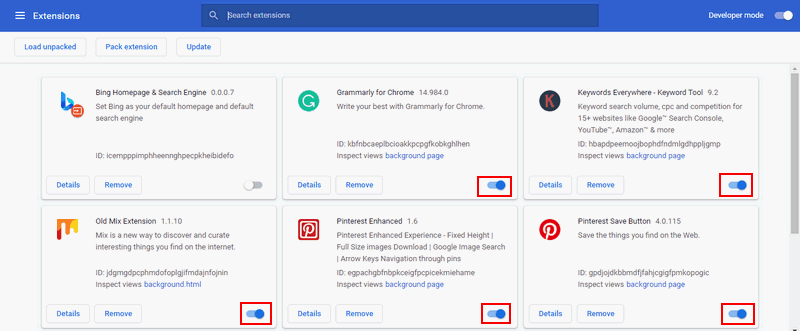
4. módszer: adja meg a böngészőnek a hozzáférést Windows tűzfal .
- Kattintson a Rajt gombot a bal alsó sarokban.
- Választ Beállítások a bal oldalsávról.
- Válassza a lehetőséget Frissítés és biztonság .
- Váltás Windows biztonság a bal oldali ablaktáblán.
- Kattintson a gombra Tűzfal és hálózati védelem a jobb oldali ablaktáblán.
- Kattintson a gombra Engedélyezzen egy alkalmazást a tűzfalon keresztül .
- Kattintson a Beállítások megváltoztatása gomb.
- Keresse meg a böngészőt a listából, és jelölje be a négyzetet a Privát és Nyilvános alatt.
- Kattintson a rendben gombot a módosítások megerősítéséhez.
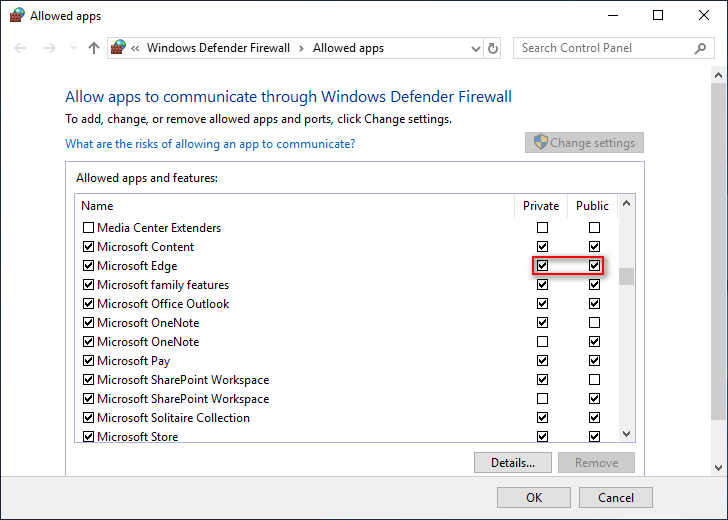
A Google Dokumentumok egyéb hibaelhárítási megoldásai, amelyek nem tudják betölteni a fájlt:
- Ellenőrizze a Wi-Fi kapcsolatot.
- Használja az inkognitómódot.
- Frissítés a legújabb verzióra.
- Az offline hozzáférés letiltása és újbóli engedélyezése.
- Jelentkezzen ki a Google-fiókból, és jelentkezzen be újra.
- A szoftver eltávolításához futtassa a böngészőtisztító eszközt.
- Próbálkozzon másik böngészővel.

![A Word nem tudja megnyitni a meglévő globális sablont. (Normal.dotm) [MiniTool News]](https://gov-civil-setubal.pt/img/minitool-news-center/02/word-cannot-open-existing-global-template.png)

![[Megoldva]: Hogyan lehet növelni a feltöltési sebességet a Windows 10 rendszeren [MiniTool News]](https://gov-civil-setubal.pt/img/minitool-news-center/45/how-increase-upload-speed-windows-10.png)







![Hogyan lehet elforgatni a képernyőt a Windows 10 rendszeren? 4 egyszerű módszer van itt! [MiniTool News]](https://gov-civil-setubal.pt/img/minitool-news-center/30/how-rotate-screen-windows-10.jpg)




![Itt van 3 Seagate biztonsági mentési szoftver a merevlemez biztonsági mentéséhez [MiniTool tippek]](https://gov-civil-setubal.pt/img/backup-tips/71/here-are-3-seagate-backup-software.png)
![A Windows Update 80070103 hibakódjának megoldásának öt hatékony módja [MiniTool tippek]](https://gov-civil-setubal.pt/img/backup-tips/99/5-effective-ways-solve-windows-update-error-code-80070103.png)

