Gyorsítótár törlése egy webhelyhez Chrome, Firefox, Edge, Safari [MiniTool News]
How Clear Cache One Site Chrome
Összegzés:
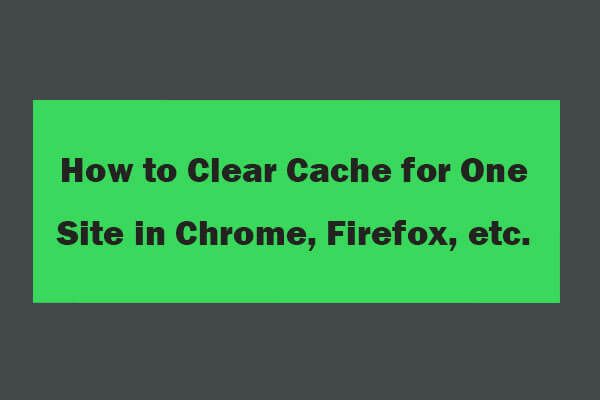
Ez az oktatóanyag lépésről-lépésre ismerteti a gyorsítótár törlését az egyik webhelyen a Chrome böngészőben, valamint a Firefox, a Microsoft Edge, a Safari, az Opera böngészőben stb. Az FYI, mint vezető szoftvergyártó, MiniTool szoftver ingyenes adat-helyreállító szoftvert, merevlemez-partíció-kezelőt, rendszermentési és-visszaállítási szoftvert, filmkészítőt, videoszerkesztőt és egyebeket bocsát ki a felhasználók számára.
Ha egy adott webhely gyorsítótárát és cookie-jait szeretné törölni a böngészőben, akkor ebben az oktatóanyagban részletes útmutatókat találhat arról, hogy miként törölheti az egyik webhely gyorsítótárát a Chrome, a Firebox, a Microsoft Edge, a Safari, az Opera stb.
Gyorsítótár törlése az egyik webhely Chrome számára - 2 lépés
1. lépés: Nyissa meg az összes cookie-t és webhelyadat-oldalt a Chrome-ban
Nyissa meg a Chrome böngészőt, másolja és illessze be chrome: // settings / siteData a Chrome címsorában, és látni fogja a Minden cookie és webhelyadat .
Alternatív megoldásként megnyithatja a Chrome-ot is, kattintson a gombra hárompontos ikonra a jobb felső sarokban, és kattintson a gombra Beállítások , görgessen lefelé, hogy megtalálja és kattintson Fejlett . Kattintson a gombra Tartalmi beállítások alatt Adatvédelem és biztonság szakaszra, és kattintson a gombra Cookie-k -> Az összes cookie és webhelyadat megtekintése . Ennek a műveletnek a követésével a Minden süti és webhelyadat oldalra is eljuthat.
2. lépés: Törölje a Chrome gyorsítótárát
Ezután megtalálja a célhelyet a listában. Beírhatja a domaint a keresőmezőbe, hogy gyorsan megtalálhassa a megcélzott webhelyet. Ezután a webhely melletti kuka ikonra kattintva törölheti a webhely gyorsítótárait és cookie-jait a Chrome-ban.
Opcionálisan a webhely melletti nyíl ikonra kattintva ellenőrizheti az adott webhely helyileg tárolt adatainak részleteit.
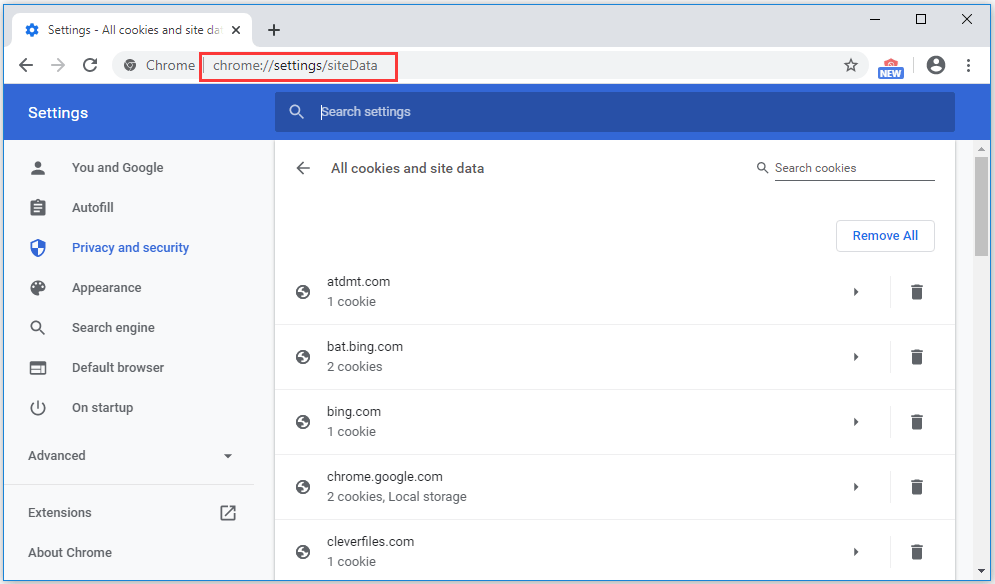
A gyorsítótár törlésének alternatív módja adott webhely Chrome esetén
Megnyithatja a megcélzott webhelyet a Chrome böngészőben, és kattintson a gombra lakat ikonra a címsorban.
Kattintson a gombra Cookie-k , és meglátja a Használt sütik ablak.
Bontsa ki az egyik webhelyet, válasszon ki egy cookie-t és kattintson a gombra Eltávolítás gombot a cookie törléséhez.
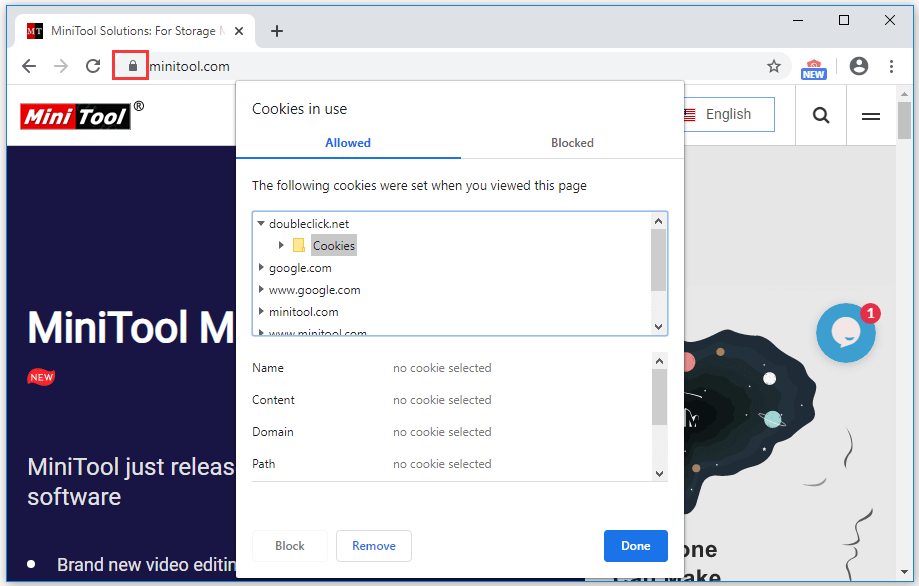
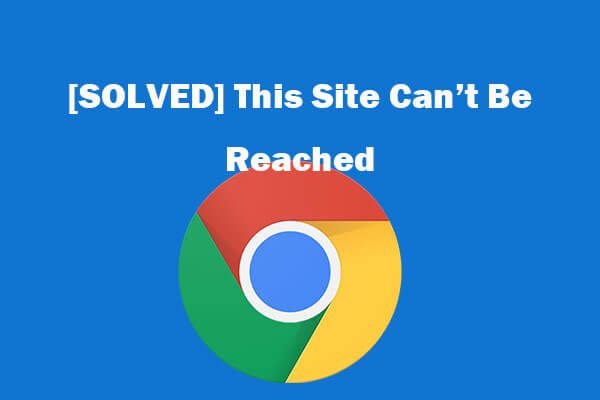 8 tipp ennek a webhelynek a javításához nem érhető el a Google Chrome hibával
8 tipp ennek a webhelynek a javításához nem érhető el a Google Chrome hibával [Megoldva] A webhely javításának módja nem érhető el a Google Chrome-ban? Íme 8 megoldás, amelyek segítenek megoldani ezt a webhelyet, és nem érhető el a Chrome hiba.
Olvass továbbHogyan lehet törölni a gyorsítótárat egy webhelyhez a Firefoxban
- Nyissa meg a Firefox böngészőt, kattintson a jobb felső sarokban található Beállítások ikonra, és válassza az Adatvédelem és biztonság lehetőséget.
- Görgessen lefelé, hogy megtalálja a Cookie-k és webhelyadatok részt, majd kattintson az Adatok kezelése gombra.
- Válassza ki a célhelyet, kattintson a Kijelölt eltávolítása elemre, majd kattintson a Változások mentése gombra. Kattintson a felugró ablakban az Igen gombra a webhely gyorsítótárának törléséhez.
Alternatív megoldásként a Firefox böngészőben is meg tudja nyitni a megcélzott webhelyet, és a címsávon kattintson az „i” ikonra. Kattintson a Cookie-k és a webhelyadatok törlése elemre, majd az OK gombra kattintva törölheti a célwebhely sütiket és webhelyadatait.
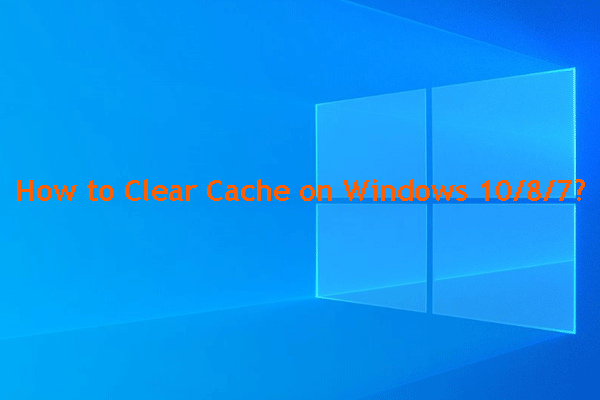 Néhány útmutató a gyorsítótár törléséről Windows 10/8/7 rendszeren
Néhány útmutató a gyorsítótár törléséről Windows 10/8/7 rendszeren Szeretné tudni, hogyan lehet törölni a gyorsítótárat a Windows 10/8/7 rendszeren? Most elolvashatja ezt a bejegyzést, hogy megismerjen néhány megoldást a különböző helyzetek alapján.
Olvass továbbHogyan lehet egy webhely gyorsítótárát törölni a Microsoft Edge-ben
- Nyissa meg a Microsoft Edge böngészőt, és nyissa meg a weboldalt a böngészőben.
- Ezután nyomja meg az F12 gombot a billentyűzeten.
- Kattintson a tetején található Hálózat lehetőségre, és nyomja meg egyszerre a Ctrl + R billentyűt az összes cookie és gyorsítótár eltávolításához és az oldal frissítéséhez.
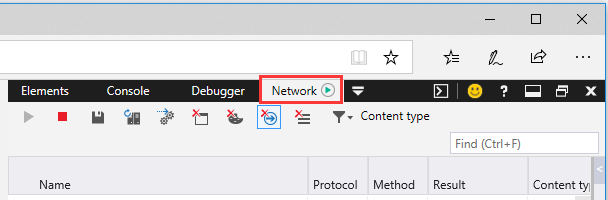
Hogyan törölje a gyorsítótárat egy webhelyhez a Safari böngészőben
- Nyissa meg a Safari alkalmazást, kattintson a jobb felső sarokban található fogaskerék ikonra, majd kattintson a Beállítások elemre.
- Ezután kattintson az Adatvédelem fülre, és válassza a Részletek lehetőséget.
- Válassza ki a megcélzott webhelyet, majd kattintson az Eltávolítás gombra a webhely gyorsítótárának törléséhez.
Hogyan lehet törölni az egyik webhely gyorsítótárát az Opera böngészőben
- Nyissa meg az Opera böngészőt, és nyissa meg a cél webhelyet a böngészőben, majd kattintson a lakat vagy a földgömb ikonra a címsávon.
- Ezután kattintson a Cookie-k elemre. Bontsa ki a weboldalt, és válassza ki a sütiket. Kattintson a Törlés gombra, majd a Kész gombra a webhely cookie-jainak eltávolításához.
A lényeg
Ezeknek a részletes útmutatóknak a böngészésével remélem, hogy tudja, hogyan törölheti az egyik webhely gyorsítótárát a Chrome, a Firefox, a Microsoft Edge, a Safari és az Opera böngészőben.
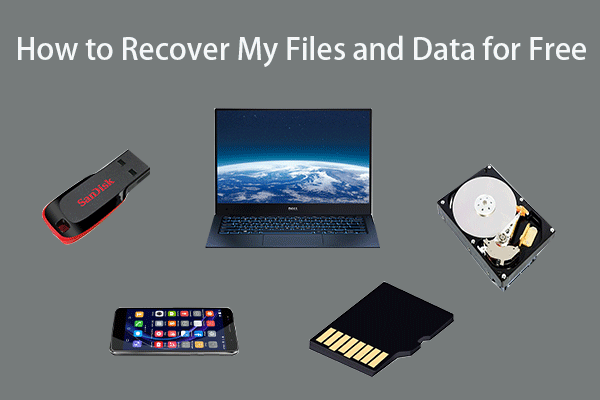 Fájljaim / adataim ingyenes helyreállítása 3 lépésben [23 GYIK]
Fájljaim / adataim ingyenes helyreállítása 3 lépésben [23 GYIK] Könnyű 3 lépés a fájlok / adatok gyors ingyenes helyreállításához a legjobb ingyenes fájl-helyreállító szoftverrel. 23 GYIK a fájlok és az elveszett adatok helyreállításához.
Olvass tovább![Hogyan kell beírni a szerzői jogi szimbólumot Windows és Mac rendszerre? [MiniTool News]](https://gov-civil-setubal.pt/img/minitool-news-center/62/how-type-copyright-symbol-windows.jpg)


![Mi a / az Bootrec.exe? Bootrec parancsok és a hozzáférés módja [MiniTool Wiki]](https://gov-civil-setubal.pt/img/minitool-wiki-library/31/what-is-bootrec-exe-bootrec-commands.png)







![Izgalmas hírek: A Seagate merevlemez-adatainak helyreállítása egyszerűbb [MiniTool tippek]](https://gov-civil-setubal.pt/img/data-recovery-tips/54/exciting-news-seagate-hard-drive-data-recovery-is-simplified.jpg)


![8 hasznos megoldás a Windows 10 kijavításához nem áll le [MiniTool tippek]](https://gov-civil-setubal.pt/img/backup-tips/98/8-useful-solutions-fix-windows-10-won-t-shut-down.jpg)




![A legjobb módok az Avast letiltására PC-n és Mac-en ideiglenesen / teljesen [MiniTool-tippek]](https://gov-civil-setubal.pt/img/backup-tips/89/best-ways-disable-avast.jpg)