Az asztal kezelése Windows 11 rendszeren – Tippek és trükkök
How To Manage Your Desktop On Windows 11 Tips And Tricks
Amikor a számítógép elengedhetetlen eszköz a napi munkához, a rendezett asztal különösen fontos a maximális termelékenység érdekében. Ez a cikk innen MiniTool végigvezeti Önt az asztali számítógép Windows 11 rendszerben történő kezelésének lépésein, beleértve a gyakorlati ismereteket is, amelyekkel rövidebb idő alatt elvégezheti a dolgokat. Kezdjük együtt.
Az asztali számítógép rövid bemutatása
A Windows 11 rendszerben az asztal optimalizálásához szükséges tippeket és trükköket hozzávetőlegesen meg kell értenie az asztalával. A Windows 11 asztala a tálcából, a start menüből és magából az asztalból áll.
- A képernyő alján található Tálca megjeleníti a futó alkalmazásokat és a rendszerértesítéseket.
- A Start menü a Windows ikon a képernyő bal alsó sarkában, amely az összes alkalmazást, beállítást és fájlt tartalmazza.
- Az asztalon parancsikonokat és fájlokat kell megjeleníteni a könnyű hozzáférés érdekében.
Ezek alkotják a Windows 11 asztalának fő elemeit. A legtöbbet kihozhatja belőlük a munka hatékonyságának növelése érdekében. A következő rész megtanít néhány megfelelő technikát.
Az asztali számítógép kezelésének módjai
A rendezett és jól szervezett asztal nemcsak a szemet gyönyörködteti, hanem az alaphangot is megadja egy koncentrált és hatékony naphoz. Ezért kövesse az oktatóanyagot az asztal kezeléséhez a Windows 11 rendszeren.
Hozzon létre mappákat a dokumentumok rendszerezéséhez
Hogyan lehet rendszerezni az asztalt a Windows 11 rendszerben? Az első egyszerű trükk az, hogy jól strukturált mappákat hozzon létre a különféle munkafájlok számára. Így nem kell időt vesztegetnie egy rendezetlen asztali kereséssel vagy nem kapcsolódó fájlok keresgélésével. A jól szervezett mappák sorozatának létrehozása után azonnal meg tudja ítélni, hogy pontosan hol vannak a munkával kapcsolatos dokumentumai.
Mappa létrehozásához kattintson jobb gombbal az asztalra, és válassza ki a lehetőséget Új , akkor Mappa . A mappa elnevezése után áthúzhat fájlokat vagy parancsikonokat a mappába.
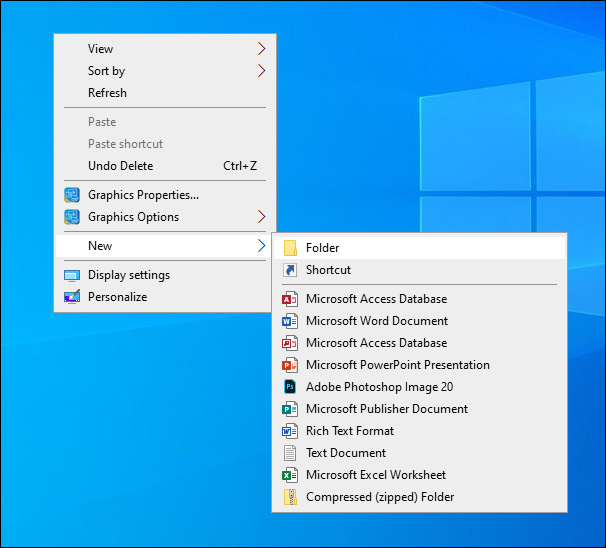
Parancsikonok beállítása a gyakori feladatokhoz
Parancsikonokat állíthat be a gyakran használt feladatokhoz vagy akár webhelyekhez, hogy csökkentse a hozzáférési időt.
Parancsikon létrehozásához kattintson a jobb gombbal egy alkalmazásra vagy programra, és válassza ki Parancsikon létrehozása . Ezután elhelyez egy hivatkozást az asztalon, amelyre kattintva megnyithatja ezt az alkalmazást.
Virtuális asztalok létrehozása
Létrehozhat egy külön asztalt, és részekre oszthatja munkáját, ha egyszerre több alkalmazással vagy projekttel kell foglalkoznia. Csak kattintson a Feladat nézet gombot a tálcán, és válassza ki Új asztali számítógép hogy minden projekthez teret hozzon létre. Akkor lehet testreszabhat több virtuális asztalt a Windows 11 rendszeren .
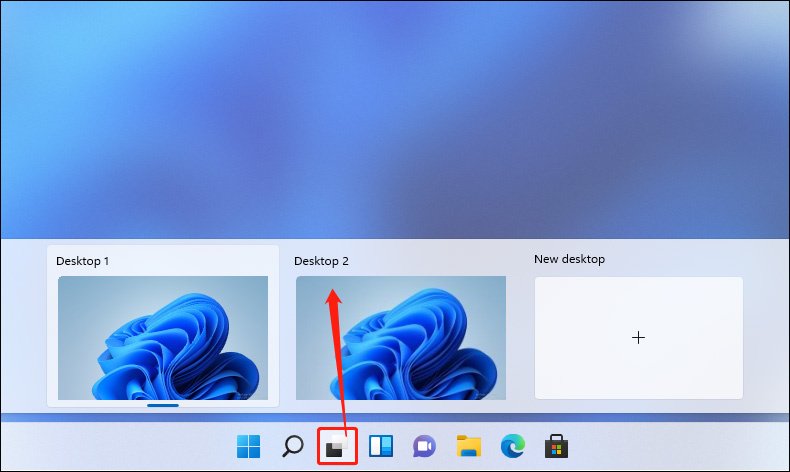
Létrehozhat például két alapvető asztali helyet: egyet a személyes napi szabadidős használatra, a másikat pedig kizárólag a hatékony munkavégzésre. A két asztali gép nem zavarja egymást; így teljesen elmerülhet a feladatban munka közben anélkül, hogy az üzenetküldő alkalmazások, közösségi média platformok és videojátékok okozta zavaró tényezők.
Használja ki a widgetek előnyeit
A Windows 11 widgetjei emellett gyors hozzáférést biztosítanak a fontos információkhoz, így szervezett és eredményes munkavégzést folytatnak.
A widgetek eléréséhez kattintson a gombra Widgetek gombot a tálcán, vagy nyomja meg a gombot ablakok és BAN BEN kulcsok együtt. Ezután számos lehetőséget fog látni a hírek, időjárás és egyéb hasznos információk megjelenítésére. A widgeteket a gombra kattintva is testreszabhatja Beállítások gomb.
A fenti készségek mellett azt is megteheti testreszabhatja az asztali ikonokat és állítson be egyéni háttérképet hogy megszépítse és megszemélyesítse az asztalát.
Tippek: Aggódsz az adatvesztés miatt? Ha a javítást keresi, az adatmentés lehet a választás. A MiniTool ShadowMaker egy erős Windows biztonsági mentési szoftver , amely jártas abban adatok biztonsági mentése és helyreállítása . Letöltheti és telepítheti, hogy kipróbálhassa.MiniTool ShadowMaker próbaverzió Kattintson a letöltéshez 100% Tiszta és biztonságos
Következtetés
Ez minden ahhoz, hogy miként kezelje asztalát Windows 11 rendszeren a rendkívül hatékony munka érdekében. Alkalmazza ezeket a készségeket, és hozzon létre produktív környezetet magának, hogy megkönnyítse a munkát. Reméljük, ez a cikk hozzájárulhat sikeres munkahelyi életéhez!
![[Gyors javítások] Elhaló fény 2 fekete képernyő a befejezés után](https://gov-civil-setubal.pt/img/news/86/quick-fixes-dying-light-2-black-screen-after-ending-1.png)





![Valaki feloldásának feloldása vagy letiltása a viszályon [MiniTool News]](https://gov-civil-setubal.pt/img/minitool-news-center/81/how-unblock-block-someone-discord.png)



![Az ERR_CONNECTION_TIMED_OUT Chrome hibájának megoldása (6 tipp) [MiniTool News]](https://gov-civil-setubal.pt/img/minitool-news-center/77/how-solve-err_connection_timed_out-error-chrome.jpg)
![Négy költséghatékony SSD külső meghajtó Xbox One-hoz [MiniTool News]](https://gov-civil-setubal.pt/img/minitool-news-center/99/four-cost-effective-ssds-external-drives.png)







![5 eset: Hogyan lehet megváltoztatni a PSN e-mailt a PS5 / PS4 / PS3 és weboldalakon? [MiniTool News]](https://gov-civil-setubal.pt/img/minitool-news-center/88/5-cases-how-change-psn-email-ps5-ps4-ps3-web-page.png)