A 31. kód kijavítása: Ez az eszköz nem működik megfelelően [MiniTool News]
How Fix Code 31 This Device Is Not Working Properly
Összegzés:
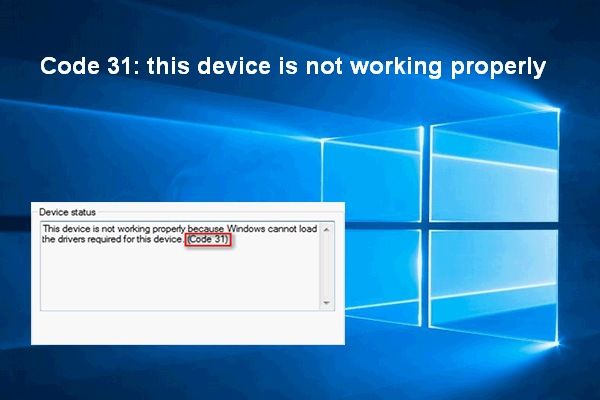
Bármely hardvereszköz, amelyet a számítógépéhez csatlakoztatott, problémát okozhat. Ha az Eszközkezelőben ellenőrzi az eszköz állapotát, megtudhatja a pontos hibakódokat és leírást. 31. kód - ez az eszköz nem működik megfelelően.
MiniTool szoftver nagyon hasznos a lemez és rendszer problémáinak megoldásában.
31. kód: Ez az eszköz nem működik megfelelően
Egy éve megvolt a HP Pavillion G sorozatom, és a wi fi adapter nem akar működni. Megpróbáltam engedélyezni a BIOS-ban. Megpróbáltam a Windows frissítést és a HP hangolást. Ha az eszközkezelőben az eszköz állapotom azt mutatja, hogy ez az eszköz nem működik megfelelően, mert a Windows nem tudja betölteni az eszközhöz szükséges illesztőprogramokat (31. kód).- mondta Jim_1978 Microsoft Közösség
A 31. kód bármely hardvereszközön előfordulhat, ha a megfelelő illesztőprogramok hibásak voltak / nem voltak megfelelően telepítve. Ha valóban látja a 31. hibakódot olyan eszközökön, mint az audioeszköz, a biometrikus eszköz és a hálózati adapter, ne aggódjon; kijavíthatja.
A 19. kód kijavítása: A Windows nem tudja elindítani ezt a hardvereszközt?
Hibaüzenet: A Windows nem tudja betölteni az illesztőprogramok kódját 31
Ha találkozik a Windows 31-es kóddal, ha megnyitja az Eszközkezelőt, és megnézi az Eszköz tulajdonságai részt az eszköz tulajdonságainak Általános lapján, a következő hibaüzenetet fogja látni:
Ez az eszköz nem működik megfelelően, mert a Windows nem tudja betölteni az eszközhöz szükséges illesztőprogramokat. (31. kód)
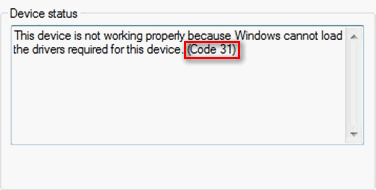
Az eszköz előtt egy hiba ikon (általában sárga felkiáltójel) jelenik meg, amely nem megfelelően működik az Eszközkezelőben. Sok oka van (például a Windows frissítésének), amely ehhez a Windows hardverhibához vezethet. De bármi is legyen az oka, kövesse az alábbi módszerekben említett lépéseket a probléma megoldásához.
Az elveszett fájlok helyreállítása a Windows frissítés után:
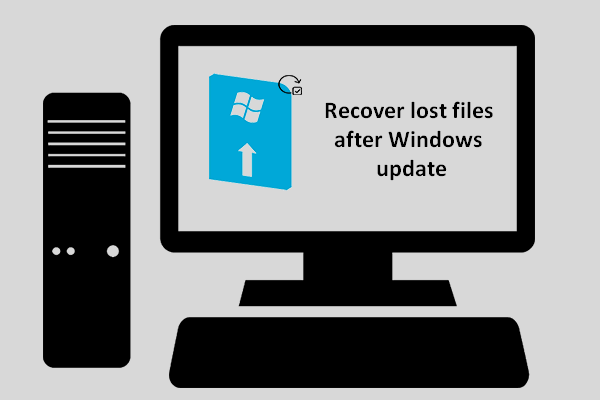 [Megoldott] Hogyan lehet helyreállítani az elveszett fájlokat a Windows Update után | Javítás most
[Megoldott] Hogyan lehet helyreállítani az elveszett fájlokat a Windows Update után | Javítás most Lelkesen kell ismernie az elveszett fájlok helyreállításának módját a Windows frissítés után, ha a szükséges fájlok eltűnnek a frissítés befejezése után.
Olvass tovább4 Az eszköz javításának módszerei nem működnek megfelelően 31. kód
FIGYELEM: bár a következő lépéseket bemutatjuk a Windows 10 rendszeren, a megoldások a Windows 8, Windows 7, Windows XP, Windows Vista stb.
1. módszer: Indítsa újra a számítógépet
Gyakori tapasztalat, hogy különböző típusú hibákba ütköznek egy működő számítógépen. Némelyiket hardverhibák okozzák, míg mások többségét olyan szoftverhibák okozzák, mint az inkompatibilitási problémák és az ideiglenes problémák.
Lehetséges, hogy a problémát automatikusan orvosolhatja a számítógép kézi újraindítása után. Az újraindítás legegyszerűbb módja:
- Kattintson a ablakok logó gomb a számítógép képernyőjének bal alsó sarkában található. (A billentyűzeten megnyomhatja a Windows gombot is.)
- Navigáljon a Erő opciót a bal oldalsávon (alul található).
- Kattintson rá, és válassza Újrakezd a felugró menüből.
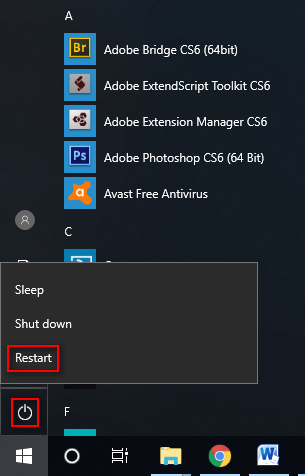
2. módszer: Frissítse az illesztőprogramokat
- Nyisd ki Eszközkezelő jobb gombbal a gombra ablakok gomb -> választás Eszközkezelő vagy jobb gombbal kattintva Ez a PC -> választás Kezelés -> kiválasztás Eszközkezelő .
- Bontsa ki a jobb oldali ablaktáblán található lehetőségeket a problémás eszköz megismeréséhez.
- Kattintson a jobb gombbal a 31. hibakódú eszközre. Ezután válassza a lehetőséget Illesztőprogram frissítése a helyi menüből.
- Válasszon választ a Hogyan akar keresni illesztőprogramokat ( Automatikusan keressen frissített illesztőprogramokat ajánlott).
- Várja meg a frissítési folyamat befejezését.
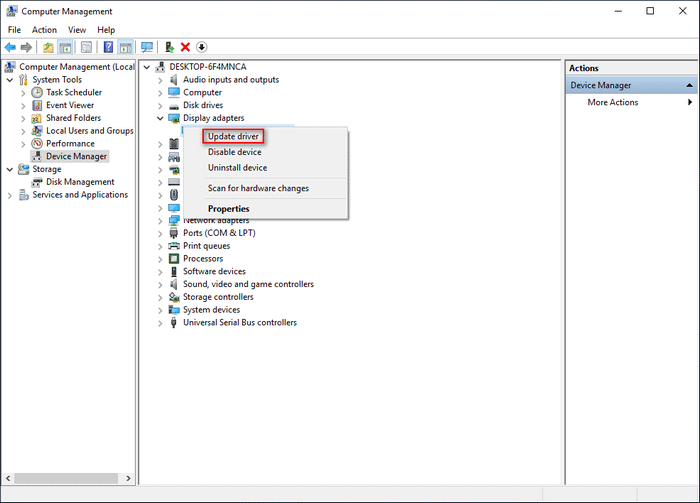
Az illesztőprogramot manuálisan is frissítheti: látogasson el a gyártó weboldalára -> keresse meg és töltse le a problémás eszköz legújabb illesztőprogramját -> telepítse megfelelően a meghajtót a számítógépére.
3. módszer: Távolítsa el az eszközt
- Nyisd ki Eszközkezelő és keresse meg az eszközét, amely szerint a rendszer szerint ez az eszköz nem működik megfelelően a 31. kód.
- Kattintson a jobb gombbal rá, és válassza a lehetőséget Távolítsa el az eszközt .
- Jelölje be Törölje az eszköz illesztőprogramját opciót, és kattintson a Eltávolítás gombra.
- Várjon egy darabig, amíg a művelet befejeződik.
- Indítsa újra a számítógépet. Ezután csatlakoztassa újra az eszközt a számítógépéhez, és nézze meg, mi történik.
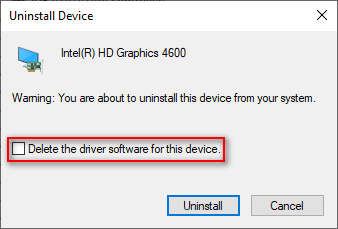
4. módszer: Futtassa a hibaelhárítót
- Kattintson a ablakok gombot, és válassza a lehetőséget Beállítások a bal oldalsávról.
- Görgessen lefelé a kiválasztáshoz Frissítés és biztonság .
- Váltás Hibaelhárítás a bal oldali ablaktáblán.
- Keresse meg a megfelelő eszköztípust, és válassza ki (például ha a 31 kód megjelenik egy adapter eszközön, válassza a Hálózati adaptert).
- Kattintson a Futtassa a hibaelhárítót gomb az előző lépés után jelent meg.
- Várja meg a hibaelhárítási folyamat végét.
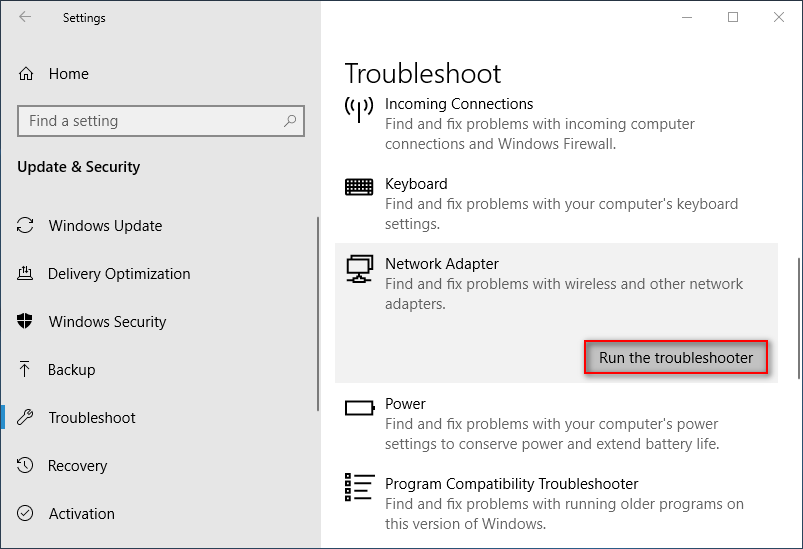
Ha a fenti módszerek kudarcot vallottak, megpróbálhatja visszaállítani a rendszert egy korábbi pontra a Rendszer-visszaállítás funkció.




![RAW SD-kártya vagy külső meghajtó javítása: Ultimate Solution 2021 [MiniTool Tips]](https://gov-civil-setubal.pt/img/disk-partition-tips/85/how-fix-raw-sd-card.jpg)



![[Megoldva] A Surface Pro nem kapcsol be vagy ébred fel alvó állapotból [MiniTool tippek]](https://gov-civil-setubal.pt/img/data-recovery-tips/63/surface-pro-won-t-turn.jpg)

![5 hibajavítás a Windows-frissítések beállításához A változtatások visszaállítása [MiniTool-tippek]](https://gov-civil-setubal.pt/img/backup-tips/42/5-fixes-failure-configuring-windows-updates-reverting-changes.jpg)
![A számítógép hozzáadása vagy eltávolítása a Windows 10 tartományhoz? Fókuszban két eset [MiniTool News]](https://gov-civil-setubal.pt/img/minitool-news-center/66/how-add-remove-computer-domain-windows-10.png)




![Az inkognitómód Chrome / Firefox böngészőjének be- és kikapcsolása [MiniTool News]](https://gov-civil-setubal.pt/img/minitool-news-center/71/how-turn-off-incognito-mode-chrome-firefox-browser.png)


