Hogyan lehet az Apex legendákat gyorsabban futtatni? Itt található az optimalizálási útmutató [MiniTool tippek]
How Make Apex Legends Run Faster
Összegzés:
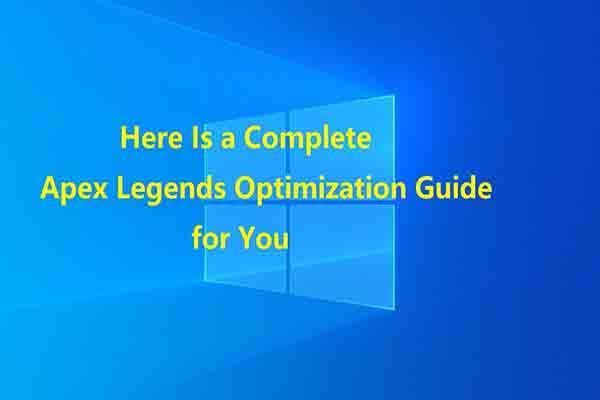
Hogyan lehet jobb az Apex Legends-en? Ha ezt a játékot játszik, akkor ilyen zavara lehet. Valójában ez a cél akkor valósul meg, ha a legjobb Apex Legends beállításokkal rendelkezik. MiniTool megmutatja az Apex Legends teljes optimalizálási útmutatóját ebben a cikkben.
Gyors navigáció:
Az Apex legendák áttekintése
Az Apex Legends, a történelem egyik legjobb Battle Royale játéka, 2019 februárjában jelent meg. Azóta az Apex Legends tulajdonosa egy nagy játékoscsoportnak. Ahhoz, hogy ezt a játékot számítógépén játssza, meg kell győződnie arról, hogy készüléke megfelel-e a játék rendszerkövetelményeinek.
A következők az Apex Legends követelményei (beleértve a minimális és az ajánlott rendszerkövetelményeket).
Minimális követelmények
Operációs rendszer: 64 bites Windows 7 és újabb rendszerek
CPU: 6.thGenerációs Intel Core i3 / AMD FX 4350 (vagy azzal egyenértékű)
RAM: 1333 MHz-es 6 GB-os DDR3
GPU: AMD Radeon HD 7730 / NVIDIA GeForce GT 640 (Direct X 11 kompatibilis kártya)
Hálózat: 512 kbps sebességű internetkapcsolat
Tárhely: 30 GB
Ajánlott követelmények
Operációs rendszer: 64 bites Windows 10
CPU: 3rdGenerációs Intel Core i5 / AMD Ryzen 5 (vagy jobb)
RAM: 1333 MHz-es 8 GB-os DDR3 vagy jobb
GPU: AMD Radeon R9 290 / NVIDIA GeForce GTX 970 vagy jobb
Hálózat: Szélessávú internetkapcsolat
Tárhely: 30 GB
Most ellenőrizze, hogy számítógépe megfelel-e ezeknek a követelményeknek. Ha nem, akkor próbáljon meg néhány műveletet végrehajtani. Például, ha a RAM nem elegendő, adjon hozzá egy kis RAM-ot a laptophoz . Ha a rendelkezésre álló tárhely nem elegendő, növelje a lemezterületet azonnal a számítógéphez.
Szakmai programmal bővítheti a lemezterületet. A MiniTool Partition Wizard egy ilyen segédprogram, amely lehetővé teszi, hogy könnyebben megszerezzen több lemezterületet. Mind a Bővítse a partíciót és Átméretezés / mozgatás a partíciós szolgáltatások segíthetnek a tárhely növelésében.
Multifunkcionális partíciókezelőként a MiniTool Partition Wizard is lehetővé teszi formátumú partíció , ellenőrizze a fájlrendszert, végezzen felületi tesztet, törölje le a lemezt, hiányzó partíció helyreállítása stb. Ezenkívül hasznos olyan gyakorlati kérdések megoldásában is, mint pl Váltás játékkártya hiba , a 42125 zip archívum hibás, A Fallout 4 összeomlik , ce-32809-2, Windows Creator Edition lassú stb.
Most töltse le és telepítse a MiniTool Partition Wizard programot a számítógépére, majd kövesse az alábbi lépéseket a merevlemez nagyításához.
1. lépés: Futtassa a MiniTool Partíció varázslót a fő felületének megadásához. Válassza ki a meghajtót az Apex Legends telepítéséhez a lemeztérképről, majd kattintson a gombra Kiterjeszt Partíció funkció a bal oldali műveleti panelen.
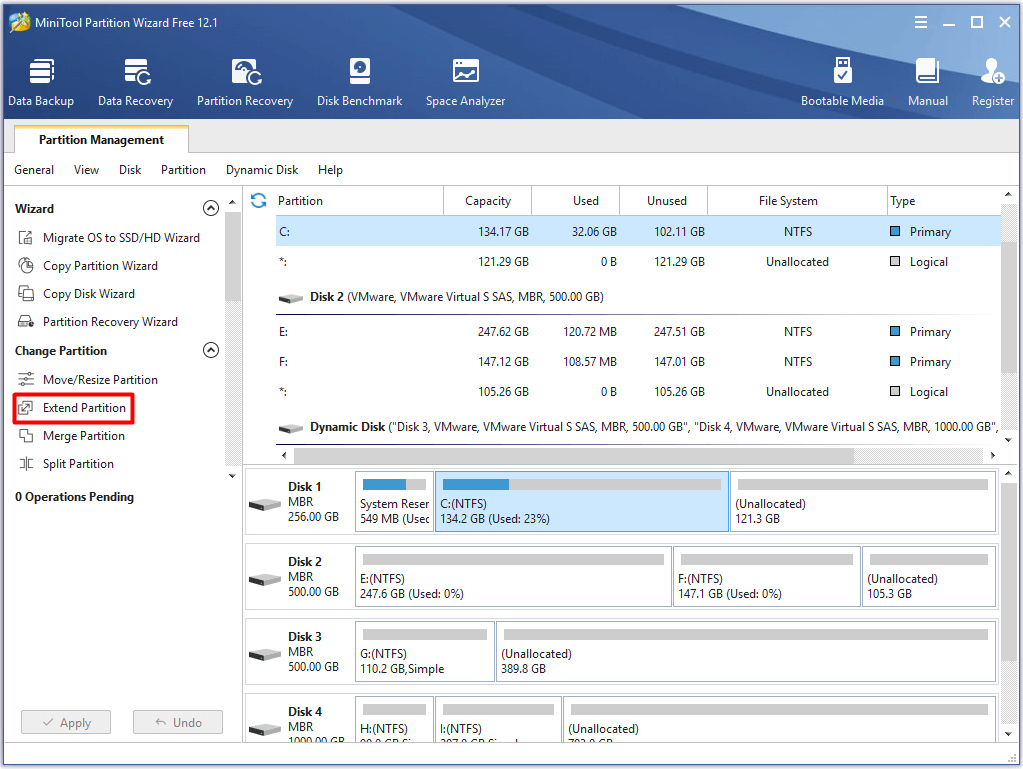
2. lépés: A megemelt ablakban válasszon egy partíciót, ahonnan helyet szeretne foglalni, és mozgassa a fogantyút jobbra vagy balra a kiválasztott partíciótól elvihető terület nagyságának meghatározásához. Ezt követően kattintson a gombra rendben gombra az elvégzett módosítások mentéséhez, majd kattintson rá Alkalmaz a művelet végrehajtására.
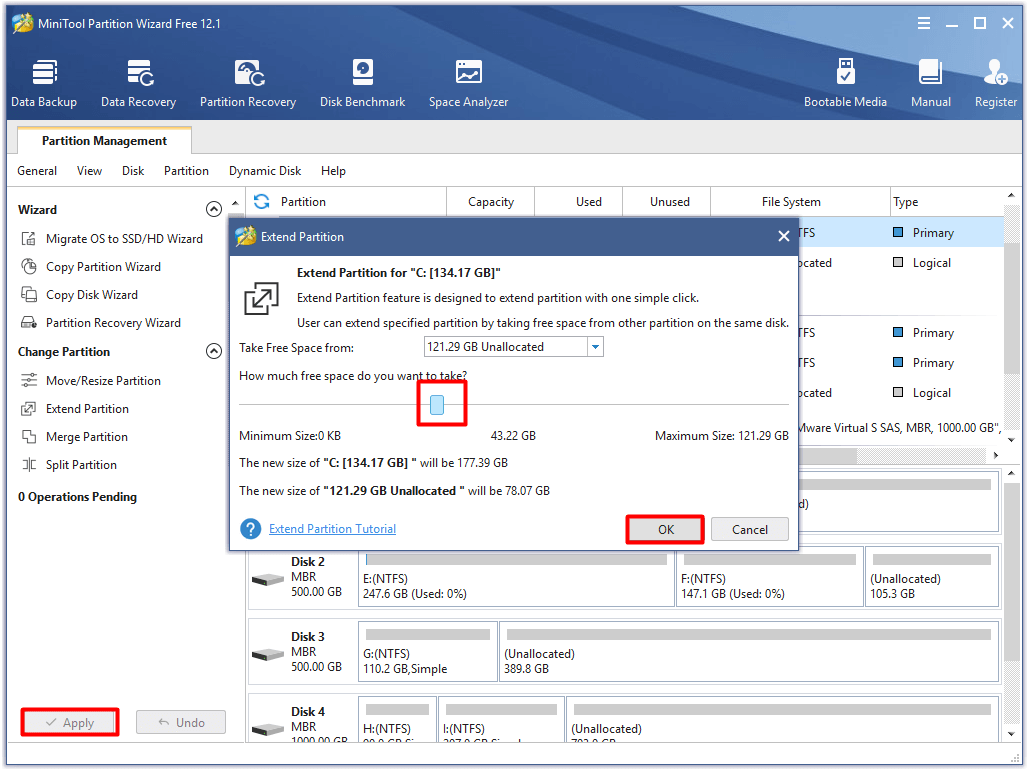
Csak akkor telepítheti és játszhatja le az Apex Legends programot a számítógépén, ha az eszköz megfelel a minimális követelményeknek. Hogyan lehet jobb az Apex Legends-en? E cél elérése érdekében többet kell tennie. Mit tudsz csinálni? Csak kövesse ezt az Apex Legends optimalizálási útmutatót!
Legjobb ajánlás: Teljes útmutató a Nintendo Switch 2005-0003 hibakód javításához
Hogyan lehet az Apex legendákat gyorsabban futtatni
A jó játékélmény megszerzése minden játékos törekvése. Hogyan lehet az Apex Legends gyorsabban futni? Itt van néhány elérhető módszer az Ön számára.
# 1: Optimalizálja a számítógépet játékhoz
Először is optimalizálja számítógépét a legjobb állapotra. Ezzel a számítógépe gyorsan és zökkenőmentesen tud működni. Hogyan kell optimalizálja a Windows számítógépet játékhoz ? Nos, optimalizálhatja a Windows 10 játékmóddal, letilthatja Nagle algoritmusát, frissítse a HDD-t SSD-re , a vizuális effekt beállításainak módosítása, az egérgyorsítás letiltása stb.
Alternatív megoldásként használhatja a ingyenes PC-optimalizáló hogy javítsa a laptop teljesítményét. Akkor élvezheti a játékot.
# 2: Konfigurálja a legjobb Apex Legends beállításokat a játékban
A magas FPS eléréséhez csökkentenie kell a grafikai beállításokat. Ennek alapján optimalizálja a játékon belüli Apex Legends beállításait, hogy nagyszerű játékélményt szerezzen. Itt vannak a részletek.
Megjelenítési mód: Konfigurálja a megjelenítési módot Teljes képernyősre, amely megbizonyosodhat arról, hogy az Apex Legends maximális erőforrásokkal van megadva.
Képarány: Általánosságban elmondható, hogy a 16: 9 megfelelő.
Felbontás: Konfigurálja a számítógép felbontását natív felbontásra. Természetesen csökkentheti a felbontást, ha extra FPS-t akar kicsikarni.
Látómező: Állítsa be előnyben részesített állapotra. Ez általában nem befolyásolja a játék teljesítményét.
V-szinkron : Javasoljuk, hogy tiltsa le a V Sync alkalmazást hogy bezárja a framerátáját.
Színkötési mód: Állítsa be az Ön igényei szerint.
Adaptív felbontású FPS cél: Állítsa 0-ra.
Anti-aliasing: Állítsa TSAA-ra.
Textúra streaming költségvetés: Egyik sem.
Textúraszűrés: 2x anizotrop.
Környezeti elzáródás minősége: Tiltva.
Napfény árnyékolás: Alacsony.
Napfény árnyék részlete: Tiltva
Modell adatai: Alacsony
Hatások részletei: Alacsony
Ütésjelek: Tiltva
Ragdollok: Tiltva.
Térfogati folt árnyékok: Tiltva
Párbeszéd hangereje: Állítsa 45% -ra.
Hanghatás hangereje: Konfigurálja legalább 66% -ra.
Feliratok: Kapcsolja ki.
# 3: Optimalizálja az NVIDIA GPU beállításait az Apex Legends számára
A másodpercenként több képkockát és a dadogás vagy a képernyő elszakadásának elkerülése érdekében gondoskodnia kell a grafikus kártya beállításainak optimalizálásáról. Milyen beállításokat kell optimalizálni? Ellenőrizze a részleteket az alábbi tartalomban.
1. lépés: Kattintson a jobb gombbal a NVIDIA rendszertálca ikont az asztalon, majd válassza a lehetőséget NVIDIA Vezérlőpult a helyi menüből.
2. lépés: Válaszd a Használja a speciális 3D képbeállításokat opció a főablakban NVIDIA Vezérlőpult .
3. lépés: Ezután kattintson a gombra 3D-beállítások kezelése opciót a bal panelen.
4. lépés: Ezt követően a főablak megnyílik Általános beállítások alapértelmezés szerint kiválasztva. Most kattintson a gombra Programbeállítások fülre a folytatáshoz.
5. lépés: Bontsa ki a Válassza ki a testreszabandó programot legördülő menüre kattintva, majd görgessen lefelé az Apex Legends megkereséséhez.
Tipp: Ha a menü legördülése után nem találja az Apex Legends alkalmazást, kattintson a menü közelében található Hozzáadás gombra. Ezután adja hozzá az Apex Legends parancsot felszólító utasításokkal.6. lépés: Ban,-ben Adja meg a program beállításait részben láthatja a szolgáltatások és beállítások listáját. Kapcsolja ki a Anizotróp szűrés .
7. lépés: Kapcsolja ki a Antialiasing (például FXAA, mód, átlátszóság és Gama korrekció).
8. lépés: Állítsa be a CUDA - GPU-k nak nek Összes . Ha nincs meg ez a beállítás, hagyja ki ezt a lépést.
9. lépés: Konfigurálja a Maximálisan előre renderelt keretek nak nek 1 .
10. lépés: Állítsa be a Több képkocka mintavételű AA (MFAA) nak nek Ki .
11. lépés: Görgessen lefelé és állítsa be OpenGL renderelés GPU az NVIDIA grafikus kártyára. Állítsa be a Energiagazdálkodási mód nak nek Inkább a maximális teljesítményt részesítse előnyben .
# 4: Az AMD Radeon beállításainak optimalizálása
Ha AMD grafikus kártyákat használ, próbálja optimalizálni az AMD Radeon beállításait a beviteli késés csökkentése, valamint az FPS és a láthatóság növelése érdekében az Apex Legends alkalmazásban. Ennek lépései:
1. lépés: Indítsa el az AMD Radeon beállításokat a rendszeréből.
2. lépés: Kattints a Szerencsejáték fülre a főképernyőn.
3. lépés: Választ Általános beállítások . Akkor cserélj Anti-aliasing szint nak nek 2x .
4. lépés: Bekapcsol Anizotróp szűrési mód . Választ Teljesítmény alatt Textúra szűrési minőség .
5. lépés: Készlet Várja meg a függőleges frissítést nak nek Mindig ki állapot.
6. lépés: Állítsa be a Tessellációs mód nak nek Az alkalmazás beállításainak felülbírálása . Végül állítsa be Maximális tessellációs szint nak nek 32x . Ezt követően zárja be a Radeon Setting képernyőt. Ezután indítsa el az Apex Legends alkalmazást, és játssza le a játékot, hátha simán és gyorsan fut-e.
# 5: Optimalizálja a kompatibilitási beállításokat
A kompatibilitási beállítások optimalizálása szintén javíthatja az Apex Legends laptop teljesítményét. Amire különösen figyelnie kell, az a teljes képernyős optimalizálás beállítása. Erre a következő lépésekre hivatkozhat.
1. lépés: Keresse meg azt a helyet, ahol az Apex Legends telepítve van a számítógépre. Próbálja meg megtalálni az alábbi útvonalon: C:> Programfájl> Origin Games> Apex .
2. lépés: Kattintson a jobb gombbal a r5apex.exe fájlt, majd válassza a lehetőséget Tulajdonságok a felszólított menüből.
3. lépés: Lépjen a Kompatibilitás fülre, majd kattintson a Tiltsa le a teljes képernyős optimalizálást jelölőnégyzetet.
4. lépés: Végül kattintson Alkalmaz és rendben gombok a módosítások végrehajtásához és mentéséhez.
Ajánlott olvasmány: Milyen RAM kompatibilis a számítógépemmel? Találjon most egy megfelelőt!
# 6: Javítsa a CPU energiaellátási lehetőségeit
Az Apex Legends zökkenőmentes lejátszásához számítógépen meg kell győződnie arról, hogy a CPU a legjobb beállításokkal fut-e. Itt jön fel a CPU energiaellátási opcióinak optimalizálása.
Tipp: Az alábbi lépések megnövelhetik a CPU hőmérsékletét. Ezért a megadott lépések végrehajtása előtt elő kell készítenie egy CPU hűtőt.1. lépés: nyomja meg ablakok több x gombokat a Windows Power felhasználó menüre, majd kattintson a gombra Energiagazdálkodási lehetőségek menni.
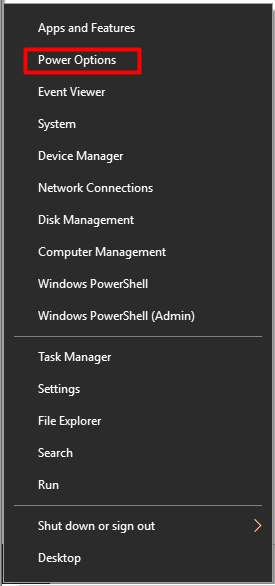
2. lépés: Kattintson További áramellátási beállítások alatt Kapcsolódó beállítások szakasz a következő ablakban.
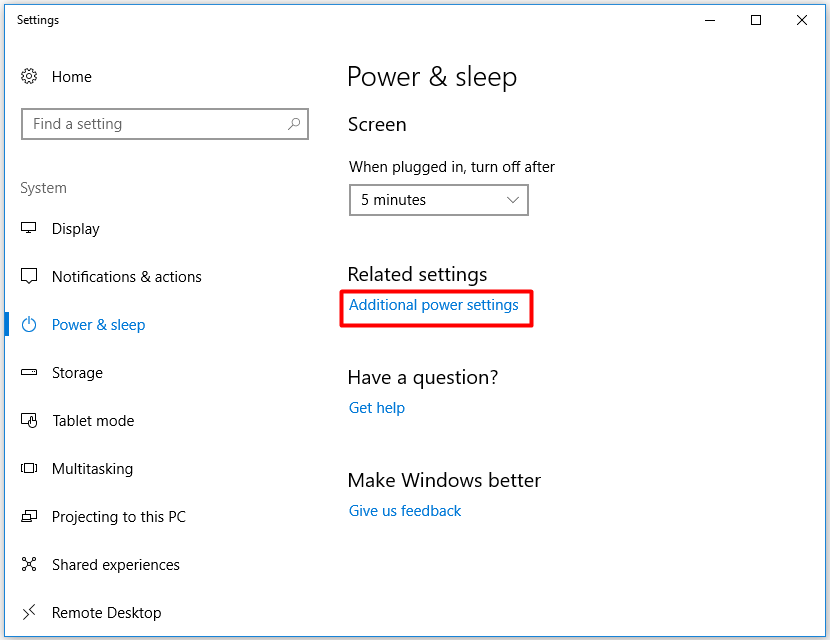
3. lépés: Ban,-ben Energiagazdálkodási lehetőségek ablakban kattintson a gombra Módosítsa a terv beállításait mögött Kiegyensúlyozott (ajánlott) szakasz.
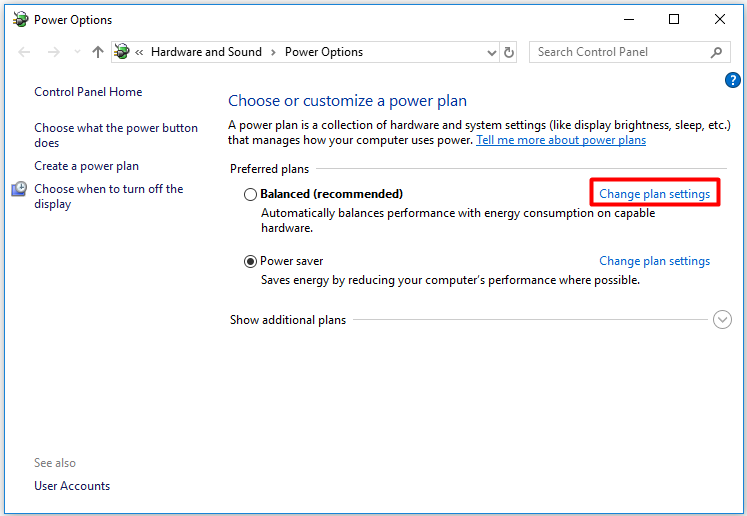
4. lépés: Ban,-ben Tervbeállítások szerkesztése ablakban kattintson a gombra Speciális energiabeállítások módosítása választási lehetőség.
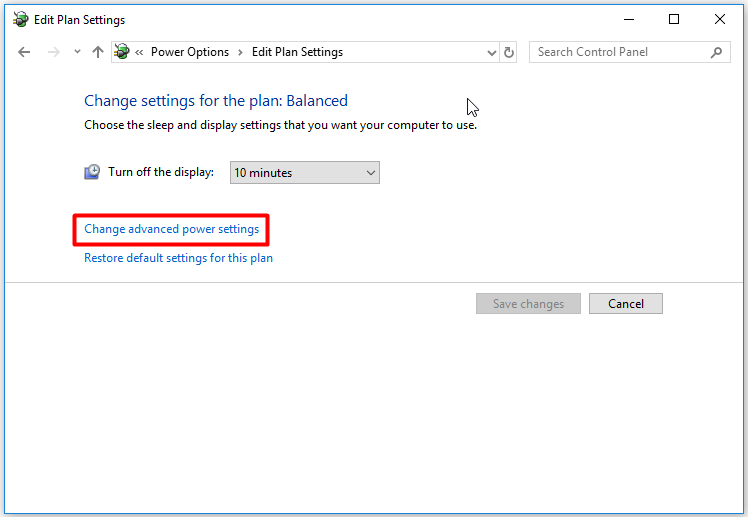
5. lépés: Görgessen lefelé a tartalomhoz az előugró ablakban a kereséshez A processzor energiagazdálkodása . Kattintson duplán a kibontáshoz.
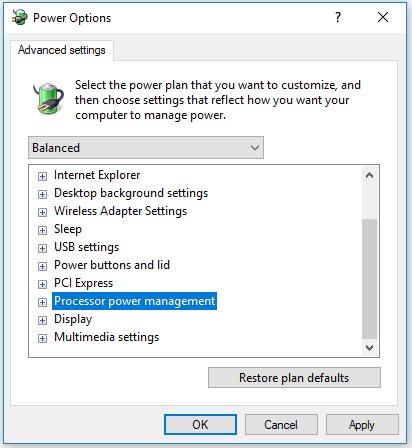
6. lépés: Bontsa ki a Minimális processzor állapot , majd állítsa be 100% -ig csatlakoztatva.
7. lépés: Végül kattintson Alkalmaz és rendben gombokat a művelet befejezéséhez.

![Megvan az 5038f-MW1 MHW hibakód? Próbálja ki most a hasznos megoldásokat! [MiniTool News]](https://gov-civil-setubal.pt/img/minitool-news-center/55/got-mhw-error-code-5038f-mw1.jpg)

![A MACHINE CHECK EXCEPTION hiba javítása Windows 10 rendszeren [MiniTool Tips]](https://gov-civil-setubal.pt/img/backup-tips/99/how-fix-machine-check-exception-error-windows-10.png)
![Lépésenkénti útmutató - Hogyan szedjük szét az Xbox One vezérlőt [MiniTool News]](https://gov-civil-setubal.pt/img/minitool-news-center/41/step-step-guide-how-take-apart-xbox-one-controller.png)




![A Snap Camera letöltése PC-re/Mac-re, telepítése/eltávolítása [MiniTool tippek]](https://gov-civil-setubal.pt/img/news/02/how-to-download-snap-camera-for-pc/mac-install/uninstall-it-minitool-tips-1.png)

![Hogyan javítható a médiahiba ellenőrzése a Windows indításakor [MiniTool tippek]](https://gov-civil-setubal.pt/img/backup-tips/66/how-fix-checking-media-fail-windows-startup.png)
![Rövid bemutatás az ugróhajtásról és használatáról [MiniTool Wiki]](https://gov-civil-setubal.pt/img/minitool-wiki-library/13/brief-introduction-jump-drive.png)




![Megoldva - Hogyan állíthatom vissza az asztalt normál állapotba a Windows 10 rendszeren [MiniTool News]](https://gov-civil-setubal.pt/img/minitool-news-center/11/solved-how-do-i-get-my-desktop-back-normal-windows-10.png)
![A felhasználó számára nincs biztosítva a 3 legfontosabb módszer a OneDrive javítására [MiniTool News]](https://gov-civil-setubal.pt/img/minitool-news-center/19/top-3-ways-fix-onedrive-is-not-provisioned.png)