Hogyan javítható a Windows 10 lassú biztonsági mentése? Nézz ide most!
Hogyan Javithato A Windows 10 Lassu Biztonsagi Mentese Nezz Ide Most
A Windows 10 két biztonsági mentési lehetőséget kínál – a Biztonsági mentés és visszaállítás (Windows 7) és a Fájlelőzmények. Segítségükkel biztonsági másolatot készíthet az adatokról az adatvesztés elkerülése érdekében. Néha azonban a Windows 10 biztonsági mentése olyan sokáig tart. Mi a baj ezzel? Ez az útmutató tovább MiniTool webhely válaszol a kérdésre neked.
A Windows 10 biztonsági mentésének áttekintése
Annak érdekében, hogy megóvja számítógépét az adatvesztéstől egy váratlan katasztrófa esetén, az adatok előzetes biztonsági mentése kiváló megoldás. Általában a legtöbben hajlamosak a Windows beépített biztonsági mentési eszközeit választani.
A Windows 10 rendszerben két beépített biztonsági mentési funkció közül választhat – Biztonsági mentés és visszaállítás (Windows 7) és Fájlelőzmények. Ahogy a neve is sugallja, a Biztonsági mentés és visszaállítás először a Windows 7 rendszerben jelent meg. Lehetővé teszi a rendszer és az adatok egyszerű visszaállítását a korábban készített biztonsági másolatokból. A Fájlelőzmények nagyon hasonlít a Biztonsági mentés és visszaállítás (Windows 7) funkcióhoz, és segít a dokumentumok, képek, videók, zenék, asztali mappák és egyebek biztonsági mentésében.
Miért olyan lassú a Windows 10 biztonsági mentése?
Bár a két funkció kielégíti a legtöbb biztonsági mentési igényt, néha előfordulhat, hogy a biztonsági mentések létrehozása velük hosszú ideig tart. Miért tart ilyen sokáig egy biztonsági mentés? Íme néhány lehetséges bűnös, amiért a Windows 10 biztonsági mentése örökre elhúzódik:
- Médiahiba : A biztonsági mentési adathordozó élettartama véges, ezért szükség esetén ki kell cserélni a lemezeket. A lemezek annyira rugalmasak, hogy meghibásodás esetén is megpróbálnak működni. Bár működhetnek, ha vannak elfogadható hibás szektorok, lelassítja a biztonsági mentési folyamatot.
- Hálózati probléma : Ha hálózaton keresztül készít biztonsági másolatot, ellenőrizze, hogy az internetkapcsolat stabil-e. A gyenge vagy hibás kapcsolat lelassíthatja a Windows 10 biztonsági mentését.
- Adatméret : Minél több adatról választ biztonsági mentést, annál tovább tart a folyamat. Ezért meg kell erősítenie, hogy csak a releváns adatok vannak kiválasztva.
- Töredezett lemezek : Ha a lemezek erősen töredezettek, lelassul az olvasás és az írás, majd a Windows biztonsági mentése lelassul.
- Vírusok és rosszindulatú programok : A vírusok és rosszindulatú programok inváziója rontja számítógépe teljesítményét. A rendszerben végrehajtott számos művelet, beleértve a biztonsági mentést is, lelassul.
Hogyan javítható a Windows 10 lassú biztonsági mentése?
1. javítás: Az internetkapcsolat javítása
Győződjön meg arról, hogy erős a Wi-Fi jele vagy elegendő sávszélessége a biztonsági mentési folyamat kezeléséhez. Ugyanakkor kerülje a túl sok erőforrás-felhalmozási feladat futtatását a biztonsági mentés során. Íme néhány tipp az internetkapcsolat javításához:
- Indítsa újra a modemet és a routert.
- Váltson Ethernet-kábel csatlakozásra.
- Sávszélesség-korlát módosítása.
- Frissítse a hálózati adaptereket.
2. javítás: A szükségtelen fájlok kizárása
Valószínű, hogy szükségtelen fájlokat választ a biztonsági mentési forrás kiválasztásakor, és ezek értékes időt vesznek igénybe a biztonsági mentési folyamat során. Ha nagy fájlokat vagy sok fájlt küld, az adatátviteli sebesség is lassú lesz. Ezért válassza ki a ténylegesen szükséges adatokat, amikor kiválasztja, hogy miről szeretne biztonsági másolatot készíteni.
3. javítás: Cserélje ki a szalagot vagy a lemezt
A hibás adathordozó a Windows 10 biztonsági mentését is lelassítja. Ha a lemez a közelgő meghibásodás jeleit mutatja, időben ki kell cserélni. Ezenkívül a piszkos fejek az olvasási és írási hibákhoz vezetnek, ezért a gyártó utasításai szerint tisztítsa meg a szalagos meghajtókban lévő hallókat.
4. javítás: A merevlemez töredezettségmentesítése
Ha a Windows 10 biztonsági mentésének lassúságát a lemez erős töredezettsége okozza, megteheti lemez töredezettségmentesítés . Ez a művelet átszervezi az adatokat a lemezpartíciókban, hogy a fájlok a lehető legtöbb összefüggő helyen legyenek tárolva. Ezzel a lemez hatékonyabban tud működni a biztonsági mentési folyamat során.
1. lépés Nyomja meg Győzelem + S felidézni a kereső sáv .
2. lépés. Írja be meghajtók töredezettségmentesítése és optimalizálása és ütött Belép .
3. lépés Válassza ki az optimalizálni kívánt célmeghajtót, és érintse meg a gombot Optimalizálás hogy elkezdje elemezni a töredékeket és újraszervezni őket.

5. javítás: Végezzen offline vizsgálatot
Ha a rendszert megtámadják bizonyos fenyegetések, például vírusok vagy rosszindulatú programok, a Windows Defender offline vizsgálatával ellenőrizheti és eltávolíthatja ezeket. Ehhez tegye a következőket:
1. lépés Nyomja meg Győzelem + én kinyitni Windows beállítások .
2. lépés: A beállítások menüben görgessen le a kereséshez Frissítés és biztonság és megütötte.
3. lépés alatt a Windows biztonság szakaszban kattintson a gombra Vírus- és fenyegetésvédelem > Szkennelési beállítások .
4. lépés: 4 típusú vizsgálat áll rendelkezésre az Ön számára: Gyors vizsgálat , Teljes vizsgálat , Egyéni vizsgálat , és Microsoft Defender Offline vizsgálat . Ketyegés Microsoft Defender Offline vizsgálat és nyomja meg Szkenneld most offline mélyvizsgálat elvégzéséhez. Amint bizonyos fenyegetéseket észlel, a Windows Defender blokkolja és törli azokat.
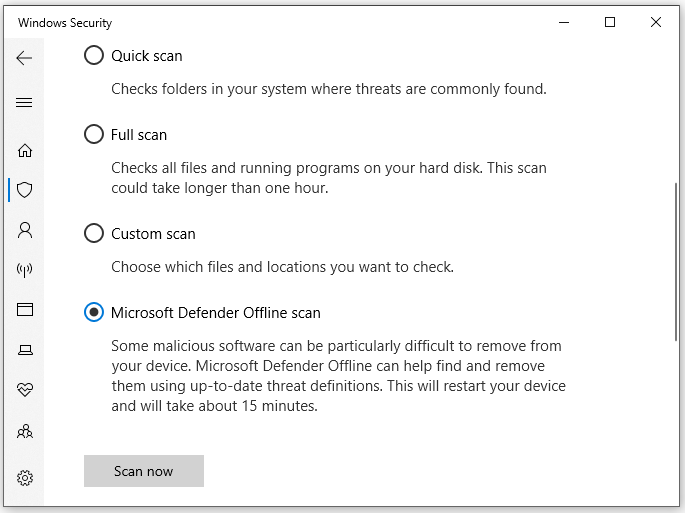
Javaslat: Készítsen biztonsági másolatot adatairól a harmadik fél eszközével
Ha lassúnak találja a Windows 10 biztonsági mentését a beépített eszközökkel, próbálkozzon harmadik féltől biztonsági mentési szoftver – MiniTool ShadowMaker a Windows 10 hosszú biztonsági mentési folyamatának kezelésére. Ez az ingyenes eszköz megbízható és professzionális szolgáltatást nyújt a fájlok, mappák, operációs rendszerek, kiválasztott partíciók és akár a teljes lemez biztonsági mentéséhez Windows 11/10/8/7 rendszeren. Hadd mutassam meg, hogyan lehet vele egyszerűen és gyorsan menteni fájlokat:
1. lépés Indítsa el az eszközt, és lépjen a biztonsági mentés oldalon.
2. lépés Nyomja meg FORRÁS > Mappák és fájlok hogy válassza ki a biztonsági másolatot készíteni kívánt fájlokat. Ban ben RENDELTETÉSI HELY , kiválaszthatja a biztonsági mentési kép tárolási útvonalát Felhasználó , Számítógép , Könyvtárak , és Megosztva .
3. lépés Kattintson a gombra Vissza most hogy azonnal elkezdje a feladatot.
Szükségünk van az Ön hangjára
Most már világos, hogy miért lassú a Windows 10 biztonsági mentése, és hogyan lehet felgyorsítani a biztonsági mentéseket a Windows 10 rendszerben? Oszd meg velünk örömödet az alábbi megjegyzés területen! Ha további kérdései vannak termékeinkkel kapcsolatban, kérjük, forduljon ügyfélszolgálatunkhoz a következő címen: [e-mail védett] .
![A „Hiányzó vagy nem található Wldcore.dll” probléma javítása [MiniTool News]](https://gov-civil-setubal.pt/img/minitool-news-center/01/how-fix-wldcore.jpg)





![8 megoldás: Az alkalmazás nem tudott megfelelően elindulni [MiniTool tippek]](https://gov-civil-setubal.pt/img/backup-tips/65/8-solutions-application-was-unable-start-correctly.png)
![A legjobb 8 SSD eszköz az SSD állapotának és teljesítményének ellenőrzéséhez [MiniTool tippek]](https://gov-civil-setubal.pt/img/disk-partition-tips/34/top-8-ssd-tools-check-ssd-health.jpg)

![Hogyan lehet jobb gombbal kattintani Mac vagy MacBook számítógépre? Útmutatók itt vannak [MiniTool News]](https://gov-civil-setubal.pt/img/minitool-news-center/52/how-right-click-mac.jpg)
![[Megoldva] Hogyan javítható a Roblox 110-es hibakód az Xbox One-on? [MiniTool News]](https://gov-civil-setubal.pt/img/minitool-news-center/57/how-fix-roblox-error-code-110-xbox-one.jpg)




![Az SFC Scannow nem tudja kijavítani a fájlokat július 9-i frissítések után [MiniTool News]](https://gov-civil-setubal.pt/img/minitool-news-center/01/sfc-scannow-can-t-fix-files-after-july-9-updates.jpg)


![Hogyan javítható a Win32kbase.sys BSOD? Próbálja ki a 4 módszert [MiniTool News]](https://gov-civil-setubal.pt/img/minitool-news-center/01/how-fix-win32kbase.jpg)
![Javítsa ki a „Ezek a fájlok károsak lehetnek a számítógépre” hibát [MiniTool News]](https://gov-civil-setubal.pt/img/minitool-news-center/23/fix-these-files-might-be-harmful-your-computer-error.png)