Lépésről lépésre útmutató: Hogyan lehet áthelyezni az Origin játékokat egy másik meghajtóra [MiniTool tippek]
Step Step Guide How Move Origin Games Another Drive
Összegzés:
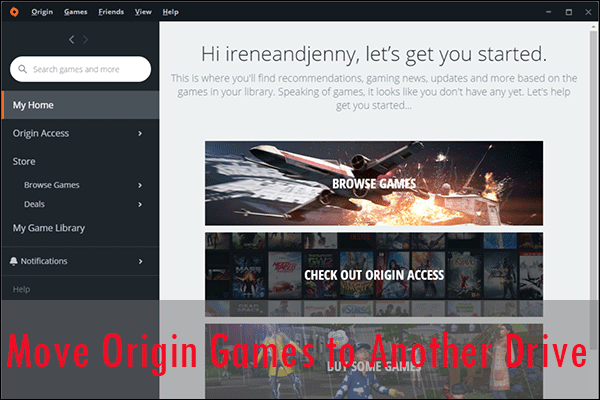
Tudja, hogyan helyezze át az Origin játékokat egy másik meghajtóra? Van-e megbízható módszer az Origin játékok másik meghajtóra történő áthelyezésére? Ez a bejegyzés innen: MiniTool megmutatja a részletes lépéseket arról, hogyan lehet gyorsan és egyszerűen áthelyezni az Origin játékokat egy másik meghajtóra.
Gyors navigáció:
Ha PC-s játékos, akkor rendelkeznie kell származási állománnyal. Az Origin az Electronic Arts által kifejlesztett digitális terjesztési platform. A platformon rengeteg népszerű videojátékot vásárolhat és játszhat.
A platform szoftver kliens személyi számítógépekhez és mobil platformokhoz használható. És sok PC-s játékos telepítette az Origin klienst a számítógépére, és játékokat játszott rajta. Mivel azonban egyre több játékot tölt le és telepít a merevlemezére, fokozatosan fogy a lemezterület.
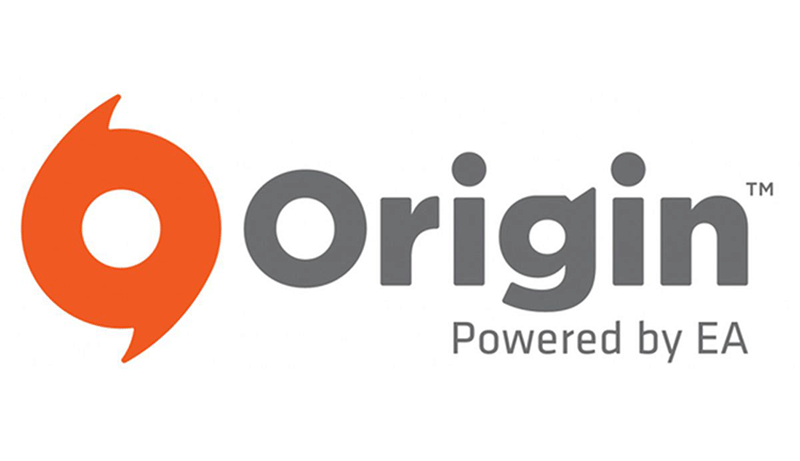
Ezután spontán módon felmerül egy ilyen kérdés: hogyan lehet az Origin játékokat átvinni egy másik meghajtóba? Természetesen nem egyszerűen másolhatja és illesztheti be a játékot egy másik meghajtóra. De van-e egyszerű módszer az Origin játékok másik meghajtóra való áthelyezésére?
Nos, az Originen keresztül letöltött játékok másik meghajtóra való áthelyezése a számítógépen nem nehéz dolog. Ha nem tudja, hogyan mozgassa az eredetjátékokat, amikor elfogy a tárhely, íme két megoldás az Ön számára. A következő megoldásokat próbálhatja ki az Ön helyzetének megfelelően.
Hogyan lehet áthelyezni az Origin játékokat egy másik meghajtóra
Az Origin kliens lehetővé teszi a játékkönyvtár helyének megváltoztatását. Létrehozhat egy új játékkönyvtár mappát egy másik meghajtón, majd áthelyezheti az Origin játékokat az új helyre. Ha nem tudja, hogyan helyezze át az Origin játékokat az Origin klienssel, kövesse az alábbi lépéseket:
1. módszer: Az Origin Games mozgatása az Origin klienssel
Az alábbi lépéseket követve áthelyezheti az Origin játékokat egy másik meghajtóra anélkül, hogy újratelepítenie vagy újratöltenie kellene az összes játékfájlt.
1. lépés. Indítsa el az Origin klienst az asztalon, majd kattintson a gombra Eredet gombra a felső eszköztáron.
2. lépés. Az Eredet alatt válassza a lehetőséget Alkalmazás Beállítások az opciók listájáról.
3. lépés Kattintson a Telepítések & Menti választási lehetőség. Alatt Játszma, meccs Könyvtár helye , rákattinthat a változás mappába opciót egy új hely kiválasztásához.
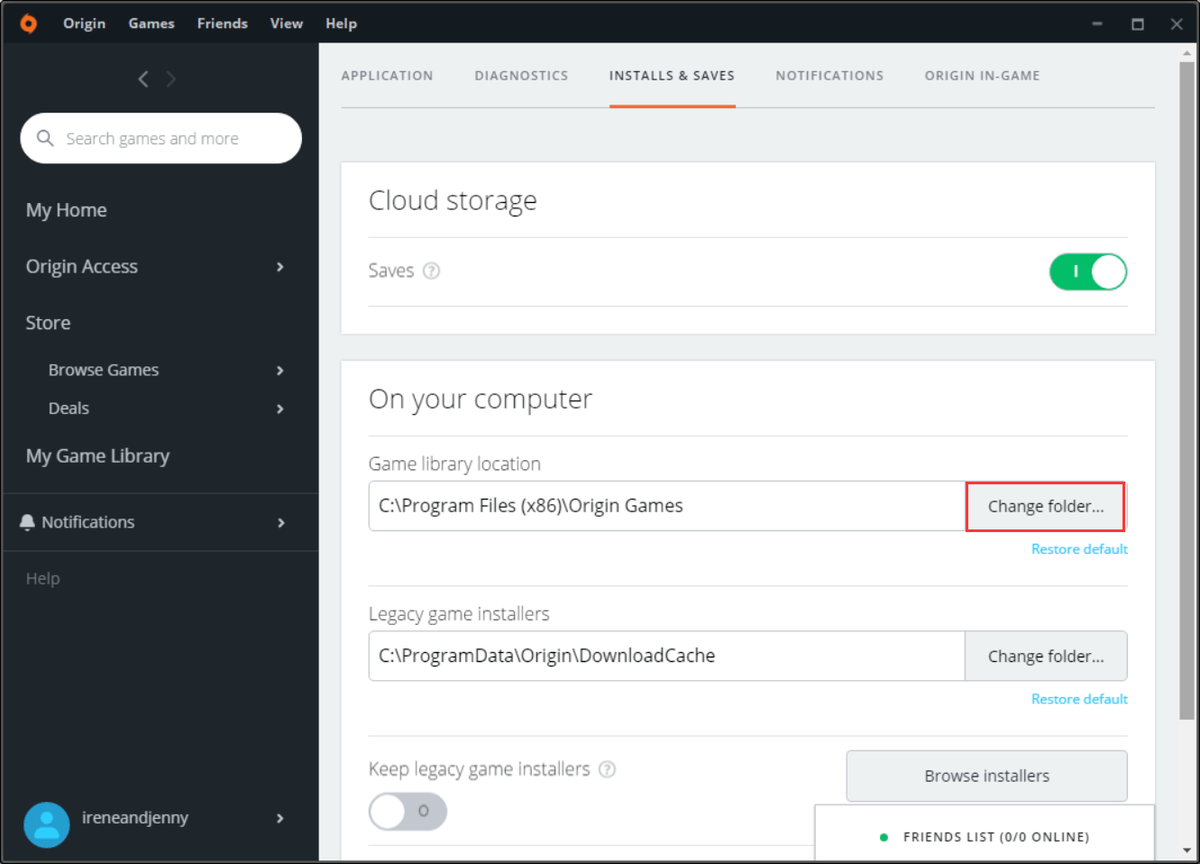
4. lépés Keresse meg azt a merevlemezt vagy szilárdtestalapú meghajtót, amelyre áthelyezni szeretné az Origin játékokat.
5. lépés. Kattintson a jobb gombbal a meghajtó üres helyére, és válassza a lehetőséget Új és akkor Mappa . Nevezze el az új mappát Eredet Játékok és eltalálja Belép .
6. lépés Zárja be teljesen az Origin klienst.
7. lépés Keresse meg a korábban kiválasztott Origin játék telepítési mappát. Az alapértelmezett hely lehet C: Program Files (x86) Origin Games . Kattintson a jobb gombbal az áthelyezni kívánt játék mappájára, majd válassza a lehetőséget Vágott a menüből.
8. lépés Keresse meg az újonnan kiválasztott Origin játékkönyvtár mappát. Kattintson a jobb gombbal a mappában lévő üres helyre majd válassza ki Paszta . Várjon néhány másodpercet, majd a játék átmásolódik az új helyre.
9. lépés Miután a másolási folyamat befejeződött, kattintson az Origin kliensre, majd válassza a lehetőséget Az én Játszma, meccs Könyvtár . Kattintson arra a játékra, amelyet az újonnan létrehozott játéktelepítési mappába szeretne áthelyezni. Ezután kattintson a gombra Letöltés gomb.
Jegyzet: A játék valójában nem lesz letöltve, mivel automatikusan kihagyja a tényleges letöltést, miután észleli ezeket a játékfájlokat az újonnan létrehozott játéktelepítési mappában.A folyamat nagyon gyorsan befejeződik. Miután áthelyezte az Origin játékokat az új játékkönyvtár mappába, további Origin játékokat is letölthet és telepíthet az új helyre.
Miután tudta, hogyan kell áthelyezni az Origin játékokat egy másik meghajtóra, kipróbálhatja. Természetesen nem csak így lehet az Origin játékokat másik meghajtóra helyezni.
Itt bemutatok egy másik módszert az Origin játékok másik meghajtóra való áthelyezésére, amely szintén gyors és egyszerű. Ebben a módszerben egy harmadik féltől származó szoftvert kell használnia az Origin játékok egyik játékkönyvtár mappából a másikba történő áthelyezéséhez.
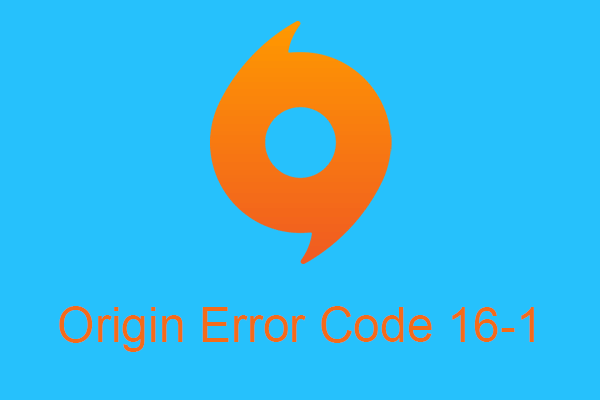 3 hatékony módszer a 16-1 eredet hibakód kijavítására
3 hatékony módszer a 16-1 eredet hibakód kijavítására Ha az EA Origin - az egyik legnépszerűbb játékbolt - használata során találkozik az Origin 1 6-1 hibakóddal, akkor adaptálhatja a cikk által kínált módszereket.
Olvass továbbWay 2. Mozgassa az Origin Games-et a Steam Mover segítségével
A harmadik féltől származó Steam Mover szoftver szintén segíthet a Steam és az Origin játékok mozgatásában (ez a bejegyzés érdekelheti: 3 módszer a Steam játékok másik meghajtóra történő áthelyezéséhez ).
A Steam Mover-t eredetileg arra tervezték, hogy segítse a játékosokat a letöltött játékaik áthelyezésében a Steam kliensről a -ra szabadítson fel szabad helyet . Szerencsére arra is használható, hogy az Origin játékokat másik meghajtóra helyezze. Az alábbi lépéseket követve áthelyezheti az Origin játékokat a Steam Mover segítségével.
Itt vannak a részletes lépések.
1. lépés . Kövesse az 1. út 1–5. Lépéseit, és először hozzon létre egy új Origin játékkönyvtár mappát egy másik meghajtóra.
2. lépés. Letöltés Steam Mover az internetről, és futtassa a szoftvert a számítógépén. Nem kell semmit telepítenie. Csak futtassa.
3. lépés A bal oldalon válassza ki azt a mappát, ahol az összes Origin játékot tárolja. A jobb oldalon válassza ki az újonnan létrehozott játékkönyvtár mappát, ahová áthelyezni szeretné a játékot.
4. lépés Válassza ki az áthelyezni kívánt játékot, és kattintson a kék nyílra a bal alsó sarokban. Ezután megnyílik egy új parancssorablak, amely megmutatja a másolás előrehaladását.
Ha elkészült, a játékot sikeresen át kell helyezni az új helyre. Most végre rákattinthat az Origin kliensre, és könnyedén játszhat a játékain.
Ha nem tudja, hogy az Origin hogyan helyezheti át a játékokat egy másik meghajtóra, próbálkozzon a fenti két módszerrel.


![Az USB azt hiszi, hogy ez egy CD-meghajtó? Adatok visszakeresése és a probléma megoldása most! [MiniTool tippek]](https://gov-civil-setubal.pt/img/data-recovery-tips/78/usb-thinks-it-s-cd-drive.png)
![[Teljes útmutató] Hogyan hozzunk létre rendszerindító USB-t a merevlemez törléséhez](https://gov-civil-setubal.pt/img/partition-disk/B2/full-guide-how-to-create-bootable-usb-to-wipe-hard-drive-1.jpg)





![[7 módszer] Hogyan lehet javítani a Windows 11 monitor nem teljes képernyős problémáját?](https://gov-civil-setubal.pt/img/news/84/how-fix-windows-11-monitor-not-full-screen-issue.png)
![Különböző típusú SSD: melyik a megfelelőbb az Ön számára? [MiniTool tippek]](https://gov-civil-setubal.pt/img/backup-tips/86/different-types-ssd.jpg)


![Nem lehet eltávolítani az Overwatch alkalmazást? Hogyan lehet teljesen eltávolítani az Overwatch alkalmazást? [MiniTool News]](https://gov-civil-setubal.pt/img/minitool-news-center/75/can-t-uninstall-overwatch.png)




![Biztonságos a Kaspersky használata? Mennyire biztonságos? Hogyan lehet letölteni? [MiniTool tippek]](https://gov-civil-setubal.pt/img/backup-tips/8A/is-kaspersky-safe-to-use-how-safe-is-it-how-to-download-it-minitool-tips-1.png)
