Egér-illesztőprogram Windows 11/10 rendszerhez Letöltés, telepítés, frissítés
Mouse Driver Windows 11 10 Download
Ha Logitech vagy HP egere nem működik megfelelően, letölthet egy új verziót, és telepítheti a számítógépére, vagy frissítheti az egér illesztőprogramját a Windows 11/10 rendszerhez. Szóval, hogyan kell ezt a munkát elvégezni? Olvassa el a MiniTool részletes útmutatóját, amellyel egyszerűen frissítheti vagy telepítheti a legújabb egér-illesztőprogramot a számítógépére.Ezen az oldalon :- Windows 11 egér illesztőprogram letöltése és telepítése a webhelyről
- Windows 11 egér illesztőprogram letöltése és telepítése illesztőprogram-frissítő eszközzel
- Frissítse a Logitech/HP egérillesztőprogramot… az Eszközkezelőn keresztül
- Frissítse a Windows 11 egér illesztőprogramját a Windows Update segítségével
- Egérillesztő eltávolítása/újratelepítése Windows 11/10
- Végső szavak
Az egér-illesztőprogram a számítógép fontos része, és általában a Windows operációs rendszer része. Ahhoz, hogy a gép kommunikálhasson az egérrel, elengedhetetlen az eszközillesztő. Ha az egér nem működik megfelelően, akkor valószínűleg az illesztőprogramban van a probléma. Le kell töltenie, telepítenie, frissítenie vagy újra kell telepítenie az egér illesztőprogramját.
Jelenleg a Windows 11 a legújabb operációs rendszer. Ha a Windows 10-et Windows 11-re frissíti, akkor a Windows 11-hez való egér-illesztőprogram szükséges az egér tökéletes működéséhez. A Windows 11-el kompatibilis egér szempontjából ezek a márkák ajánlottak – Logitech, Razer, Corsair stb. A következő részben bemutatjuk, hogy töltse le, telepítse vagy frissítse a Logitech Windows 11-hez készült egérillesztőprogramját.
 Mi az a Logitech Gaming Software? Hogyan kell letölteni/telepíteni használathoz?
Mi az a Logitech Gaming Software? Hogyan kell letölteni/telepíteni használathoz?Mi az a Logitech Gaming Software? Hogyan tölthető le és telepíthető a Logitech Gaming Software használathoz? Ebből a bejegyzésből keresse meg most, amire szüksége van.
Olvass továbbWindows 11 egér illesztőprogram letöltése és telepítése a webhelyről
A Windows 11 legújabb egér-illesztőprogramjának telepítéséhez keresse fel a gyártó webhelyét, és keresse meg a megfelelő egér-illesztőprogramot a letöltéshez vagy telepítéshez. Vagy írja be a megfelelő szavakat a Google-ba a kereséshez, például: Logitech egér-illesztőprogram Windows 11-hez, HP egér-illesztőprogram Windows 11-hez stb., és nyissa meg a megadott hivatkozásokat a letöltéshez.
Windows 11 egér illesztőprogram letöltése és telepítése illesztőprogram-frissítő eszközzel
Ha nem találja a megfelelő verziót, próbálja meg letölteni és telepíteni az egér illesztőprogramját egy illesztőprogram-frissítő eszközzel. A piacon számos programot érdemes ajánlani, és használhatja a Driver Easy, IObit Driver Booster, Dell Command Update, AVG Driver Updater, HP Support Assistant, Dell SupportAssist stb., hogy automatikusan megkeresse a rendszert, és telepítse a legújabb illesztőprogramokat, beleértve az egér illesztőprogramját a Windows 11/10 rendszerhez.
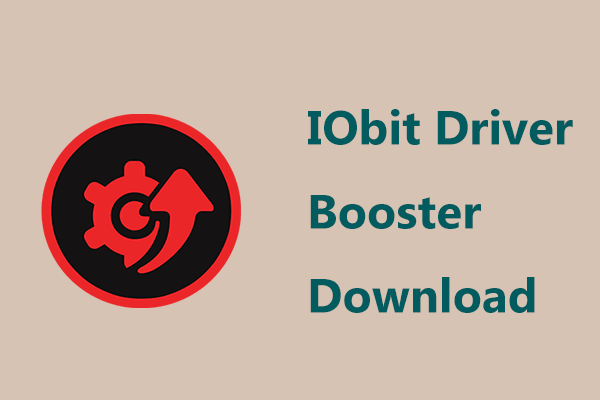 Az IObit Driver Booster letöltése PC-re és telepítése az illesztőprogramok frissítéséhez
Az IObit Driver Booster letöltése PC-re és telepítése az illesztőprogramok frissítéséhezHogyan tölthető le az IObit Driver Booster, és hogyan telepítheti ezt az illesztőprogram-frissítő eszközt a számítógépére az illesztőprogramok frissítéséhez? Kövesse az útmutatót most.
Olvass továbbFrissítse a Logitech/HP egérillesztőprogramot… az Eszközkezelőn keresztül
A Windows 11 egér illesztőprogramjának Eszközkezelőben történő frissítése egyszerű, és kövesse az alábbi lépéseket.
1. lépés: Kattintson a keresés ikonra a tálcán, és írja be Eszközkezelő , és kattintson az eredményre az alkalmazás elindításához.
2. lépés: Bontsa ki Egerek és egyéb mutatóeszközök , kattintson jobb gombbal az egérre, például a HID-kompatibilis egérre, Logitech egérre stb., és válassza Illesztőprogram frissítése .
3. lépés: Kattintson Az illesztőprogramok automatikus keresése és a Windows elkezdi keresni a frissített szoftvert, és telepíti azt a Windows 11/10 számítógépére.
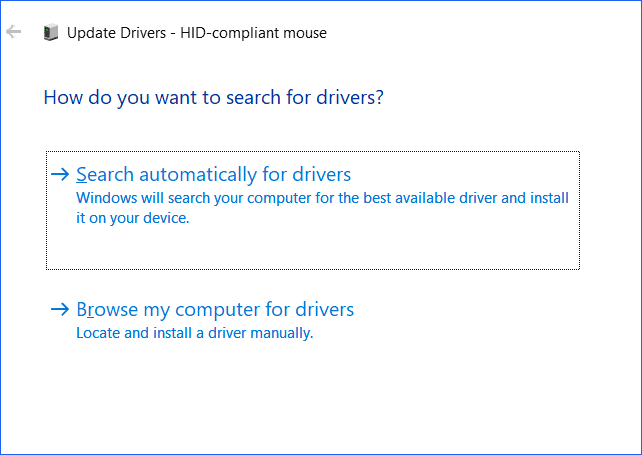
Frissítse a Windows 11 egér illesztőprogramját a Windows Update segítségével
Néha a Windows Update illesztőprogram-frissítéseket hozhat, beleértve egy új egér-illesztőprogramot. Tehát dönthet úgy, hogy letölti és telepíti a legújabb egér-illesztőprogramot a Windows Update segítségével, az alábbiak szerint:
1. lépés: Navigáljon ide Beállítások > Windows Update > Speciális beállítások .
2. lépés: Kattintson Opcionális frissítések .
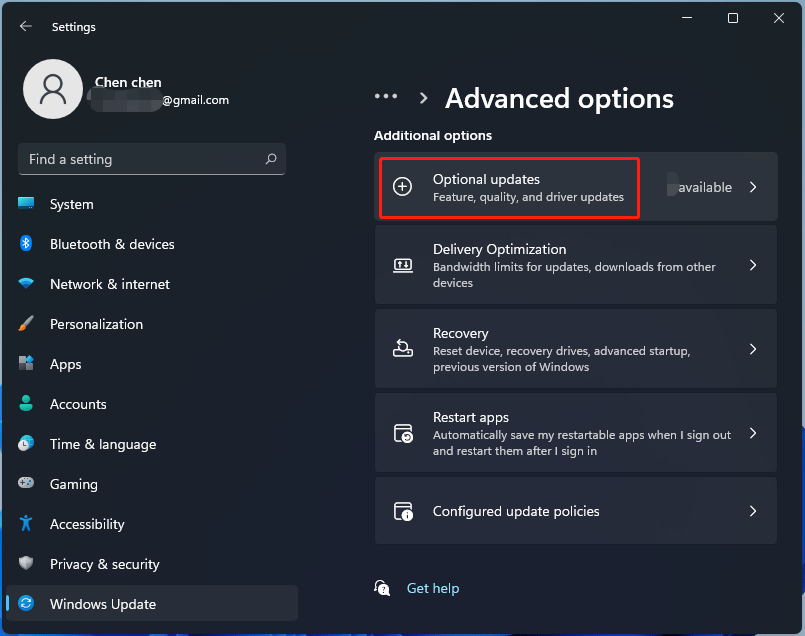
Ha a rendszer néhány elérhető illesztőprogram-frissítést észlel, azok itt jelennek meg. Csak jelölje be a telepíteni kívánt illesztőprogramok jelölőnégyzetét, és kattintson letöltés és telepítés .
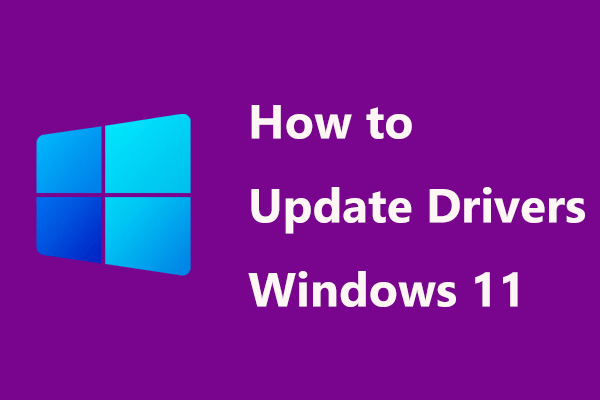 Hogyan frissíthetek illesztőprogramokat a Windows 11 rendszerben? Próbáljon ki 4 módszert itt!
Hogyan frissíthetek illesztőprogramokat a Windows 11 rendszerben? Próbáljon ki 4 módszert itt!Hogyan lehet frissíteni az illesztőprogramokat a Windows 11 rendszerben néhány hiba kijavítása vagy a számítógép teljesítményének javítása érdekében? Ez a bejegyzés néhány hatékony módszert kínál az illesztőprogram-frissítéshez.
Olvass továbbEgérillesztő eltávolítása/újratelepítése Windows 11/10
Néha újra kell telepítenie az egér illesztőprogramját a Windows 11 rendszerű számítógéphez. A következőket teheti:
1. lépés: Nyissa meg Eszközkezelő keresztül a Win + X menü.
2. lépés: Alatt Egerek és egyéb mutatóeszközök , kattintson jobb gombbal az egérrel, és válassza ki Az eszköz eltávolítása .
3. lépés: Kattintson Eltávolítás a művelet megerősítéséhez.
4. lépés: Indítsa újra a számítógépet, és a Windows 11 új illesztőprogramot telepít az egérhez.
 Hogyan frissíthetem az alaplap illesztőprogramjait a Windows 11/10 rendszerben? 3 mód!
Hogyan frissíthetem az alaplap illesztőprogramjait a Windows 11/10 rendszerben? 3 mód!Hogyan lehet frissíteni az alaplap illesztőprogramjait a Windows 11/10 rendszerben? Ez a bejegyzés 3 módszert kínál erre az ASUS, MSI vagy Gigabyte alaplapra.
Olvass továbbVégső szavak
Ezek a leggyakoribb módszerek az egér illesztőprogramjának letöltésére, telepítésére, frissítésére, eltávolítására vagy újratelepítésére a Windows 11/10 rendszerhez. Csak kövesse a fenti útmutatót, hogy az egér megfelelően működjön.



![[Javítva] Csak a YouTube nem működik a Firefoxon](https://gov-civil-setubal.pt/img/youtube/24/youtube-only-not-working-firefox.jpg)

![5 megoldás a Windows 10 0xc19001e1 frissítési hibára [MiniTool News]](https://gov-civil-setubal.pt/img/minitool-news-center/90/5-solutions-windows-10-update-error-0xc19001e1.png)



![Megoldva - A VT-x nem érhető el (VERR_VMX_NO_VMX) [MiniTool News]](https://gov-civil-setubal.pt/img/minitool-news-center/21/solved-vt-x-is-not-available.png)




![A kért művelet megoldásának 4 módja magasságot igényel [MiniTool News]](https://gov-civil-setubal.pt/img/minitool-news-center/27/4-ways-solve-requested-operation-requires-elevation.png)




