Mi az a Hot Clone? Mi a különbség: Hot Clone vs Cold Clone?
What Is Hot Clone What Is Difference Hot Clone Vs Cold Clone
Ha nem tudod, mi a különbség a forró klón és a hideg klón között, ez a bejegyzés választ ad. Itt MiniTool teljes útmutatót ad a forró klónozásról a hideg klónozásról, valamint arról, hogyan kell végrehajtani a forró klónozást fizikai gépen vagy VMware-en.
Hot Clone vs Cold Clone
A sok tárhely vagy a gyors olvasási és írási sebesség érdekében dönthet úgy, hogy nagyobb SSD-t vásárol rendszerlemezként a számítógépben. A jelenlegi merevlemez klónozása vagy a rendszer áttelepítése jó ötlet, mivel ezzel elkerülhető az operációs rendszer újratelepítése.
Ha a klónozásról beszélünk, tudnia kell, hogy két klónozási típus létezik – a forró klón és a hideg klón. Melyiket érdemes használni? Miután megismerte a forró klónról a hideg klónról szóló útmutatót, választ kap.
Forró klón jelentése
A forró klónozás, más néven online klónozás vagy élő klónozás akkor jön létre, amikor a gép fut az operációs rendszerén. Vagyis ez a módszer nem zavarja a munkafolyamatot, mivel a fizikai szerver aktív marad az áttelepítés során.
Figyelembe véve az alkalmazottak és a vezetők elvesztegetett produktív órákat, érdemes egy forró klónt futtatni, mivel annak alacsonyabb a költsége.
Hideg klón jelentése
Hideg klónozás közben a számítógép offline állapotban van, és az áttelepítési folyamat befejezéséhez le kell kapcsolnia, majd újra kell indítania. A végső siker érdekében a gépnek boot CD vagy Windows PE módba kell lépnie.
Összefoglalva, a két klónozási típus közötti nagy különbség abban rejlik, hogy újra kell-e indítani a számítógépet a klónozási folyamat során. A forró klón nyeri a hideg klónt, majd nézzük meg, hogyan futtatható a forró klónozás a Windows 11/10 rendszerben.
Hot klónozó szoftver: MiniTool ShadowMaker
Ha hatékonyan szeretné klónozni merevlemezét forró klónozással, használjon professzionális forró klónozó szoftvert, például a MiniTool ShadowMaker-t. Ezzel az eszközzel feleannyi erőfeszítéssel kétszer akkora eredményt érhet el. Megengedi HDD klónozása SSD-re és a Windows áthelyezése egy másik meghajtóra . A Clone Disk funkciója is támogatja szektoronkénti klónozás .
Bármely lemezmárkával kompatibilis, hatékonyan klónozhatja WD/Samsung/Toshiba/Seagate/SanDisk merevlemezét egy másik lemezre a Windows 11/10 rendszerben. A folyamat során a szokásos módon használhatja számítógépét. Később a céllemez használható rendszerindító meghajtóként a rendszer indításához a hot disk klónozási feladat befejezése után.
Ne habozzon, töltse le és telepítse a MiniTool ShadowMaker-t fizikai vagy virtuális gépre próbaverzió céljából.
MiniTool ShadowMaker próbaverzió Kattintson a letöltéshez 100% Tiszta és biztonságos
A Hot Clone futtatása
Lépések a forró klón megvalósításához a MiniTool ShadowMaker használatával:
1. lépés: Csatlakoztasson egy másik merevlemezt a számítógéphez, indítsa el ezt a klónozó szoftvert, és nyomja meg a gombot Tartsa a próbaverziót továbbmenni.
2. lépés: A Eszközök fület, kattintson Lemez klónozása a jobb oldali ablaktáblából.
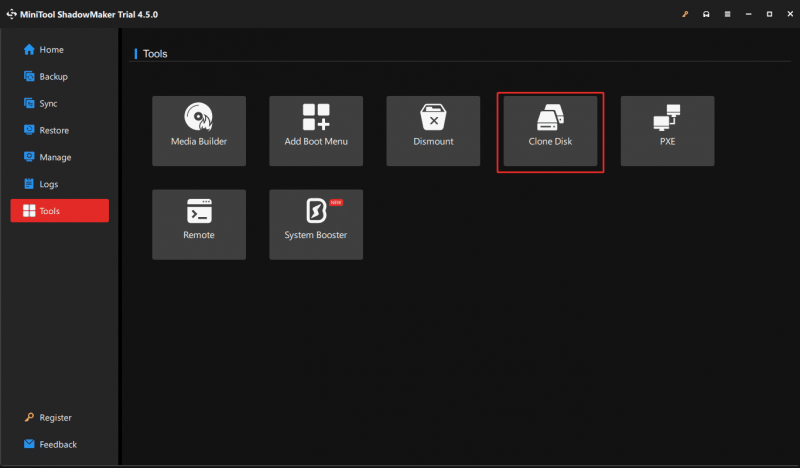
3. lépés: Válassza ki a rendszerlemezt forrásmeghajtónak, és a csatlakoztatott merevlemezt célmeghajtónak.
Tippek: Ütéskor Opciók , észreveheti, hogy ez a szoftver alapértelmezés szerint új lemezazonosítót használ, hogy elkerülje lemezaláírás ütközés . De ha ugyanazt a lemezazonosítót használja, akkor a klónozás után vagy a forráslemez, vagy a céllemez offline állapotba kerül. Ezenkívül a MiniTool ShadowMaker alapértelmezés szerint klónozza a használt szektorokat, de Ön választhat Szektor klónonként igényei szerint.4. lépés: Amikor klónoz egy rendszerlemezt, megjelenik egy felugró ablak, amely felkéri a MiniTool ShadowMaker regisztrálására. Tegye meg, majd kezdje meg a klónozási folyamatot, amely a rendszer újratelepítése nélkül fejeződik be.
A Vég
Forró klón vs hideg klón: melyiket válasszam? Ez az Ön helyzetétől függ. Ha nem szeretné megszakítani a munkáját, próbáljon meg egy forró klónozást futtatni, amelyen a MiniTool ShadowMaker fut a fenti lépések végrehajtásával.
Egyébként a lemez klónozása mellett kipróbálhatja a MiniTool ShadowMaker alkalmazást is, amikor megemlíti a fájlok biztonsági mentését, a partíciók biztonsági mentését, a lemez biztonsági mentését, a rendszer biztonsági mentését és a fájlszinkronizálást, így a számítógép biztonságban van.
MiniTool ShadowMaker próbaverzió Kattintson a letöltéshez 100% Tiszta és biztonságos
![7 megoldás a Windows készenlétének elakadásához a Windows 10-ben [MiniTool-tippek]](https://gov-civil-setubal.pt/img/backup-tips/54/7-solutions-fix-getting-windows-ready-stuck-windows-10.jpg)







![Hogyan javítható a VIDEO_TDR_FAILURE hiba a Windows 10 rendszeren? [MiniTool News]](https://gov-civil-setubal.pt/img/minitool-news-center/86/how-fix-video_tdr_failure-error-windows-10.png)


![[MEGOLDÁS] Hogyan lehet helyreállítani az adatokat a merevlemez összeomlása után Windows rendszeren [MiniTool tippek]](https://gov-civil-setubal.pt/img/data-recovery-tips/92/how-recover-data-after-hard-drive-crash-windows.jpg)
![Hogyan javítsuk ki a Microsoft Store valami történt végét [MiniTool News]](https://gov-civil-setubal.pt/img/minitool-news-center/25/how-fix-microsoft-store-something-happened-our-end.jpg)
![A kért művelet megoldásának 4 módja magasságot igényel [MiniTool News]](https://gov-civil-setubal.pt/img/minitool-news-center/27/4-ways-solve-requested-operation-requires-elevation.png)

![[Megoldva] Macbook merevlemez helyreállítása | Hogyan nyerje ki a Macbook adatait [MiniTool tippek]](https://gov-civil-setubal.pt/img/data-recovery-tips/32/macbook-hard-drive-recovery-how-extract-macbook-data.jpg)

![[SOLVED] A Windows 10 parancssorának törlése [MiniTool News]](https://gov-civil-setubal.pt/img/minitool-news-center/09/how-clear-command-prompt-screen-windows-10.jpg)

