Miért lassú az Office 365? Hogyan lehet megoldani a problémát Windows 11 10 rendszeren?
Why Is Office 365 Slow How To Fix The Issue On Windows 11 10
Lassú az Office 365, és a számítógépe lassú? Miért jelenik meg a probléma? Ez a bejegyzés tőle MiniTool az „Office 365 lassú” problémájának okait és javításait tartalmazza. Most folytathatja az olvasást, hogy további részleteket kapjon.
Csalódott az „Office 365 lassú” problémája miatt a számítógépén? Amikor dolgozik, a probléma miatt alacsonyabb lehet a termelékenysége. Az Office 365 lassú teljesítményének bizonyos okai lehetnek. Az alábbiakban felsorolunk néhányat:
- Elavult Windows vagy Office telepítések
- Nincs elegendő hardver erőforrás
- Háttérfolyamatok vagy alkalmazások
- Hálózati vagy internetkapcsolati problémák
- Microsoft szerver problémák
- Lassú internetkapcsolat
- Sok bővítmény telepítve
MiniTool ShadowMaker próbaverzió Kattintson a letöltéshez 100% Tiszta és biztonságos
Az „Office 365 lassú” probléma megoldásához kövesse az alábbi lépéseket.
1. javítás: Ellenőrizze az internetkapcsolatot
Az „Office 365 lassú” probléma az internetkapcsolat miatt fordulhat elő. Ezért a hiba észlelésekor ellenőriznie kell, hogy valami nem stimmel az internetkapcsolattal. A hálózati konfigurációval kapcsolatos hibák ellenőrzéséhez futtassa a Windows Network Diagnostics segédprogramot. A futási folyamat során elhárítja a problémákat és észleli a hibákat.
2. javítás: Frissítse a Windows és az Office 365 rendszert
Dönthet úgy is, hogy frissíti Windows rendszerét és Office 365 szoftverét.
Windows frissítése:
1. lépés Nyomja meg a gombot Windows + I a kulcsok együtt a megnyitáshoz Beállítások .
2. lépés. Lépjen a következőre: Frissítések és biztonság > Windows Update > Frissítések keresése . Ezután a Windows megkeresi az elérhető frissítéseket. Csak kövesse a képernyőn megjelenő utasításokat a folyamat befejezéséhez.
Az Office 365 frissítése:
1. lépés: Nyissa meg bármelyik Office-alkalmazást, például a Word-t, és hozzon létre egy új Word-dokumentumot.
2. lépés: Kattintson Fájl > Fiók .
3. lépés: Alatt Termék információ , kattinthat Frissítési lehetőségek és válassz Frissítse most a Microsoft Office frissítéseinek ellenőrzéséhez és telepítéséhez.
3. javítás: Tiltsa le a nem használt bővítményeket
A nem használt bővítmények különféle problémákat okozhatnak, például a Microsoft Office 365 lassú működését. A bővítmények letiltásához kövesse az alábbi utasításokat.
1. lépés: Nyissa meg az Office 365 alkalmazást. Itt a Word-t vesszük példaként.
2. lépés: Lépjen ide Fájl > Beállítások . Ban,-ben Szóbeállítások ablakban keresse meg és kattintson rá Bővítmények .
3. lépés: Ezután kattintson Megy… .
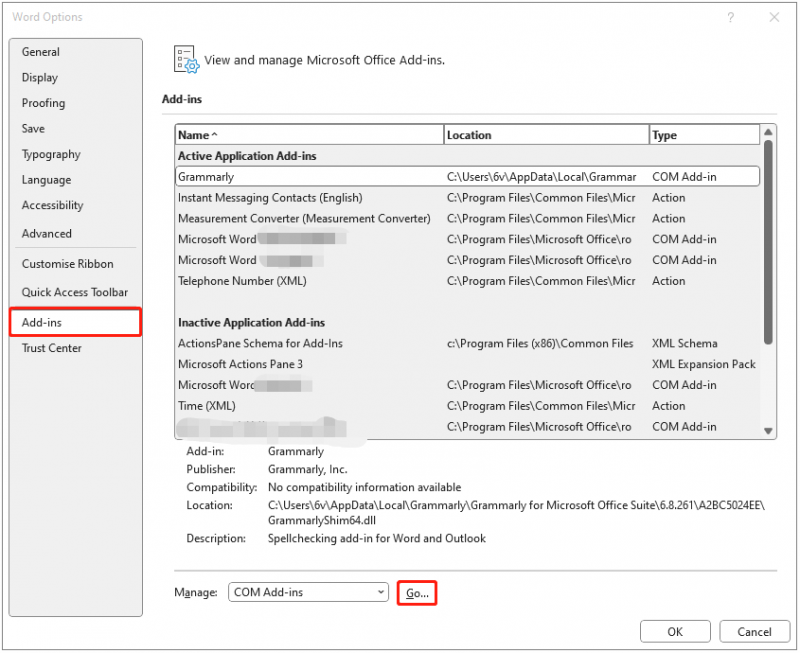
4. lépés: A következő ablakban törölje a nem használt elemek jelölését, és kattintson a gombra rendben .
Lásd még: Miért fut lassan az Excel? Hogyan javítható a lassú Excel? Megoldva
4. javítás: Office 365 javítása
A Microsoft hatékony beépített gyorsjavító eszközt biztosít az Office javításához. Ezért az alábbi lépéseket követve megjavíthatja az Office-t, hogy kijavítsa a Microsoft 2400-as problémáját.
1. lépés Írja be Kezelőpanel ban,-ben Keresés doboz.
2. lépés: Kattintson a Távolítson el egy programot alatti gombot Programok .
3. lépés: Keresse meg az Office alkalmazást, és kattintson rá jobb gombbal a kiválasztáshoz változás .
4. lépés: Válasszon Gyors javítás vagy Online javítás helyzete alapján a képernyőn megjelenő utasítások szerint.
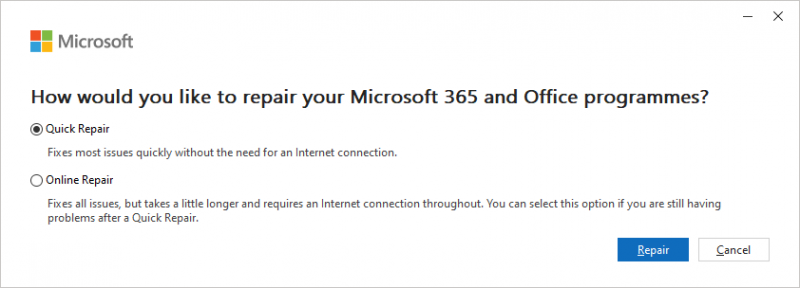
5. lépés: Kövesse a számítógépén megjelenő utasításokat a feladat befejezéséhez.
5. javítás: Futtassa a Lemezkarbantartó eszközt
A tele merevlemez is okozhatja az „Office 365 lassú” problémáját. Ezért érdemes megtisztítania a merevlemezt, ami nagy teljesítményt nyújthat számítógépének. A merevlemez megtisztításához kövesse az alábbi lépéseket:
1. lépés: Írjon be lemez tisztítás ban,-ben Keresés dobozba, és válasszon Lemez tisztítás a legjobb meccsből.
2. lépés: A felugró ablakban alapértelmezés szerint a rendszermeghajtó van kiválasztva. Kattintani kell rendben folytatni.
3. lépés: Ezután látni fogja, hogy összesen mennyi lemezterületet nyerhet a mezőben felsorolt összes fájl törlésével, beleértve a következőket:
- Windows frissítési naplófájlok.
- Naplófájl beállítása.
- Letöltött programfájlok.
- Ideiglenes internet fájlok.
- Rendszer archivált/sorba állított Windows hibajelentés.
- Szállítási optimalizálási fájlok .
- Újrahasznosító kuka.
- Ideiglenes Windows telepítési fájlok.
- Korábbi Windows telepítés(ek).
4. lépés: Most válassza ki a törölni kívánt fájltípusokat, és kattintson a gombra rendben gomb.
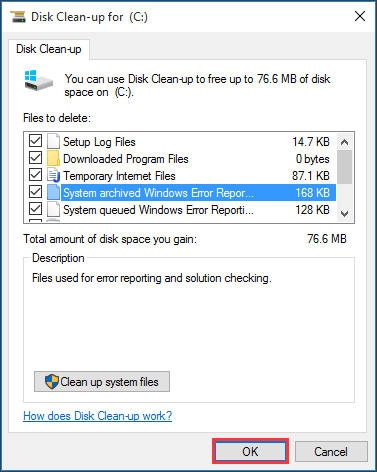
5. lépés: Most kattintania kell Fájlok törlése hogy megerősítse, hogy véglegesen törölni szeretné ezeket a fájlokat.
Végső szavak
Ezek általános javítások az „Office 365 lassú” problémájának megoldására. Ha zavarja ez a hiba, kövesse az alábbi módszereket, hogy megszabaduljon a problémától. Emellett rendszeresen biztonsági másolatot készíthet fontos adatairól.

![A Chrome OS Flex törlése és a Windows újratelepítése [két módszer]](https://gov-civil-setubal.pt/img/partition-disk/78/how-to-delete-chrome-os-flex-and-reinstall-windows-two-methods-1.png)


![Megoldva! - Hogyan lehet kijavítani a Steam távoli lejátszásának működését? [MiniTool News]](https://gov-civil-setubal.pt/img/minitool-news-center/23/solved-how-fix-steam-remote-play-not-working.png)
![Hogyan lehet frissíteni az Xbox One vezérlőt? 3 módszer az Ön számára! [MiniTool News]](https://gov-civil-setubal.pt/img/minitool-news-center/36/how-update-xbox-one-controller.png)



![A törölt fájlok helyreállításának leghatékonyabb módjai a Dropbox-ból [MiniTool Tips]](https://gov-civil-setubal.pt/img/data-recovery-tips/44/most-effective-ways-recover-deleted-files-from-dropbox.jpg)
![Nem lehet eltávolítani a Google Chrome Windows 10 rendszert? 4 módszerrel javítva [MiniTool News]](https://gov-civil-setubal.pt/img/minitool-news-center/67/can-t-uninstall-google-chrome-windows-10.jpg)
![Windows 10 kompatibilitás ellenőrzése - Rendszer, szoftver és illesztőprogram tesztelése [MiniTool tippek]](https://gov-civil-setubal.pt/img/backup-tips/10/windows-10-compatibility-check-test-system.png)
![Windows 10 A biztonsági opciók előkészítése elakadt? Javítás most [MiniTool tippek]](https://gov-civil-setubal.pt/img/data-recovery-tips/95/windows-10-preparing-security-options-stuck.jpg)
![Gyorsítótár törlése egy webhelyhez Chrome, Firefox, Edge, Safari [MiniTool News]](https://gov-civil-setubal.pt/img/minitool-news-center/10/how-clear-cache-one-site-chrome.jpg)
![Mi a teendő az új SSD telepítése után a Windows 10 11 rendszeren? [7 lépés]](https://gov-civil-setubal.pt/img/partition-disk/00/what-to-do-after-installing-new-ssd-on-windows-10-11-7-steps-1.jpg)



![Mi az eltávolítható tárolóeszközök mappa és hogyan törölhető [MiniTool News]](https://gov-civil-setubal.pt/img/minitool-news-center/34/what-is-removable-storage-devices-folder.png)