A Vezérlőpulton fel nem sorolt programok eltávolításának 5 módja [MiniTool News]
5 Ways Uninstall Programs Not Listed Control Panel
Összegzés:
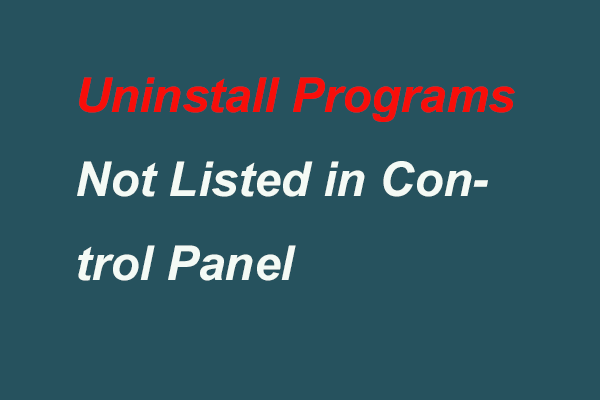
Általában telepíthet egy programot a Vezérlőpultra. De hogyan lehet eltávolítani a Vezérlőpult Windows 10-ben nem szereplő programokat? Ez a bejegyzés bemutatja, hogyan lehet eltávolítani a Vezérlőpulton fel nem sorolt programokat. Ha a programok eltávolítása után elveszett az adat, próbálja meg MiniTool szoftver hogy visszataláljak hozzájuk.
Ha nem akar többet használni egy programot, akkor kiválaszthatja azt, hogy több helyet szabadítson fel. Általában eltávolíthat egy programot a Vezérlőpultról. Ha azonban a program nem szerepel a Vezérlőpulton, akkor hogyan távolíthatja el vagy távolíthatja el.
A következő részben megmutatjuk, hogyan lehet eltávolítani azokat a programokat, amelyek nem szerepelnek a Vezérlőpult Windows 10-ben? Ha el kell távolítania a programokat, próbálja ki ezeket a megoldásokat.
A Windows 10 Vezérlőpulton fel nem sorolt programok eltávolításának 5 módja
Ebben a szakaszban megmutatjuk, hogyan lehet eltávolítani azokat a programokat, amelyek nem szerepelnek a Vezérlőpult Windows 10 rendszerében.
1. útvonal: Távolítsa el a programokat a Windows beállításaiból
A Vezérlőpult Windows 10/8/7 listájában fel nem sorolt programok eltávolításának első módja a Windows beállításai.
1. lépés: Nyomja meg a gombot ablakok gombot és én billentyűt együtt nyissa meg Beállítások .
2. lépés: Az előugró ablakban kattintson a gombra Alkalmazások folytatni.
3. lépés: Kattintson a gombra Alkalmazások és szolgáltatások , majd görgessen lefelé az eltávolítani kívánt programok megkereséséhez. Ezután kattintson rá a választáshoz Eltávolítás folytatni.
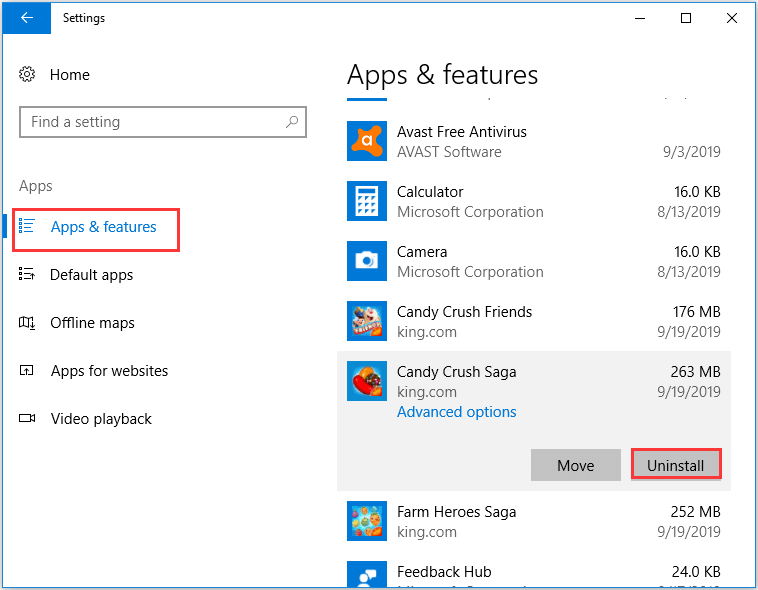
Az összes lépés befejezése után sikeresen eltávolította azokat a programokat, amelyek nem szerepelnek a Vezérlőpult Windows 10 rendszerében.
2. út. Távolítsa el a programokat a Programok mappából
A Vezérlőpult Windows 10 alatt fel nem sorolt programok eltávolításának második módja az, hogy eltávolítja a Programok mappából.
Most itt van a bemutató.
1. lépés: Keresse meg azt a könyvtárat, ahová a program vagy az alkalmazás telepítve van. Általában a program alapértelmezett könyvtárát a X: Program Files vagy a X: Programs Files (x86) . Az X a program telepített merevlemezének betűjelét jelenti.
2. lépés: Nyissa meg a programmappát, hogy futtatható eltávolító segédprogramot keressen. Általában a uninstaller.exe vagy uninstall.exe .
3. lépés: Ezután válassza ki az eltávolító segédprogramot, és kattintson duplán az indításhoz.
A folyamat befejezése után sikeresen eltávolította a Vezérlőpult Windows 10-ben nem szereplő programot.
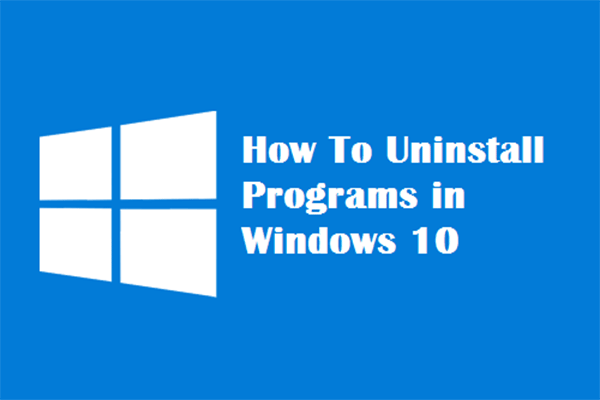 Négy tökéletes módszer - Hogyan lehet eltávolítani a programokat a Windows 10 rendszerben
Négy tökéletes módszer - Hogyan lehet eltávolítani a programokat a Windows 10 rendszerben Leírás: Érdemes tudni, hogyan távolíthatja el a Windows 10 programot a megfelelő módon. Olvassa el ezt a cikket, és négy egyszerű és biztonságos módszert mutat be.
Olvass tovább3. módszer. Távolítsa el a programokat a Beállításszerkesztőben
Ez a szakasz bemutatja a Rendszerleíróadatbázis-szerkesztőben nem eltávolítható programok eltávolításának harmadik módját.
Most itt van a bemutató.
1. lépés: Nyomja meg a gombot ablakok gombot és R billentyűt együtt nyissa meg Fuss párbeszéd. Ezután írja be regedit kattintson a gombra rendben folytatni.
2. lépés: A Beállításszerkesztő ablakban lépjen a következő mappába a következő elérési út szerint:
HKEY_LOCAL_MACHINE > SZOFTVER > Microsoft > ablakok > Jelenlegi verzió > Eltávolítás
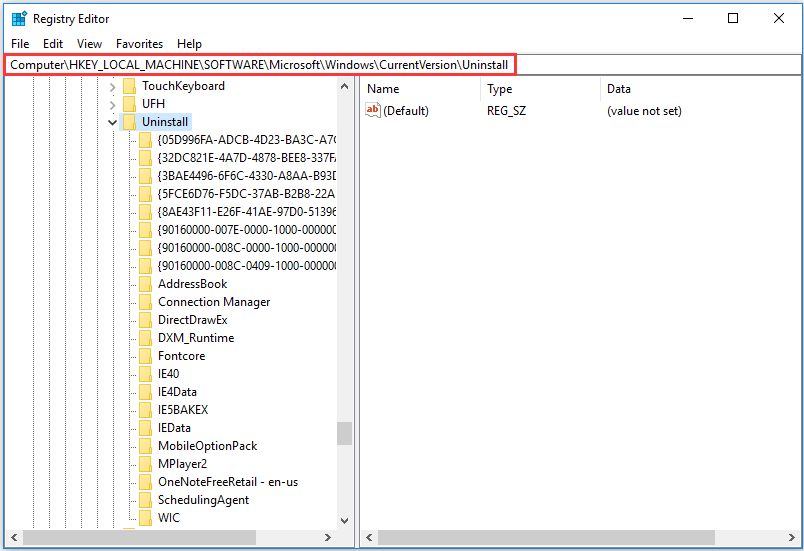
3. lépés: Ekkor sok kulcs jelenik meg ott, amelyek a számítógépen telepített programokat képviselik. A jobb oldali panelen keressen egy ún UninstallsString és kattintson rá duplán.
4. lépés: Másolja az értékadatokat és nyissa meg Fuss párbeszéd. Ezután illessze be az érték adatait a Fuss párbeszédpanel a program törléséhez.
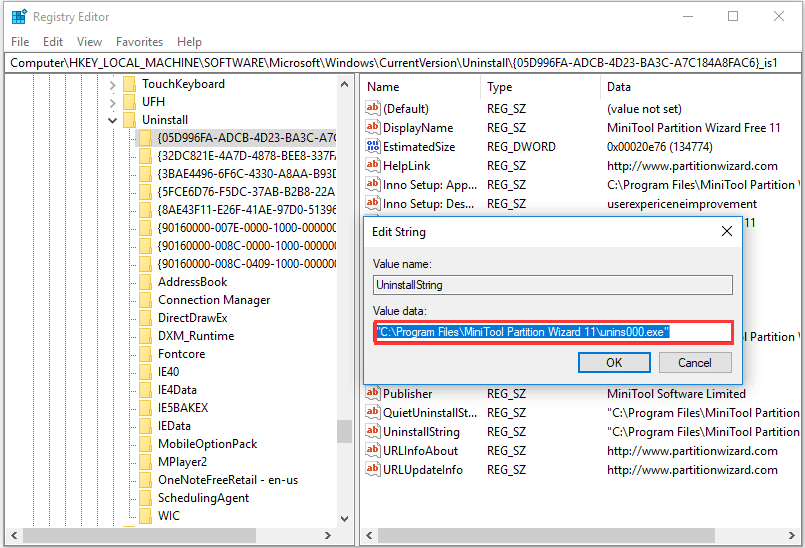
Miután befejezte az összes lépést, sikeresen eltávolította a számítógépről a Vezérlőpulton nem szereplő programot.
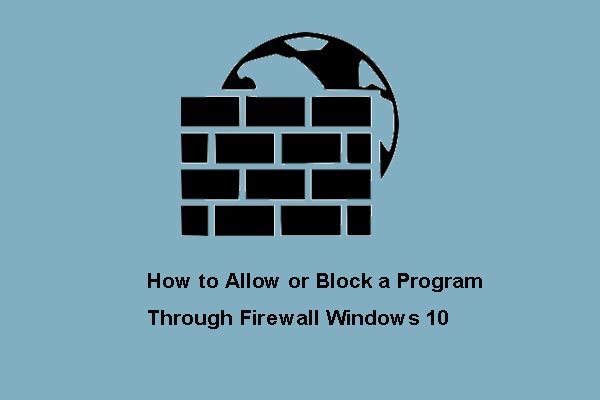 Program engedélyezése vagy blokkolása a Windows 10 tűzfalon keresztül
Program engedélyezése vagy blokkolása a Windows 10 tűzfalon keresztül A Windows tűzfal megakadályozhatja a program internet-hozzáférését. Ez a bejegyzés bemutatja, hogyan engedélyezheti a programot a Windows 10 tűzfal használatával.
Olvass tovább4. út. Távolítsa el a programot a DisplayName rövidítésével
Most bemutatjuk a Windows 10 Vezérlőpulton fel nem sorolt programok eltávolításának negyedik módját.
Itt van a bemutató.
1. lépés: Meg kell találnia a Eltávolítás írja be a Beállításszerkesztőbe a fent felsorolt módszerrel.
2. lépés: Kattintson a telepített program rendszerleíró kulcsára.
3. lépés: Kattintson a gombra Átnevezés a Szerkesztés menüben, majd 60 karakternél rövidebb nevet használjon. Vegye figyelembe, hogy ha a DisplayName értéke 32 karakternél rövidebb, akkor az nem jelenik meg. Átnevezéséhez kattintson duplán a DisplayName elemre, és használjon legfeljebb 32 karakter hosszú nevet.
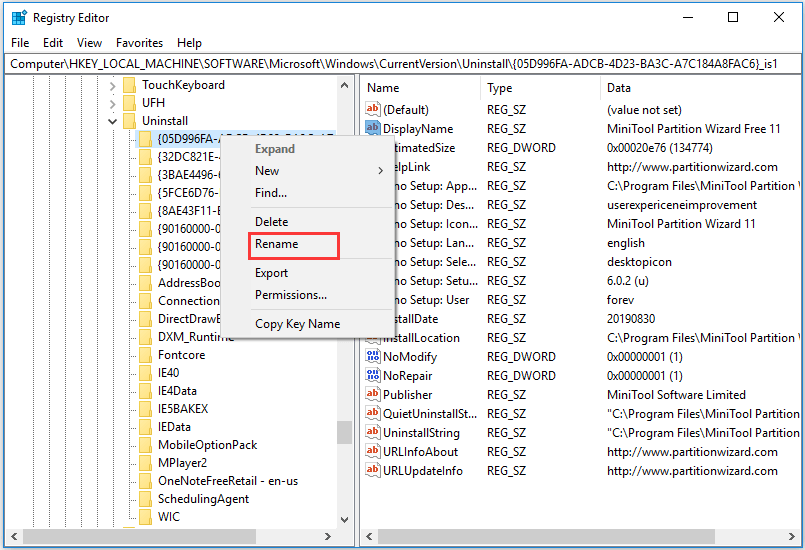
Ezt követően eltávolíthatja azokat a programokat, amelyek nem szerepelnek a Vezérlőpult Windows 10 rendszerében.
5. módszer. Távolítsa el a programokat harmadik féltől származó szoftvereken keresztül
A fenti részben említett módszerek mellett egy harmadik féltől származó szoftvert is használhat a Vezérlőpult Windows 10 rendszerben fel nem sorolt programok eltávolításához, amelyek segíthetnek a programok alapos eltávolításában.
Jegyzet: Ha véletlenül a program eltávolítása után adatvesztéssel találkozik, próbálja meg MiniTool Power Data Recovery hogy visszataláljak hozzájuk.Végső szavak
Összegzésképpen bemutattuk, hogyan lehet eltávolítani a Windows 7/8/10 Vezérlőpulton nem szereplő programot 5 különböző módon. Ha el kell távolítania egy programot, próbálja ki ezeket a módszereket.


![Mi a Microsoft Office fájlellenőrzési bővítmény és hogyan lehet eltávolítani? [MiniTool News]](https://gov-civil-setubal.pt/img/minitool-news-center/83/what-s-microsoft-office-file-validation-add-how-remove.png)



![Állítsa le a „Microsoft Edge megosztásra használható” felugró ablakot [MiniTool News]](https://gov-civil-setubal.pt/img/minitool-news-center/94/stop-microsoft-edge-is-being-used.png)


![Biztonságos a TPM törlése a Windows 10/11 visszaállításakor? [Válaszolva]](https://gov-civil-setubal.pt/img/partition-disk/18/is-it-safe-clear-tpm-when-resetting-windows-10-11.png)


![Hogyan javítható - Az SD-kártyát nem lehet PC-vel vagy telefonon elolvasni [MiniTool tippek]](https://gov-civil-setubal.pt/img/data-recovery-tips/31/how-do-i-fix-sd-card-cannot-be-read-pc-phone.jpg)

![A számítógép nem tesz közzé? Kövesse ezeket a módszereket az egyszerű javításhoz! [MiniTool News]](https://gov-civil-setubal.pt/img/minitool-news-center/34/computer-won-t-post-follow-these-methods-easily-fix-it.jpg)


![[Egyszerű útmutató] Hogyan javítható meg a Btha2dp.sys Blue Screen of Death?](https://gov-civil-setubal.pt/img/news/E5/easy-guide-how-to-fix-btha2dp-sys-blue-screen-of-death-1.png)
![Az eszközre továbbítás nem működik a Win10 rendszeren? Itt vannak a megoldások! [MiniTool News]](https://gov-civil-setubal.pt/img/minitool-news-center/79/is-cast-device-not-working-win10.png)
![Ha az Xbox One nem frissül, ezek a megoldások hasznosak [MiniTool News]](https://gov-civil-setubal.pt/img/minitool-news-center/46/if-your-xbox-one-won-t-update.jpg)