Windows 10 A biztonsági opciók előkészítése elakadt? Javítás most [MiniTool tippek]
Windows 10 Preparing Security Options Stuck
Összegzés:

A Windows 10 A biztonsági opciók előkészítése elakadt probléma gyakran akkor fordul elő, amikor a számítógép betölteni fogja a zárolási / bejelentkezési képernyőt vagy a Feladatkezelőt. Ha ez a probléma zavar, akkor nem fogja sikeresen elérni a Windows rendszert. Na, ezt MiniTool az arctile segíthet megszabadulni ettől a problémától.
Gyors navigáció:
A Windows 10 megakadt a biztonsági opciók előkészítésében
Semmi sem mindig tökéletes, és a Windows 10 ugyanaz. A Windows 10 futtatásakor különféle problémákkal találkozhat.
Például, ha a számítógép megpróbálja betölteni a zárolási képernyőt vagy a bejelentkezési képernyőt, akkor azt tapasztalhatja, hogy hosszú ideig elakadt a Biztonsági beállítások előkészítése Windows 10 kék képernyőn. Ez a probléma akkor is előfordulhat, amikor megpróbálja betölteni a Feladatkezelőt.
Mit csinál Windows 10 Biztonsági opciók előkészítése elakadt jelent? Ha ez a probléma bekövetkezik, a folyamat végrehajtása nélkül semmilyen módon nem tudja használni a billentyűzetet és az egeret. Néha azonban nem tűnik úgy, hogy rövid időn belül véget ér. Ezután hogyan lehet megszabadulni ettől a Windows 10 hibától a biztonsági opciók előkészítése során?
Ebben a cikkben 10 különböző módszert foglalunk össze, amelyek hatékonynak bizonyultak. Kipróbálhatja őket egyenként, hogy segítsen neked. Természetesen, ha Windows 7/8 / 8.1 rendszert futtat, akkor kipróbálhatja ezeket a megoldásokat a probléma megoldására.
 A 10 legjobb megoldás a 10 képernyő beragadásának javítására a képernyő betöltése során
A 10 legjobb megoldás a 10 képernyő beragadásának javítására a képernyő betöltése során A Windows 10 beragadt a betöltőképernyőn? A legjobb 10 megoldás segít Önnek kilépni a Windows 10 fekete képernyőjéről, betöltési körrel és kurzorral.
Olvass tovább1. módszer: Csatlakoztassa le az USB-eszközöket
Az internetről származó valós eseteknek megfelelően a csatlakoztatott USB-eszközök, például a billentyűzetek, az egerek és a Bluetooth / Wi-Fi adapterek elakadt problémát okozhatnak a Windows 10 számára.
Miért?
Egyes USB-eszközöket billentyűzárak és kémprogramok hatottak át, amelyek képesek előidézni a hiba problémáját. A probléma megoldásához válassza le az összes USB-eszközt a számítógépről, majd indítsa újra a számítógépet, hogy lássa, eltűnik-e ez a hiba.
2. módszer: Használja a Rendszer-visszaállítást
Ha a Windows 10 továbbra is fennáll a Biztonsági beállítások előkészítése kérdésben, akkor a hiba kiküszöbölése érdekében más megoldásokat kell használnia. Ha egy helyreállítási pontot akkor hozott létre, amikor a számítógép rendesen működött, akkor a Rendszer-visszaállítás segítségével kipróbálhatja.
Mivel a számítógép indíthatatlan, a rendszer helyreállításához el kell mennie a Windows helyreállítási környezetbe (WinRE).
1. lépés: Hogyan lehet belépni a WinRE-be?
1. Készítsen elő egy Windows telepítőlemezt.
Ha nincs, akkor elmehet a Microsoft szoftverletöltő webhely letölteni egyet egy normál működő gépre, majd létrehozni egy Windows telepítő médiumot.
2. Helyezze be a Windows telepítőlemezt a számítógépébe, majd állítsa be a számítógépet, hogy elinduljon róla.
3. Miután belépett a Telepítés most képernyőn kattintson a gombra Javítsd meg a számítógéped . Ezután belép a WinRE-be.
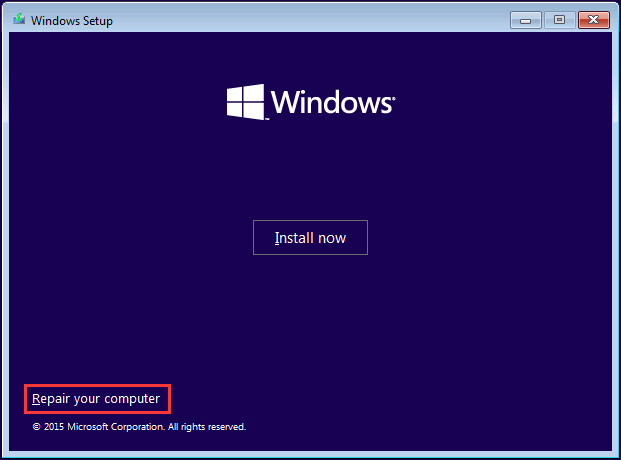
2. lépés: Végezze el a rendszer-visszaállítást
1. Menj a Válassz egy lehetőséget > Hibaelhárítás > Haladó beállítások > Rendszer-visszaállítás .
2. Nyomja meg a gombot Következő .
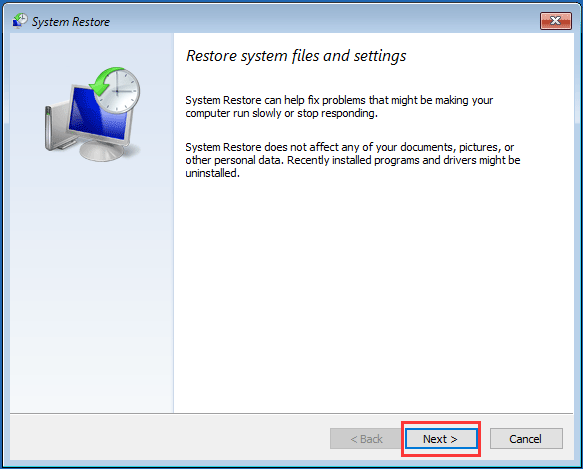
3. Válassza ki a használni kívánt visszaállítási pontot, majd nyomja meg az gombot Következő .
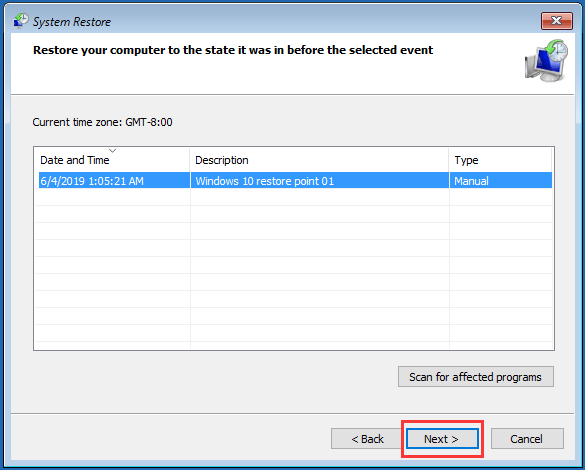
4. A visszaállítási pont megerősítése után nyomja meg a gombot Befejez . Ezután kövesse az utasításokat a rendszer visszaállításának elindításához.
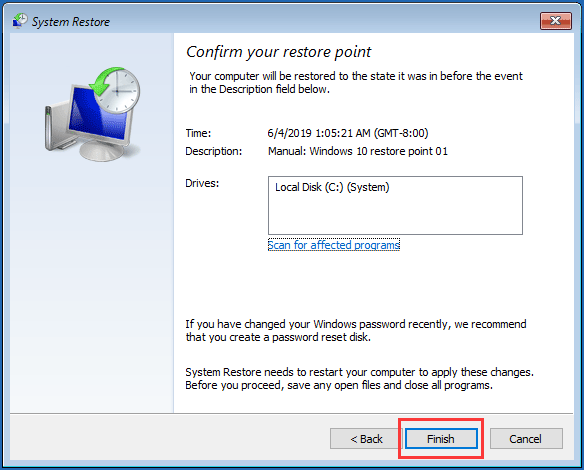
Amikor a folyamat befejeződik, indítsa újra a számítógépet, hogy megtudja, eltűnik-e a Biztonsági beállítások előkészítése Windows 10 kék képernyő.
 Mi a rendszer-visszaállítási pont és hogyan hozható létre? Itt vannak a megoldások!
Mi a rendszer-visszaállítási pont és hogyan hozható létre? Itt vannak a megoldások! Mi az a rendszer-visszaállítási pont és hogyan hozható létre a Windows 10-es visszaállítási pont? Ez a bejegyzés megmutatja a válaszokat.
Olvass tovább3. módszer: Távolítsa el a nemrégiben telepített Windows frissítéseket
Ha a fenti módszer nem működik, eltávolíthatja a nemrégiben telepített Windows-frissítéseket, hogy megpróbálja. Mivel nem tudja sikeresen elindítani a számítógépet, csökkentett módban el kell távolítania a Windows frissítéseit.
1. Írja be a Windows RE parancsot.
2. Menj a Hibaelhárítás > Haladó beállítások > Indítási beállítások .
3. Kattintson a gombra Újrakezd .
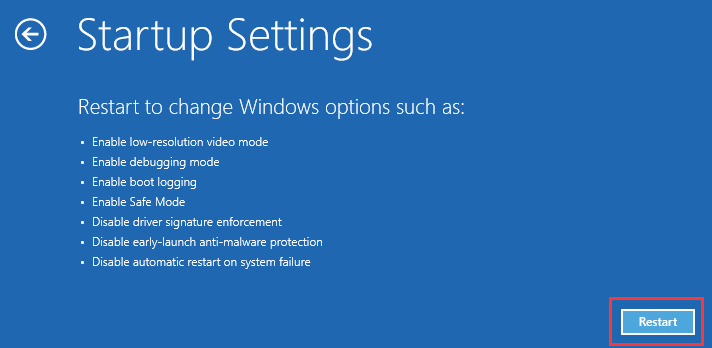
4. Nyomja meg a gombot F4 gombot a billentyűzeten a csökkentett mód engedélyezéséhez.
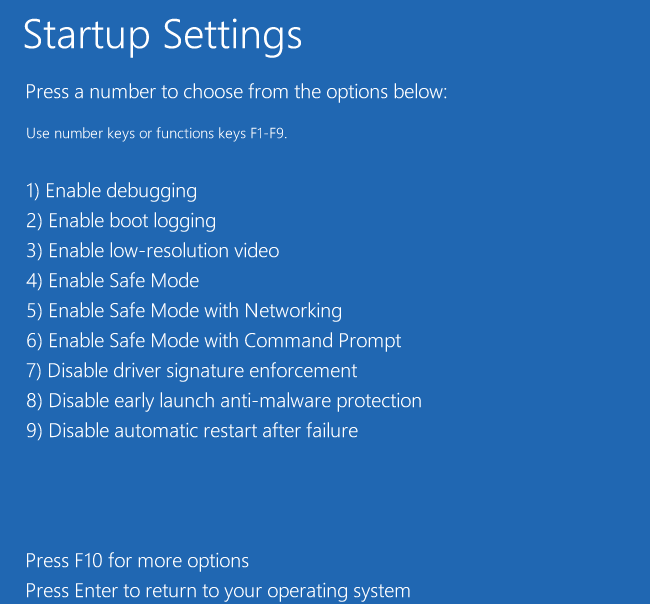
5. Nyomja meg a gombot Győzelem és én gombokat a Beállítások
6. Menj a Frissítés és biztonság > Windows Update > A telepített frissítési előzmények megtekintése > Távolítsa el a frissítéseket .
7. Létezik egy lista a számítógépen telepített összes Windows-frissítésről. Válassza ki a törölni kívánt frissítést, majd nyomja meg a gombot Eltávolítás gombra az eltávolításához.
Ha ez a megoldás nem érhető el, kérjük, lépjen a következőre.
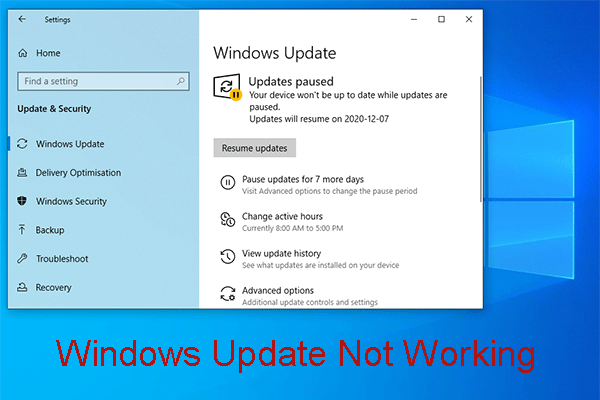 A Windows Update nem működik? Itt van a teendő
A Windows Update nem működik? Itt van a teendő A Windows Update nem működik problémának különböző helyzetei vannak. Most számos hatékony megoldást foglalunk össze, amelyek segítségével könnyedén megoldhatja a megoldást.
Olvass tovább4. módszer: Tiltsa le a gyors indítást
A Gyors indítás letiltása egy másik bevált módszer a Windows 10 biztonsági problémák előkészítésével kapcsolatos hibák kijavítására. A feladat elvégzéséhez továbbra is biztonságos módba kell indítania a gépet. Ezt követően kövesse ezeket a lépéseket a gyors indítás letiltásához.
- megnyomni a Győzelem és R gombokat a megnyitáshoz Fuss .
- Begépel ellenőrzés és nyomja meg rendben a Vezérlőpult megnyitásához.
- Menj Hardver és hang > Energiagazdálkodási lehetőségek .
- Válassza a lehetőséget Válassza ki a bekapcsológombok működését a bal oldali listából.
- nyomja meg A jelenleg nem elérhető beállítások módosítása .
- A következő kezelőfelület megjelenítésekor törölje a jelet Kapcsolja be a gyors indítást (ajánlott)
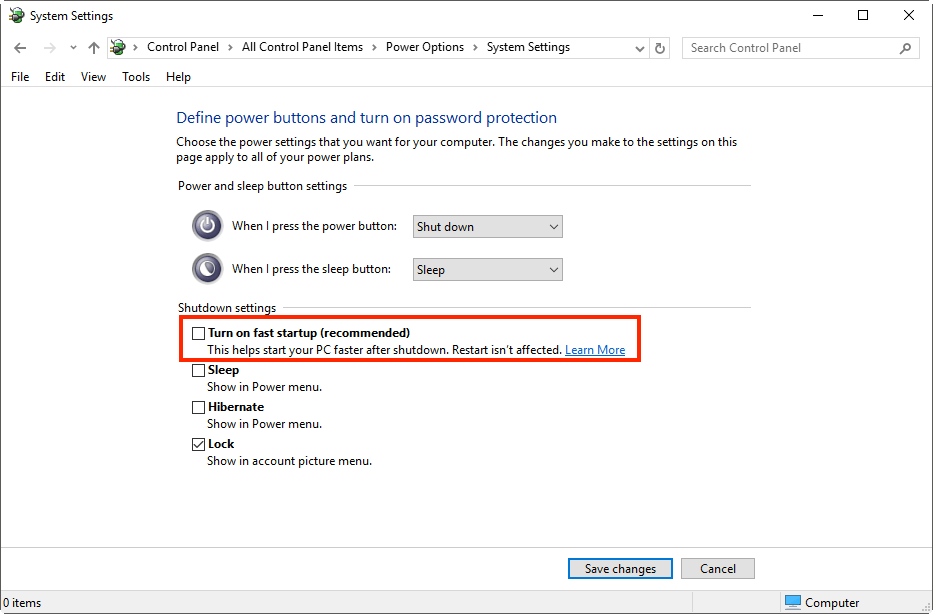
Indítsa újra a számítógépet, és ellenőrizze, hogy a probléma megoldódott-e.




![Javítva: Ezt a videofájlt nem lehet lejátszani. (Hibakód: 232011) [MiniTool News]](https://gov-civil-setubal.pt/img/minitool-news-center/95/fixed-this-video-file-cannot-be-played.jpg)

![Hogyan lehet kijavítani a „GameStop Access Denied” problémát? Íme 5 módszer! [MiniTool tippek]](https://gov-civil-setubal.pt/img/news/EB/how-to-fix-the-gamestop-access-denied-issue-here-are-5-ways-minitool-tips-1.png)


![[Megoldva] Hogyan lehet újraéleszteni a Windows 10-et helyreállító meghajtóval | Könnyű javítás [MiniTool tippek]](https://gov-civil-setubal.pt/img/data-recovery-tips/76/how-revive-windows-10-with-recovery-drive-easy-fix.png)
![Hogyan lehet a legjobb PS4 vezérlő akkumulátor-élettartamát megszerezni? Tippek itt vannak! [MiniTool News]](https://gov-civil-setubal.pt/img/minitool-news-center/98/how-get-best-ps4-controller-battery-life.png)

![Ha az iTunes nem tud biztonsági másolatot készíteni az iPhone készülékről, próbálja ki ezeket a módszereket [MiniTool tippek]](https://gov-civil-setubal.pt/img/ios-file-recovery-tips/21/if-your-itunes-could-not-back-up-iphone.jpg)

![Hogyan lehet elvégezni a Triple Monitor telepítését az asztali és a laptop számára a Win10 / 8/7 rendszerben? [MiniTool News]](https://gov-civil-setubal.pt/img/minitool-news-center/06/how-do-triple-monitor-setup.jpg)

![Biztonságos a Kaspersky használata? Mennyire biztonságos? Hogyan lehet letölteni? [MiniTool tippek]](https://gov-civil-setubal.pt/img/backup-tips/8A/is-kaspersky-safe-to-use-how-safe-is-it-how-to-download-it-minitool-tips-1.png)
![Teljesen javítva - az Avast Behavior Shield kikapcsolja [MiniTool Tips]](https://gov-civil-setubal.pt/img/backup-tips/42/full-fixed-avast-behavior-shield-keeps-turning-off.png)

![3 megoldás az Xbox Game Pass-ra, amely nem működik a Windows 10 [MiniTool News]](https://gov-civil-setubal.pt/img/minitool-news-center/11/3-solutions-xbox-game-pass-not-working-windows-10.png)