Hogyan távolíthatunk el személyes adatokat a fájlokból a Windows 10 11 rendszeren?
Hogyan Tavolithatunk El Szemelyes Adatokat A Fajlokbol A Windows 10 11 Rendszeren
Mielőtt megosztana egy fájlt másokkal, jobb, ha eltávolítja belőle személyes adatait, hogy megvédje a magánéletét. Tudja, hogyan távolíthatja el a személyes adatokat a Windows 10/11 fájlokból? MiniTool szoftver két módszert mutat be ebben a bejegyzésben.
Amikor Windows 10/11 rendszerű számítógépén fájlt, például Word-dokumentumot, Excelt, PowerPoint-ot, videót, képet és egyebeket hoz létre, a fájl beágyazódik az Ön személyes adataival, beleértve a szerzőt, megjegyzéseket, dátumokat, címkéket stb.
Ha meg szeretné osztani fájljait másokkal, jobb, ha előre eltávolítja a személyes adatokat a fájlokból. Windows 10/11 rendszerben eltávolíthatja a metaadatokat a fájlokból. Még több információt is eltávolíthat, ha Office-dokumentumai vannak.
Ebben a bejegyzésben bemutatjuk, hogyan távolíthat el metaadatokat a Windows 10/11 rendszerben lévő fájlokból, és hogyan távolíthat el személyes adatokat az Office-dokumentumokból Windows 10/11 rendszeren.
Hogyan lehet eltávolítani a metaadatokat a fájlokból a Windows 10/11 rendszeren?
Nem számít, milyen típusú fájlokat szeretne megosztani, a következő lépésekkel távolíthatja el a metaadat-információkat a fájlokból:
1. lépés: Nyomja meg Windows + E a File Explorer megnyitásához.
2. lépés: Nyissa meg a mappát, amely a megosztani kívánt fájlokat tartalmazza.
3. lépés: Keresse meg a célfájlt, majd kattintson rá jobb gombbal, és válassza ki Tulajdonságok .
4. lépés: Látni fogja a Tulajdonságok felület. Ezután váltson a Részletek lapon.
5. lépés: Kattintson a Távolítsa el a tulajdonságokat és a személyes adatokat link alul a folytatáshoz.

6. lépés: Ellenőrizze a Hozzon létre egy másolatot az összes lehetséges tulajdonság eltávolításával választási lehetőség. Ez a beállítás a célfájl új másolatát hozza létre az összes lehetséges tulajdonság nélkül. Választhat is Távolítsa el a következő tulajdonságokat ebből a fájlból és válassza ki azokat az információkat, amelyeket nem szeretne megjeleníteni.
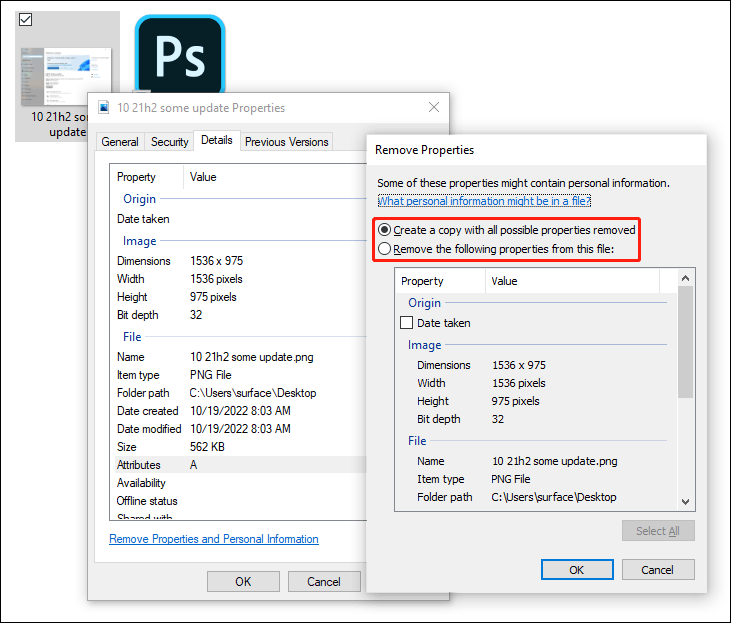
7. lépés: Kattintson rendben a Tulajdonságok eltávolítása felület bezárásához.
8. lépés: Kattintson rendben a Tulajdonságok felület bezárásához.
Ha kiválasztja Hozzon létre egy másolatot az összes lehetséges tulajdonság eltávolításával , akkor létrejön a fájl másolata, amely ugyanabban a mappában jelenik meg. Az egyetlen különbség az, hogy a személyes metaadat-információkat eltávolítják.
Ha kiválasztja Távolítsa el a következő tulajdonságokat ebből a fájlból , az összes kiválasztott információ törlődik, és nem jelenik meg új fájl abban a mappában.
Hogyan távolíthatunk el személyes adatokat az Office-fájlokból a Windows 10/11 rendszeren?
Más típusú fájloktól eltérően a Microsoft Word, Excel és PowerPoint tartalmazhat más személyes adatokat is, például bővítményeket, makrókat, XML-t, rejtett szöveget, változatokat stb. A személyes adatok fájlokból való eltávolításához az Office-alkalmazásokat kell használnia.
A következőképpen törölhet személyes adatokat és egyéb tulajdonságokat Word-, Excel- vagy PowerPoint-fájlból:
1. lépés: Nyisson meg egy Office-dokumentumot.
2. lépés: Kattintson Fájl a jobb felső sarokban, majd válassza a lehetőséget Info .
3. lépés: Bontsa ki Ellenőrizze a problémákat , majd válassza ki Vizsgálja meg a dokumentumot .
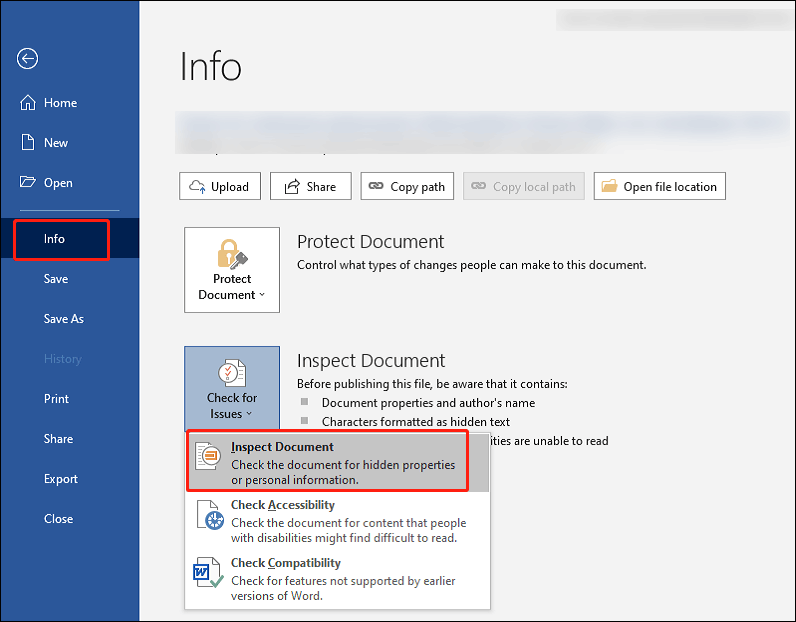
4. lépés: Látni fogja a Dokumentumfelügyelő felületet. A következő információkat távolíthatja el egy Office-dokumentumból:
- Megjegyzések, átdolgozások és verziók.
- Dokumentumok tulajdonságai és személyes adatok.
- Feladatablak-bővítmények.
- Beágyazott dokumentumok.
- Makrók, űrlapok és ActiveX-vezérlők.
- Tinta.
- Összecsukott címsorok.
- Egyéni XML adatok.
- Fejlécek, láblécek és vízjelek.
- Láthatatlan tartalom.
- Rejtett szöveg.
Válassza ki az ellenőrizni kívánt tartalmat, majd kattintson a gombra Vizsgálja meg gombot a folytatáshoz.
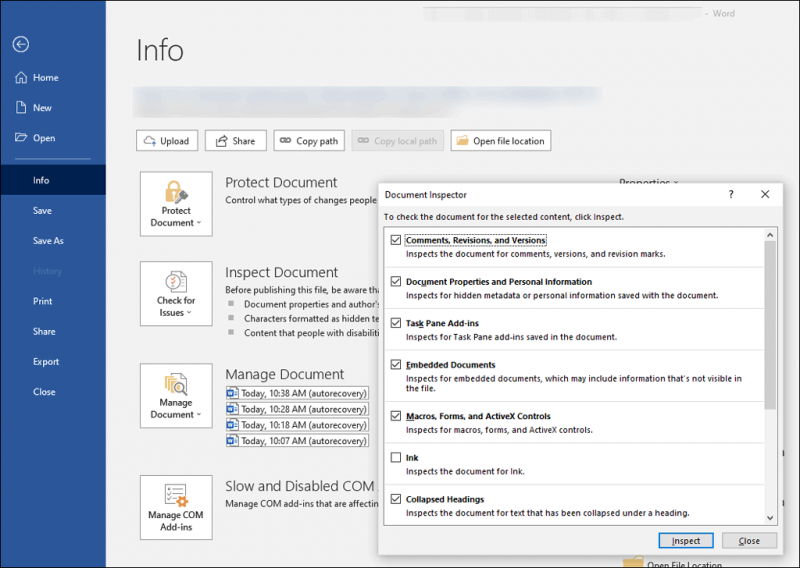
5. lépés: A következő felületen kattintson a Összes eltávolítása gombot a dokumentum tulajdonságainak és személyes adatainak eltávolításához.
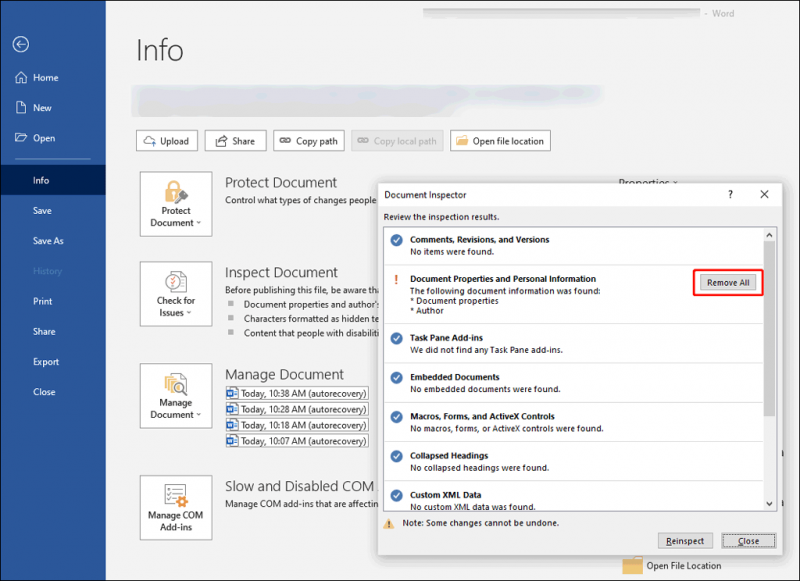
6. lépés: Kattintson Vizsgálja meg újra .
7. lépés: Kattintson Vizsgálja meg újra.
8. lépés: Ha az Office-dokumentum tiszta, kattintson a gombra Bezárás gombot a felület bezárásához. Ellenkező esetben kattintson a Összes eltávolítása gombot, hogy ismét megpróbálja törölni a dokumentum személyes adatait.
Következtetés
Szeretné eltávolítani a személyes adatokat a Windows 10/11 fájlokból? Csak az ebben a bejegyzésben bemutatott módszereket használhatja a munka elvégzéséhez. Ha egyéb kapcsolódó problémái vannak, tudassa velünk a megjegyzésekben.
![4 megoldás túl sok háttérfolyamat kijavítására a Windows 10 rendszerben [MiniTool News]](https://gov-civil-setubal.pt/img/minitool-news-center/76/4-solutions-fix-too-many-background-processes-windows-10.jpg)



![Mi az a Microsoft PowerApps? Hogyan lehet bejelentkezni vagy letölteni használathoz? [MiniTool tippek]](https://gov-civil-setubal.pt/img/news/FC/what-is-microsoft-powerapps-how-to-sign-in-or-download-for-use-minitool-tips-1.png)
![Mi az eltávolítható tárolóeszközök mappa és hogyan törölhető [MiniTool News]](https://gov-civil-setubal.pt/img/minitool-news-center/34/what-is-removable-storage-devices-folder.png)


![A Windows RE részletes bemutatása [MiniTool Wiki]](https://gov-civil-setubal.pt/img/minitool-wiki-library/22/detailed-introduction-windows-re.png)


![Hogyan lehet indítani az Android készülékét csökkentett módban? [MEGOLDVA!] [MiniTool News]](https://gov-civil-setubal.pt/img/minitool-news-center/67/how-start-your-android-device-safe-mode.jpg)

![Win10 Redstone 5 ISO fájlok a 17738 Buildhez letölthetők [MiniTool News]](https://gov-civil-setubal.pt/img/minitool-news-center/60/win10-redstone-5-iso-files.jpg)
![[Javítva!] 413 Túl nagy entitás kérése WordPress, Chrome, Edge rendszeren](https://gov-civil-setubal.pt/img/news/18/fixed-413-request-entity-too-large-on-wordpress-chrome-edge-1.png)
![A VMware Workstation Player/Pro letöltése és telepítése (14. 16. 15.) [MiniTool tippek]](https://gov-civil-setubal.pt/img/news/19/download-and-install-vmware-workstation-player/pro-16/15/14-minitool-tips-1.png)

![A név javítása nem oldható meg Outlook hiba [MiniTool News]](https://gov-civil-setubal.pt/img/minitool-news-center/48/how-fix-name-cannot-be-resolved-outlook-error.png)

