Hogyan lehet leállítani az Office.com fájlok megjelenítését a File Explorerben a Win11 rendszeren?
Hogyan Lehet Leallitani Az Office Com Fajlok Megjeleniteset A File Explorerben A Win11 Rendszeren
A Windows 11 2022 frissítés októberi szolgáltatáscsepp-frissítésének telepítése után azt kell tapasztalnia, hogy a File Explorer az Office.com dokumentumait fogja megjeleníteni. Ha nem tetszik ez az új funkció, letilthatja. Ebben MiniTool bejegyzésben megmutatjuk, hogyan lehet leállítani az Office.com fájlok megjelenítését a File Explorerben a Windows 11 2022 frissítésen.
A File Explorer az Office.com dokumentumait jeleníti meg a Windows 11 22H2 rendszeren
Windows 11 2022 frissítés (más néven Windows 11 22H2 verzió) 2022. szeptember 20-án jelent meg. Ez az egyetlen szolgáltatásfrissítés a Windows 11 rendszerhez 2022-ben. Szeptemberben és októberben a Microsoft néhány új funkciót vitt be a Windows 11 2022 frissítésébe. Az frissítette a File Explorert októberben jelent meg a Windows 11 22H2 rendszerben, számos új funkcióval. Az egyik új funkció, hogy a File Explorer megjeleníti az Office.com webhelyről származó legutóbbi dokumentumait, és ez a funkció alapértelmezés szerint engedélyezve van. Ezzel gyorsan megnyithatja nemrégiben használt Office.com fájljait. De előfordulhat, hogy nem tetszik Önnek ez a funkció, és nem szeretné többé megjeleníteni az Office.com fájlokat a File Explorerben a Windows 11 2022 Update rendszeren.
Ebben a bejegyzésben egy gyors módszert mutatunk be, amellyel megakadályozhatja, hogy a File Explorer megjelenítse az Office.com webhelyről származó dokumentumokat Windows 11 22H2 rendszeren.
>> Tekintse meg, hogyan szerezheti be a Windows 11 2022-es frissítését .
Hogyan lehet leállítani az Office.com fájlok megjelenítését a File Explorerben a Windows 11 2022 frissítésen?
A Windows 11 22H2 frissítésében új beállítás található a Mappa beállításai oldal, amely segíthet kikapcsolni az Office.com fájlokat a File Explorer kezdőlapján.
A következőképpen állíthatja le az Office.com fájlok megjelenítését a File Explorerben a Windows 11 2022 Update rendszerben, ha módosítja a beállítást a Mappabeállítások oldalon:
1. lépés: Nyomja meg Windows + E a File Explorer megnyitásához.
2. lépés: Kattintson a Továbbiak megtekintése (3 pont) menüt a felső szalagmenüből, majd válassza ki Lehetőségek . Ezzel megnyílik a Mappa beállításai oldalon.

3. lépés: Az Általános területen törölje a pipát a Fájlok megjelenítése az Office.com webhelyről opció a Magánélet szakasz.
4. lépés: Kattintson Alkalmaz .
5. lépés: Kattintson rendben a változtatás mentéséhez.
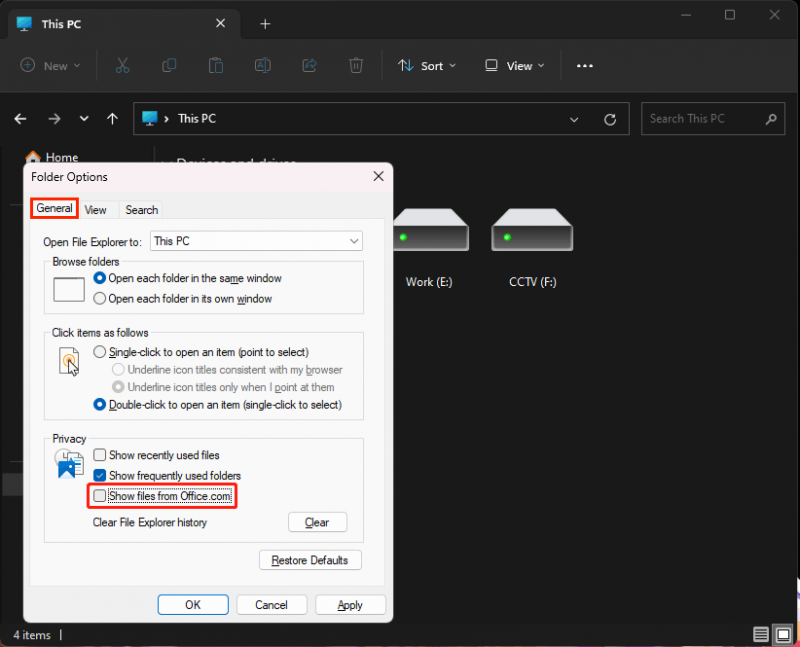
Ezen lépések után a File Explorer nem jeleníti meg a legutóbb megnyitott vagy a felhőben használt fájlokat. Ha azt szeretné, hogy a File Explorer ismét megjelenítse a felhőalapú Office-fájlokat, ellenőrizze Fájlok megjelenítése az Office.com webhelyről a Mappa beállításai oldalt, és mentse el a beállítást.
Hogyan lehet leállítani a legutóbbi fájlok és mappák megjelenítését a File Explorerben a Windows 11 rendszeren?
A File Explorer megjeleníti a legutóbb megnyitott fájlokat és mappákat is. Ki is kapcsolhatja ezt a funkciót, ha nem szeretné megjeleníteni őket.
1. lépés: Nyomja meg Windows + E a File Explorer megnyitásához.
2. lépés: Kattintson a Továbbiak megtekintése (3 pont) menüt a felső szalagmenüből, majd válassza ki Lehetőségek . Ezzel megnyílik a Mappa beállításai oldalon.
3. lépés: Törölje A legutóbb használt fájlok megjelenítése , A gyakran használt mappák megjelenítése , és Fájlok megjelenítése az Office.com webhelyről az Adatvédelem alatt.
4. lépés: Kattintson Alkalmaz .
5. lépés: Kattintson rendben .
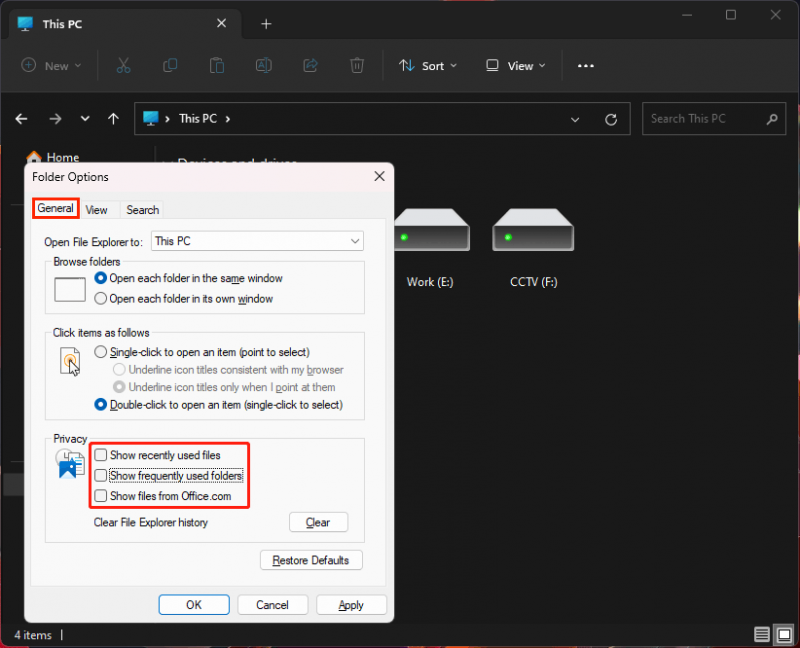
Ezen lépések után a File Explorer nem jeleníti meg a legutóbb használt fájlokat. Ha szeretné újra megjeleníteni őket, a Mappabeállítások oldalon az Adatvédelem részben ellenőrizheti a 3 lehetőséget.
Következtetés
Ki szeretné kapcsolni az Office.com fájlokat a Windows 11 File Explorer kezdőlapján? Meg akarja akadályozni, hogy a File Explorer megjelenítse a legutóbbi fájlokat és mappákat a Windows 11 rendszeren? Kipróbálhatja az ebben a bejegyzésben említett módszereket a munkák elvégzéséhez.
![A „Hiányzó vagy nem található Wldcore.dll” probléma javítása [MiniTool News]](https://gov-civil-setubal.pt/img/minitool-news-center/01/how-fix-wldcore.jpg)



![Az USB azt hiszi, hogy ez egy CD-meghajtó? Adatok visszakeresése és a probléma megoldása most! [MiniTool tippek]](https://gov-civil-setubal.pt/img/data-recovery-tips/78/usb-thinks-it-s-cd-drive.png)
![Hogyan lehet elfelejteni egy Bluetooth-eszközt iPhone/Android/laptopon? [MiniTool tippek]](https://gov-civil-setubal.pt/img/news/00/how-to-unforget-a-bluetooth-device-on-iphone/android/laptop-minitool-tips-1.png)



![A hálózat elérése a tűzfal vagy a víruskereső beállításai között [MiniTool News]](https://gov-civil-setubal.pt/img/minitool-news-center/75/how-access-network-your-firewall.jpg)



![Javítva - Úgy tűnik, hogy a számítógép helyesen van konfigurálva [MiniTool News]](https://gov-civil-setubal.pt/img/minitool-news-center/23/fixed-your-computer-appears-be-correctly-configured.png)
![Mi a rendszerpartíció [MiniTool Wiki]](https://gov-civil-setubal.pt/img/minitool-wiki-library/34/what-is-system-partition.jpg)



