Javítsa ki a 0x81000203 rendszer-visszaállítási hibakódot a Windows 10 11 rendszerben
Javitsa Ki A 0x81000203 Rendszer Visszaallitasi Hibakodot A Windows 10 11 Rendszerben
A Rendszer-visszaállítás segítségével visszaállíthatja a rendszert a normál állapotba, de ennek előfeltétele, hogy a visszaállítási pont előre létrejöjjön. Néha hibák fordulhatnak elő, például a 0x81000203 számú rendszer-visszaállítási hiba. Ez a cikk a MiniTool webhely segít megszabadulni a 0x81000203 hibától.
Rendszer-visszaállítási hibakód – 0x81000203
A Windows rendszer elengedhetetlen részeként a Rendszer-visszaállítás sokat segíthet, ha a rendszer meghibásodik. Ha problémái vannak a Rendszer-visszaállítás használatával, olvassa el ezt a cikket: Mi az a rendszer-visszaállítási pont és hogyan kell létrehozni? Nézz ide .
Számos felhasználó szerint a 0x81000203 számú rendszer-visszaállítási hiba akkor fordulhat elő, amikor az árnyékmásolási szolgáltatásokat letiltották. Ezt a szolgáltatást számítógépes kötetekről vagy fájlokról pillanatképek vagy másolatok készítésére használják, ezért fontos biztosítani a szolgáltatás működését.
Ellenkező esetben mérlegelheti, hogy a 0x81000203-at néhány Shadow Copy Service hiba váltja-e ki, és ehhez elolvashatja ezt a bejegyzést: Kötet árnyékmásolási szolgáltatás hibáinak gyorsjavítása (Windows 10/8/7 rendszerhez) .
Ezenkívül, ha a Windows adattár megsérül, a rendszer-visszaállítás 0x81000203 hibájával kell szembenéznie.
A Windows repository lehetővé teszi a szoftverek telepítését távoli Windows rendszerekre, és szoftverdefiníciós fájlok gyűjteményét tartalmazza, így pótolhatatlan szerepet játszik a rendszer-visszaállításban.
Ekkor néhány ütköző harmadik féltől származó szoftver 0x81000203-as rendszer-visszaállítási hibát okozhat. Egyes felhasználók például arról számoltak be, hogy a TuneUp alkalmazás telepítése vagy használata után találják ezt a hibát. Ebben az esetben el kell távolítania.
Miután megértette a 0x81000203 mögött meghúzódó okokat, a következő részben bemutatott módszerek kipróbálásával egyesével elháríthatja azokat.
Javítsa ki a 0x81000203 számú rendszer-visszaállítási hibát
1. javítás: Manuálisan engedélyezze a szükséges szolgáltatásokat
Egyes szolgáltatásoknak futniuk kell, mint például a Microsoft Software Shadow Copy Provider és a Volume Shadow Copy, ha a rendszer-visszaállítást használja, különben a folyamat meghiúsul. Megnézheti, és manuálisan engedélyezheti őket.
1. lépés: Nyissa meg a keresőmezőt a gomb megnyomásával Win + S kulcs és bevitel Szolgáltatások kinyitni.
2. lépés: Keresse meg a Kötet árnyékmásolata szolgáltatást, és kattintson rá duplán, hogy megbizonyosodjon arról, hogy a szolgáltatás fut.

3. lépés: Ha a szolgáltatás állapota leállt, kattintson a gombra Rajt futtatni, és ezzel egyidejűleg elkészíteni a Indítási típus beállítva Automatikus .
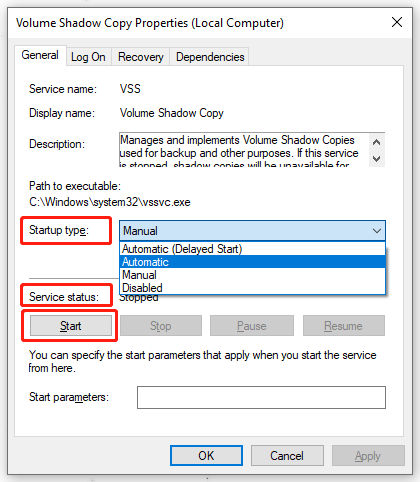
4. lépés: Ezután kattintson Alkalmaz és rendben a módosítások mentéséhez.
5. lépés: Keresse meg és kattintson duplán a Microsoft Software Shadow Copy Provider és Feladat ütemező szolgáltatásokat, hogy megbizonyosodjon arról, hogy a szolgáltatások futnak. Ezután ismételje meg számukra a 3. lépést.
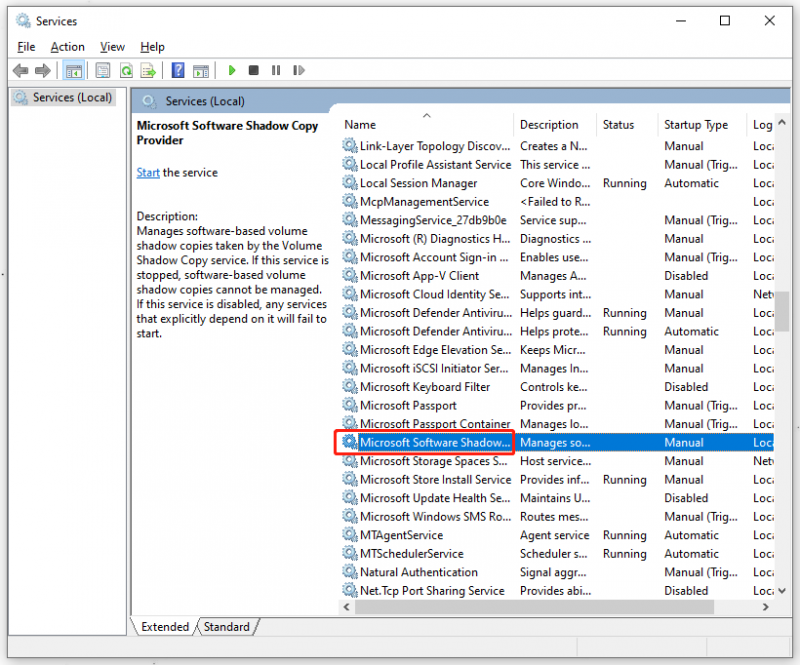
6. lépés: Nyomja meg a gombot Win + S gombot a Keresés és bevitel megnyitásához kezelőpanel a legjobb meccseredmény megnyitásához.
7. lépés: Amikor az ablak kiugrik, kattintson a gombra Rendszer és biztonság és akkor Rendszer .
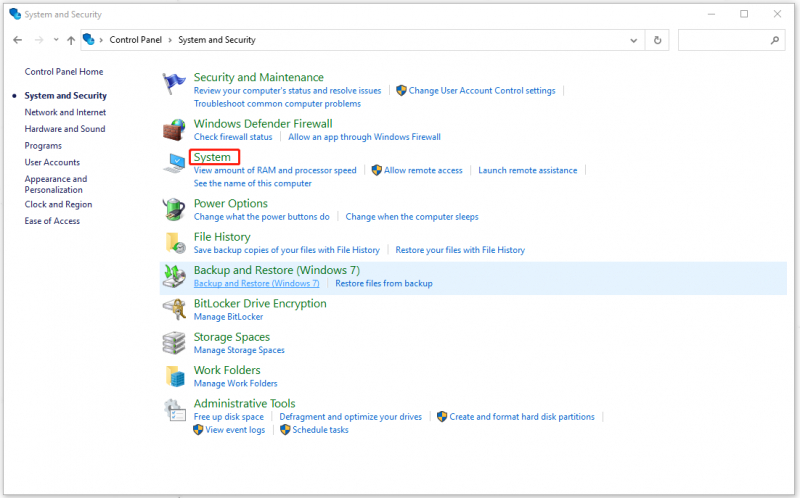
8. lépés: Ezután a következő ablakban görgessen le a választáshoz Rendszervédelem alatt Kapcsolódó beállítások .
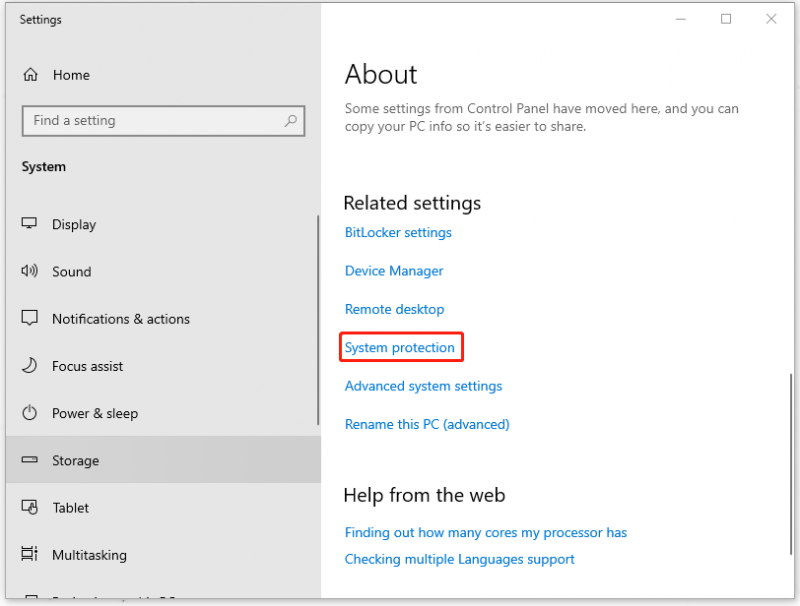
9. lépés: Ezután kattintson a sajátjára C: alatti lemez Védelmi beállítások ahol megtalálhatja az elérhető meghajtókat, és kattintson a Beállítás… gomb.
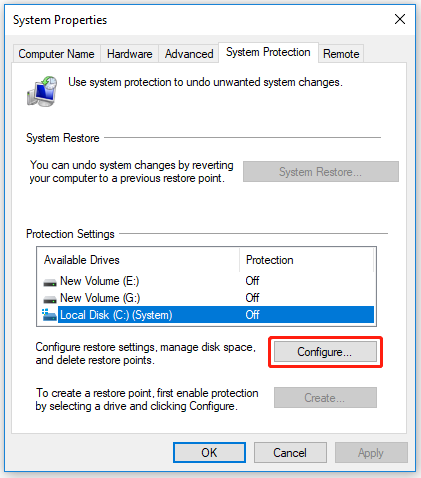
10. lépés: Ellenőrizze a lehetőséget Kapcsolja be a rendszervédelmet és állítsa be a Max Használat alatti érték Lemezterület-használat nullánál többre, ami a kívánt visszaállítási pontok számától függ.
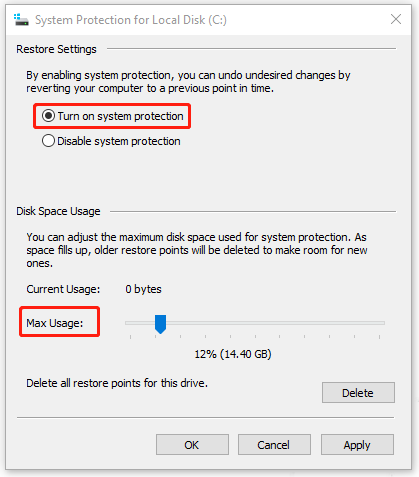
11. lépés: Kérjük, kattintson Alkalmaz és rendben a módosítások mentéséhez.
Ezután indítsa újra a számítógépet, és ellenőrizze, hogy a 0x81000203 javítva van-e.
2. javítás: Távolítsa el a TuneUp Utilities szoftvert
A TuneUp segédprogramok célja, hogy segítsenek kezelni, karbantartani, optimalizálni, konfigurálni és elhárítani a számítógépes rendszereket, amelyek szoftverkonfliktusokat okozhatnak, ami 0x81000203-hoz vezethet.
Vannak, akik sikeresen megszabadultak a 0x81000203 hibakódtól a TuneUp segédprogram eltávolításával. Érdemes kipróbálni! Természetesen, ha meg akarja tartani ezt a programot, akkor lépjen a következő módszerre.
1. lépés: Nyissa meg a Futtatás párbeszédpanelt a gomb megnyomásával Win + R kulcs és bevitel appwiz.cpl felhozni a Programok és szolgáltatások ablak.
2. lépés: Görgessen le a TuneUp segédprogramok megkereséséhez, és kattintson rá jobb gombbal a kiválasztáshoz Eltávolítás .
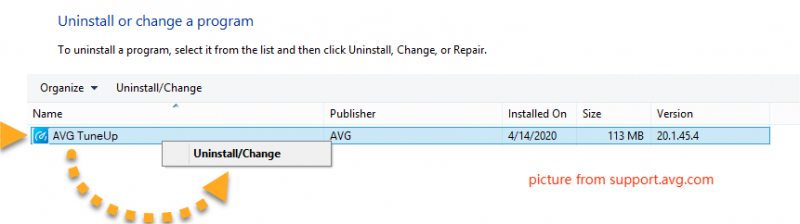
3. lépés: Ezután válassza ki Igen az esetlegesen felugró megerősítő párbeszédpaneleken.
Ekkor megnyílhat a szoftver eltávolító varázslója. Menjen végig a varázslón a szükséges eltávolítási beállítások kiválasztásához.
Ezután indítsa újra a számítógépet, és ellenőrizze, hogy a 0x81000203 hibakód továbbra is fennáll-e.
3. javítás: Kapcsolja ki a Turbó módot
Ha nem szeretné eltávolítani a TuneUp segédprogramot, megpróbálhatja kikapcsolni a Turbó módot. A Turbó mód a Scratch olyan funkciója, amely gyorsan futtatja a kódot, kiküszöböli a rövid szünetet és felgyorsítja a projekteket, de más problémákat is okozhat az optimalizált számítás során.
Itt vannak a Turbó mód kikapcsolásának konkrét lépései.
1. lépés: Nyissa meg a TuneUp Utilities Start Center alkalmazást a számítógépén.
2. lépés: Az ablak bal alsó sarkában keresse meg a PC optimalizálási mód és válassza ki a Gazdaság vagy Alapértelmezett választási lehetőség.
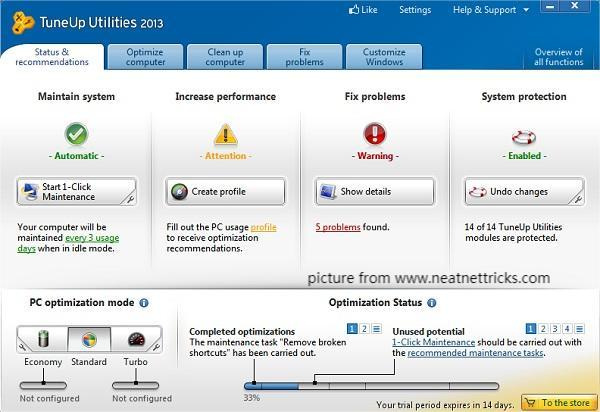
Vagy kattintson az alábbi ikonra Turbó a Turbó mód opció letiltásához.
Ezután ismét végrehajthatja a Rendszer-visszaállítást, hogy ellenőrizze, hogy a hibakód továbbra is fennáll-e. Ha a TuneUp segédprogramok eltávolítása vagy a Turbó mód letiltása után úgy találja, hogy a hiba továbbra is fennáll a számítógépén, kételkednie kell abban, hogy nincs-e más ütköző program. Ehhez a következő módszer segít a probléma megoldásában.
4. javítás: Végezzen tiszta rendszerindítást
Tiszta rendszerindítási állapotban a Windows minimális illesztőprogram-készlettel és indítóprogrammal indul, így megállapíthatja, hogy a háttérben futó program nem zavarja-e a játékot vagy a programot.
Nézzük meg a valódi ütköző programot, és a 0x81000203 rendszer-visszaállítási hibát annak eltávolításával javítja ki.
1. lépés: Bevitel msconfig a Futtatás párbeszédpanelen, és nyomja meg a gombot Belép a Rendszerkonfiguráció megnyitásához.
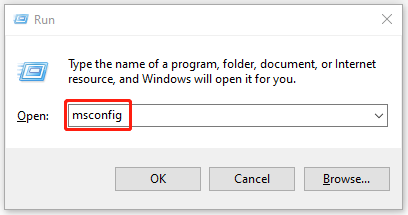
2. lépés: A Tábornok fül, ellenőrizze Szelektív indítás , törölje a Indítási elemek betöltése jelölőnégyzetet, és győződjön meg róla Rendszerszolgáltatások betöltése és Használja az eredeti rendszerindítási konfigurációt ellenőrzik.
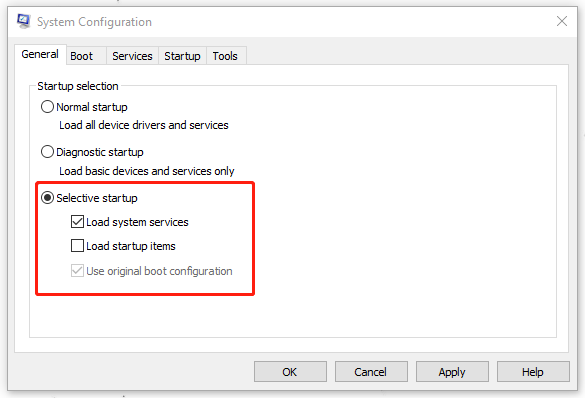
3. lépés: Ezt követően lépjen a Szolgáltatások lapon válassza ki a Az összes Microsoft szolgáltatás elrejtése jelölőnégyzetet, és kattintson a Az összes letiltása gomb.
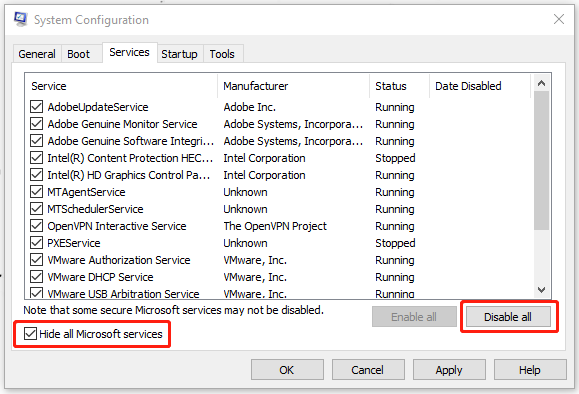
4. lépés: Ezután kattintson Alkalmaz és rendben a folyamat végrehajtásához és a számítógép újraindításához.
Miután befejezte ezeket a lépéseket, és csökkentett módba vált, a 0x81000203 számú rendszer-visszaállítási hiba eltűnik. Annak azonosításához, hogy melyik folyamat okozta ezt a hibát, engedélyeznie kell az egyik szolgáltatást a másik után, és újra kell indítania a Clean Boot alkalmazást, amíg a probléma újra meg nem jelenik.
Miután azonosította az elkövetőt, fontolóra veheti annak eltávolítását vagy letiltását. A folyamat kellemetlen lehet, de valóban hasznos.
5. javítás: Állítsa vissza a tárat
Ha a fenti módszerek haszontalanok, egy sérült Windows Management Instrumentation (WMI) adatbázis 0x81000203 hibát okozhat. Ezt a problémát a tárhely alaphelyzetbe állításával oldhatja meg.
1. lépés: Bevitel cmd a Keresés mezőben, és nyissa meg Parancssor rendszergazdaként futtatva.
2. lépés: Írja be a következő parancsot, és nyomja meg a gombot Belép a Windows Management Instrumentation szolgáltatás leállításához.
net stop winmgmt
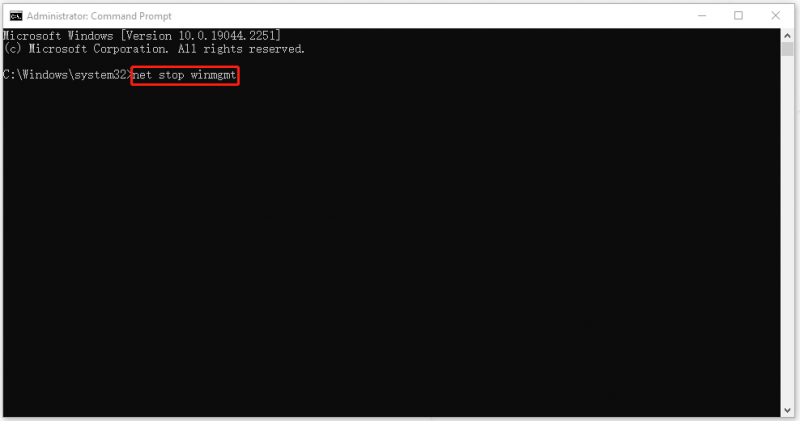
3. lépés: Ezután menjen a következő helyre Fájlkezelő és nevezze át a Adattár mappába Repositoryold .
C:\Windows\System32\wbem
4. lépés: Indítsa újra a számítógépet, és futtassa újra a Parancssort rendszergazdaként, és írja be a következő parancsokat egyenként.
net stop winmgmt
winmgmt /resetRepository
Indítsa újra, és ellenőrizze, hogy manuálisan létrehozhat-e rendszer-visszaállítási pontot.
Ha továbbra is problémái vannak a szolgáltatás elindításával, akkor lehetséges, hogy egy rendszerházirend megakadályozza az indítást. Kérjük, lépjen a következő módszerre a 0x81000203 javításához.
6. javítás: Használja a Csoportházirend-szerkesztőt
Ellenőrizheti, hogy a rendszer-visszaállítás le van-e tiltva a csoportházirendben, és módosíthat néhány beállítást a 0x81000203 probléma megoldása érdekében.
jegyzet : Ez a módszer csak a Windows Pro és Enterprise kiadások esetén érhető el.
1. lépés: Bevitel gpedit.msc ban,-ben Fuss mezőbe, hogy belépjen a Csoportházirend-szerkesztő konzolba.
2. lépés: Navigáljon a következő útvonalra a bal oldali panelről.
Számítógép konfigurációja > Felügyeleti sablon > Rendszer > Rendszer-visszaállítás
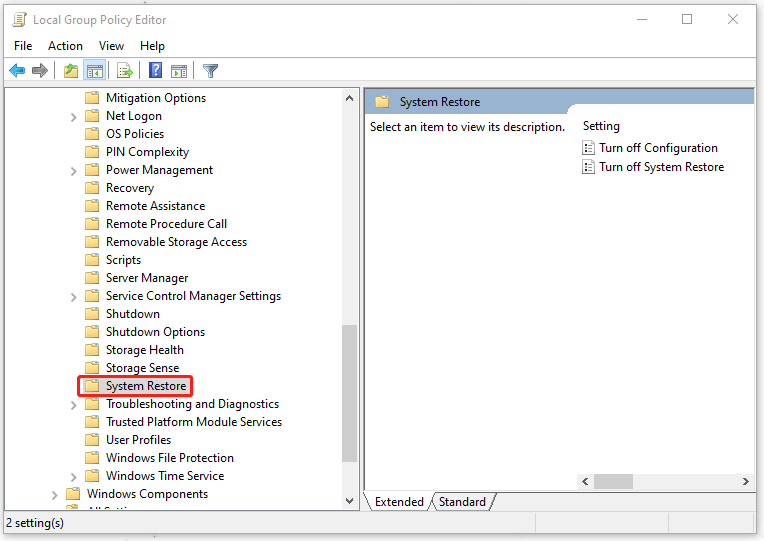
3. lépés: Ezután kattintson duplán a Kapcsolja ki a Rendszer-visszaállítást opciót a jobb oldali panelen, és válassza ki a Nincs beállítva opciót a következő képernyőn.
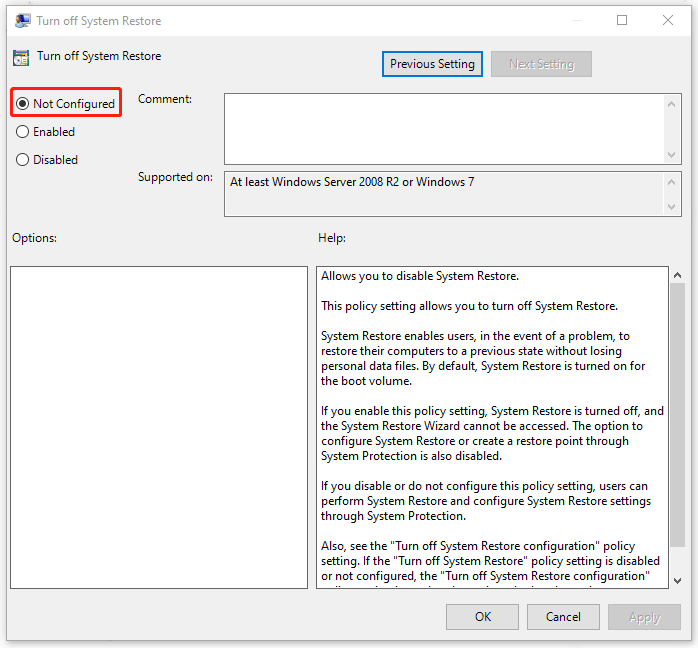
4. lépés: Kattintson Alkalmaz és rendben majd indítsa újra a számítógépet, és ellenőrizze, hogy a probléma megoldódott-e.
7. javítás: Használja a Rendszerleíróadatbázis-szerkesztőt
Azok számára, akik nem tudják használni a Csoportházirend-szerkesztőt, a Rendszerleíróadatbázis-szerkesztővel letilthatják, majd újra engedélyezhetik a Rendszer-visszaállítást, hogy kijavíthassák a 0x81000203 számú rendszer-visszaállítási hibát.
1. lépés: Bevitel regedit.exe ban,-ben Fuss párbeszédpanelen a következő cím megadásához és navigáláshoz:
HKEY_LOCAL_MACHINE\SOFTWARE\Policies\Microsoft\Windows NT
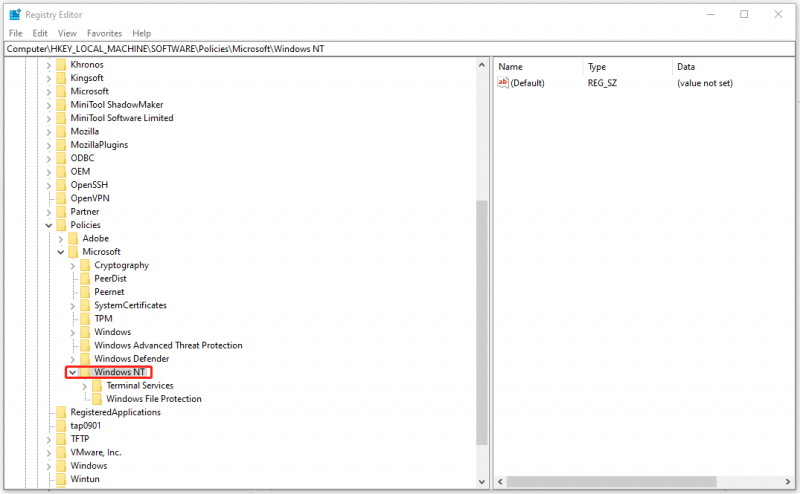
2. lépés: Ellenőrizze, hogy ez a mappa tartalmazza-e a következő albejegyzést Rendszer-visszaállítás ; ha nem, kattintson jobb gombbal Windows NT , választ Új és akkor Kulcs a kulcs átnevezéséhez Rendszer-visszaállítás .
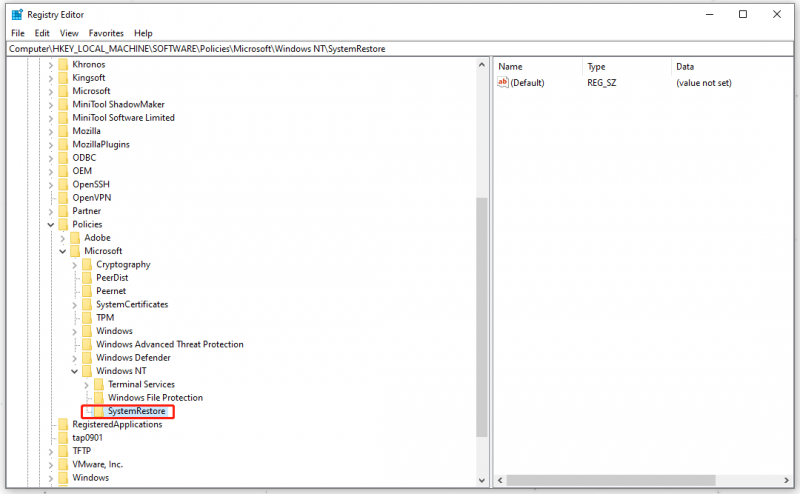
3. lépés: Ezután ellenőrizze, hogy az alkulcs tartalmazza-e a DWORD értéket DisableConfig ; ha nem, kattintson jobb gombbal a jobb oldali panel üres területére a választáshoz Új és akkor DWORD (32 bites) érték , és nevezze át az értéket a következőre DisableConfig .
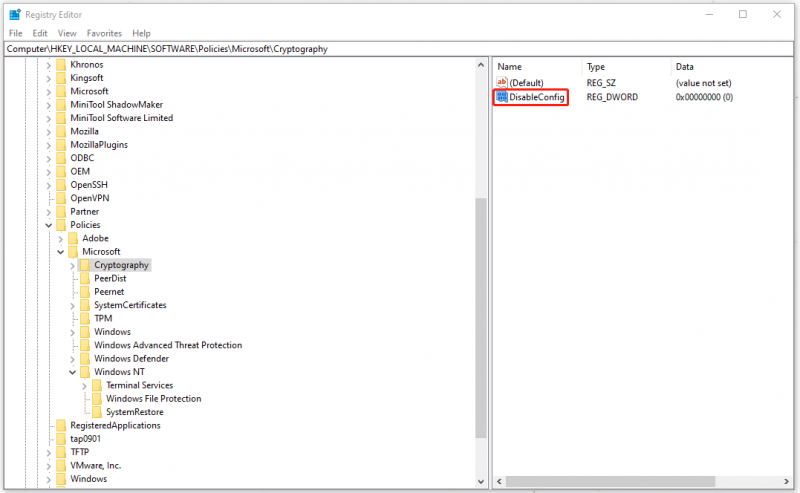
4. lépés: Kattintson duplán a ikonra DisableConfig és tedd 1 0 helyett az Érték adatainál. Kattintson rendben a változás biztosítására.
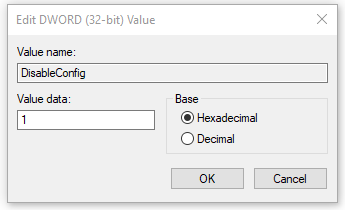
Ezután indítsa újra a számítógépet, majd ismételje meg a fenti lépéseket a DisableConfig megkereséséhez, és állítsa vissza az értékeket 0-ra a rendszer-visszaállítás engedélyezéséhez.
Indítsa újra a számítógépet, és ellenőrizze, hogy a probléma megoldódott-e.
Nagyszerű alternatíva – MiniTool ShadowMaker
A 0x81000203 számú rendszer-visszaállítási hiba egyike azon rendszer-visszaállítási hibakódoknak, amelyekkel a Rendszer-visszaállítási pont használatakor találkozhat. Ezen kívül más bosszantó problémák is előfordulhatnak, mint pl A rendszer-visszaállítás elakadt , hiányzó visszaállítási pontok , hiányában , és Rendszer-visszaállítási hiba 0x80042302 .
Ezért nem biztos, hogy a Rendszer-visszaállítás funkció minden alkalommal jól működik. Egyes vészhelyzetekben ezek a hirtelen hibák elveszíthetik az időzítést a jogorvoslathoz. Ily módon kipróbálhat egy másik alternatívát a rendszer-visszaállításhoz - MiniTool ShadowMaker .
A MiniTool ShadowMaker lehetővé teszi a fájlok, lemezek, partíciók és rendszer rendszeres vagy eltérő biztonsági mentését tartalék sémák . Ezenkívül a fájlokat vagy mappákat két vagy több helyre szinkronizálhatja a Szinkronizál funkciót, és több funkciót hajt végre a Eszközök fül, mint pl Media Builder , Lemez klónozása , és Távoli .
Kattintson a következő gombra a MiniTool ShadowMaker letöltéséhez és telepítéséhez, és 30 napos ingyenes próbaverziót kap.
1. lépés: Nyissa meg a programot, és kattintson a gombra Tartsa a próbaverziót bejutni.
2. lépés: A biztonsági mentés lapon a rendszer alapértelmezés szerint ki van választva a FORRÁS szakaszt, és rákattinthat a RENDELTETÉSI HELY szakaszban válassza ki, hová szeretne biztonsági másolatot készíteni.
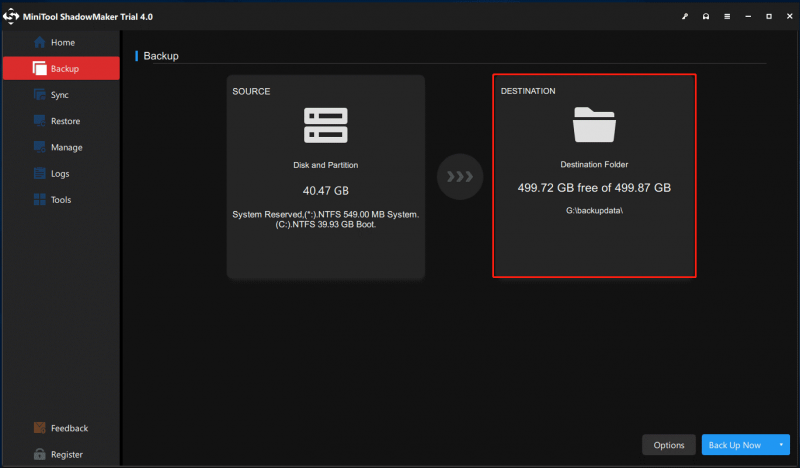
3. lépés: Ha végzett, kattintson a gombra Vissza most vagy Vissza később a folyamat végrehajtásához. A késleltetett biztonsági mentési feladatot elindíthatja a Kezelése oldalon.
Ha vissza akarja állítani a rendszert, lépjen a visszaállítás lapon, és az összes biztonsági mentési feladat megjelenik itt. Kattintson visszaállítás hogy a befejezéshez kövesse a képernyőn megjelenő utasításokat.
Alsó sor:
A 0x81000203 számú rendszer-visszaállítási hibán kívül néhány más rendszer-visszaállítási hiba is előfordulhat az eszköz használata során. Néhányat a MiniTool webhelyen mutatunk be, és ha találkozik ezekkel a kapcsolódó hibakódokkal, megkeresheti őket a MiniTool webhelyen.
Ha bármilyen problémába ütközött a MiniTool ShadowMaker használata során, hagyjon üzenetet a következő megjegyzés zónában, és mi a lehető leghamarabb válaszolunk. Ha segítségre van szüksége a MiniTool szoftver használata során, lépjen kapcsolatba velünk a következő címen: [e-mail védett] .



















