Milyen merevlemezem van a Windows 10-tel? Tudja meg 5 módon [MiniTool News]
What Hard Drive Do I Have Windows 10
Összegzés:

Honnan tudom, hogy mi a merevlemez a számítógépemben? Honnan tudom, hogy van-e SSD vagy HDD a Windows 10 PC-n? Ez a bejegyzés öt módon nyújt lehetőséget a merevlemez típusának és specifikációinak megismerésére a Windows 10 PC-n vagy laptopon. Ha vissza kell állítania az elveszett adatokat számítógépről vagy mobilról, kezelnie kell a merevlemez-partíciókat, biztonsági másolatot kell készítenie és vissza kell állítania a rendszert, akkor a MiniTool szoftver .
A merevlemez a számítógép egyik fontos eleme, amely a CPU által feldolgozott összes adatot tárolja. Általában a hagyományos HDD olcsóbb, mint az SSD, de az újabb SSD gyorsabb, mint a HDD.
Milyen merevlemez van a Windows 10 rendszerben? Van SSD vagy HDD a Windows 10 számítógépemen? Ez a bejegyzés öt módon nyújt segítséget annak ellenőrzéséhez, hogy milyen merevlemezzel rendelkezik, és hogyan ellenőrizheti a merevlemez specifikációit a számítógépén / laptopján.
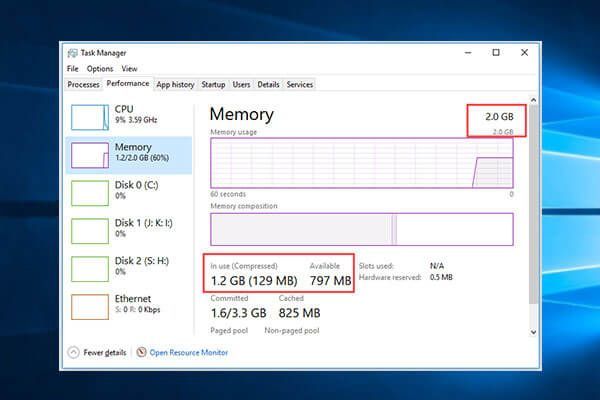 Mennyi RAM-mal rendelkezik Windows 10 / Mac? Találd ki
Mennyi RAM-mal rendelkezik Windows 10 / Mac? Találd ki Mennyi RAM-mal rendelkezem Windows 10 vagy Mac számítógépen? Bemutató a RAM 10 ellenőrzéséhez, a használt vagy rendelkezésre álló RAM mennyiségének ellenőrzéséhez.
Olvass tovább1. Ellenőrizze, hogy milyen merevlemezzel rendelkezik a rendszerinformációkkal
A Windows Rendszerinformációk segítségével egyszerűen megtudhatja, milyen merevlemez van a számítógépen. A Rendszerinformációs eszköz a Windows 10/8/7 / Vista / XP rendszerben van beépítve, és lehetővé teszi a merevlemez részletes specifikációinak ellenőrzését.
1. lépés. Megnyomhatja Windows + R a Windows megnyitásához Fuss párbeszédpanel, írja be msinfo32 a Run mezőbe, és nyomja meg Belép a Rendszerinformációk ablak megnyitásához. Alternatív megoldásként kattinthat Rajt menü, írja be rendszer információ és kattintson a gombra Rendszer információ az eszköz megnyitásához.
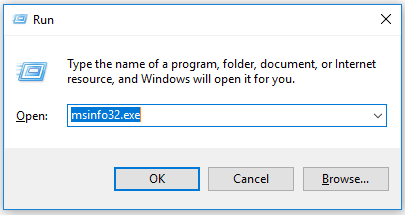
2. lépés. Ezután kattintson Alkatrészek -> Tárolás . Alatt Tárolás kategóriába kattinthat Lemezek , és felsorolja a számítógép merevlemez-meghajtójának részletes adatait. Ellenőrizheti a merevlemez típusát, hogy megtudja, hogy az-e HDD vagy SSD , és megtudhatja a merevlemez gyártóját, modelljét, partícióit, az egyes partíciók méretét és egyebeket. (Összefüggő: Partíció külső merevlemez )
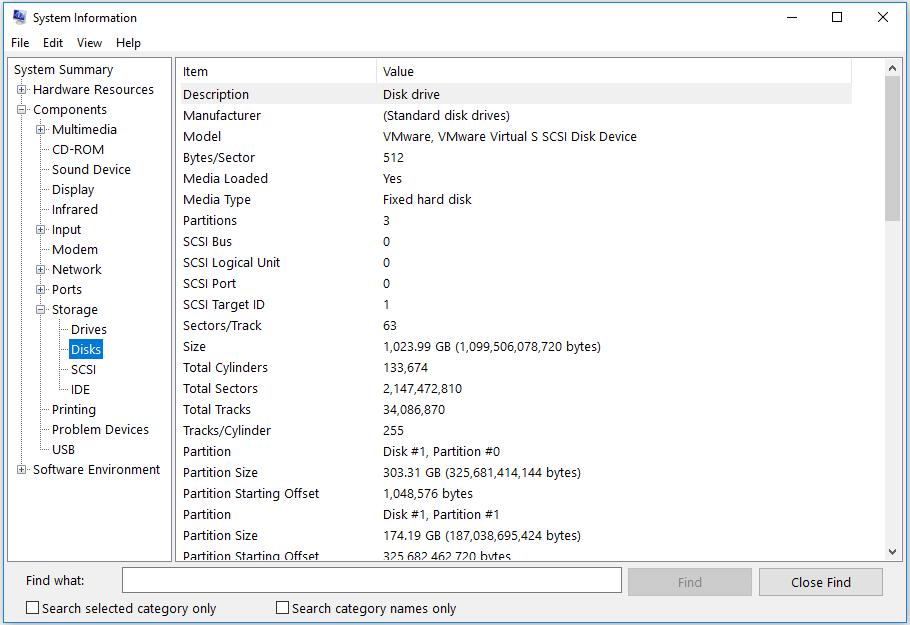
Kattintson is Meghajtók hogy ellenőrizze a merevlemez minden egyes partíciójának részletes adatait, beleértve a partíció mérete, szabad hely, partíció fájlrendszer, merevlemez betű stb. (Kapcsolódó: NTFS vs FAT fájlrendszer )
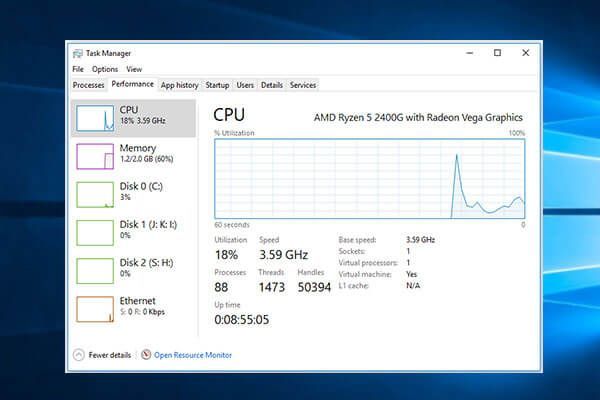 Milyen CPU-m van Windows 10 / Mac | A CPU-információk ellenőrzése
Milyen CPU-m van Windows 10 / Mac | A CPU-információk ellenőrzése Milyen processzorom van? Ez a bejegyzés útmutatókat kínál a CPU / processzor típusának 5 módon történő ellenőrzéséhez, valamint a CPU sebességének, használatának és hőmérsékletének ellenőrzéséhez Windows 10 vagy Mac rendszerben.
Olvass tovább2. Ellenőrizze, hogy rendelkezik-e SSD-vel vagy HDD-vel (Windows 10) a lemeztöredezettség-mentesítővel
Ha kíváncsi arra, hogy 'van-e HHD vagy SSD-m', akkor a Lemeztöredezettség-mentesítő segítségével megtudhatja, hogy 'milyen merevlemezem van' a Windows 10/8/7 rendszerben.
1. lépés. Megnyomhatja Windows + R , típus dfrgui és nyomja meg a gombot Belép a Lemeztöredezettség-mentesítő eszköz megnyitásához.
2. lépés. Ban ben Média típus oszlopban megtudhatja, hogy merevlemez-e szilárdtestalapú vagy merevlemez-meghajtó-e.
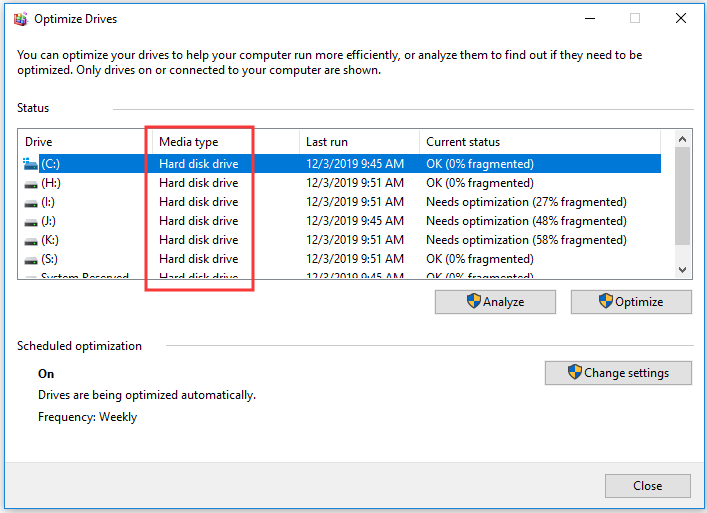
3. Tudja meg, milyen merevlemez van a Windows 10 rendszerben a PowerShell segítségével
1. lépés. Megnyomhatja a gombot is Windows + X , és válassza a lehetőséget Windows PowerShell (rendszergazda) a Windows PowerShell segédprogram megnyitásához.
2. lépés. Írja be a parancsot Get-PhysicalDisk , és eltalálta Belép . Felsorolja az összes számítógéphez csatlakoztatott fizikai merevlemezt. A merevlemez típusát itt ellenőrizheti Média típus oszlop.
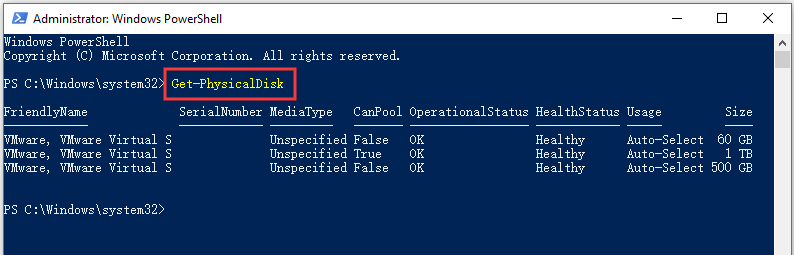
4. Ellenőrizze a Windows 10 merevlemez-meghajtót a Lemezkezelő szoftverrel
A piacon számos harmadik féltől származó lemezpartíció-kezelő segédprogram felismerheti a merevlemez tulajdonságait, és segíthet a merevlemez kezelésében.
MiniTool Partíció varázsló egy felső lemezkezelő eszköz, amely lehetővé teszi a merevlemez és a partíciók részletes adatainak ellenőrzését. Használhatja a fájl létrehozására / átméretezésére / formázására / törlésére / törölje a merevlemezt partíciók, lemez átalakítása MBR és GPT, NTFS és FAT között, a merevlemez állapotának ellenőrzése, például a fájlrendszer hibáinak és a rossz szektorok ellenőrzése, a lemez másolása, az operációs rendszer migrálása és egyebek.
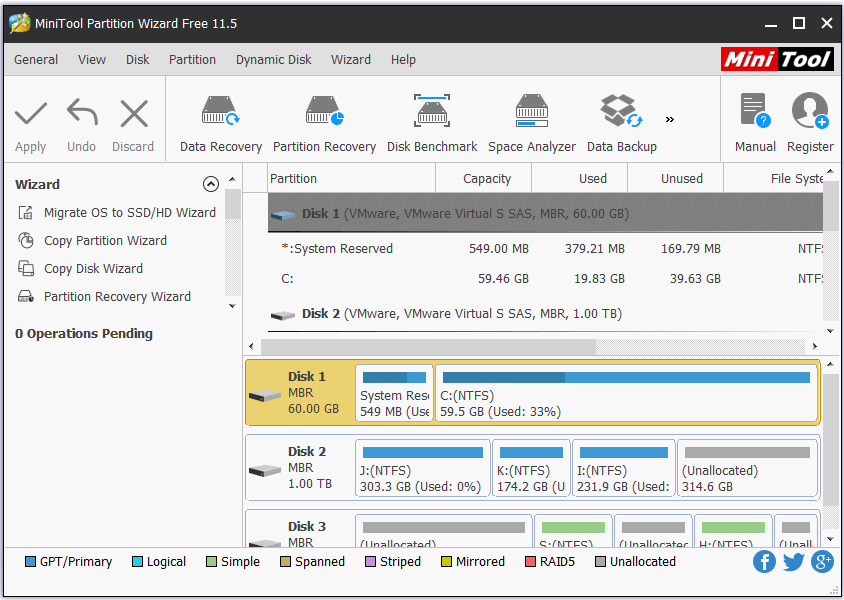
A MiniTool Partícióvarázsló segítségével egyszerűen elvégezheti a merevlemez / SSD sebesség teszt .
5. Milyen merevlemezem van - Vegye ki a merevlemezt, hogy megtudja
A fenti két módszeren kívül lecsavarhatja és kinyithatja a számítógép házát, és eltávolíthatja a merevlemez-meghajtót, hogy ellenőrizze a merevlemez specifikációit. merevlemez fordulatszáma, kapacitása, modellje stb.
 A Windows 10 teljes specifikációjának ellenőrzése 5 módon
A Windows 10 teljes specifikációjának ellenőrzése 5 módon Hogyan lehet ellenőrizni a PC specifikációit a Windows 10 rendszeren? Ez a bejegyzés 5 módot kínál lépésről-lépésre útmutatókkal, amelyek segítenek megtalálni a teljes számítógépes specifikációkat a Windows 10 PC-ben / laptopban.
Olvass továbbA lényeg
Milyen merevlemezem van? A fenti 5 módszer egyikével megtudhatja. Néhányuk lehetővé teszi a Windows 10/8/7 PC / laptop merevlemezének részletes adatainak ellenőrzését.









![A Google Drive-fájlok méret szerinti egyszerű megtekintése és rendezése [MiniTool News]](https://gov-civil-setubal.pt/img/minitool-news-center/65/how-view-sort-google-drive-files-size-easily.jpg)

![[Megoldva!] Hogyan lehet kijelentkezni csak egy Google-fiókból? [MiniTool News]](https://gov-civil-setubal.pt/img/minitool-news-center/17/how-sign-out-only-one-google-account.png)
![A felhasználói állapot migrációs eszközének legjobb alternatívája Windows 10/8/7 [MiniTool tippek]](https://gov-civil-setubal.pt/img/backup-tips/42/best-alternative-user-state-migration-tool-windows-10-8-7.jpg)


![A „Hiányzó vagy nem található Wldcore.dll” probléma javítása [MiniTool News]](https://gov-civil-setubal.pt/img/minitool-news-center/01/how-fix-wldcore.jpg)
![6 megoldás a 0xc0000001 hibakódra Windows 10 indításkor [MiniTool tippek]](https://gov-civil-setubal.pt/img/backup-tips/09/6-solutions-error-code-0xc0000001-windows-10-start-up.jpg)


