A Windows Server KB5037782 letöltése és telepítése, a telepítési problémák megoldása
Download Install Windows Server Kb5037782 Fix Install Issues
MiniTool szoftver végigvezeti a Windows Server KB5037782 telepítési folyamatán. Ezenkívül néhány egyszerű megoldást kínálunk, amelyeket kipróbálhat, ha a Windows Server KB5037782 telepítése sikertelen.A KB5037782 a Windows Server 2022 rendszerhez készült frissítés. Ez a frissítés kijavítja az NTLM-problémát. Számos fejlesztést és egyéb hibajavítást is tartalmaz. Tudj meg többet .
Hogyan szerezhető be a Windows Server KB5037782? Ez a bejegyzés 2 egyszerű módszert mutat be. Ha nem tudja telepíteni ezt a frissítést az eszközére, próbálja ki az ebben a bejegyzésben található módszereket, hogy segítsen.
A Windows Server KB5037782 telepítése
Általában a következő két módszer egyikét használhatja a KB5037782 letöltéséhez és telepítéséhez.
1. módszer: Windows Server KB5037782 Töltse le és telepítse a Windows Update webhelyről
A Windows-frissítés leggyakrabban használt módja a Windows Update használata a Beállítások alkalmazásban. Ezt könnyű megtenni:
1. lépés Nyomja meg Windows + I a Beállítások alkalmazás megnyitásához.
2. lépés. Menjen a következőre: Frissítés és biztonság > Windows Update frissítések kereséséhez.
3. lépés: Ha a KB5037782 frissítés elérhető a telepítéshez, a rendszer elkezdi automatikusan telepíteni a frissítést az eszközre. A letöltési és telepítési folyamat eltarthat egy ideig. Meg kell várni, amíg az egész folyamat véget ér.
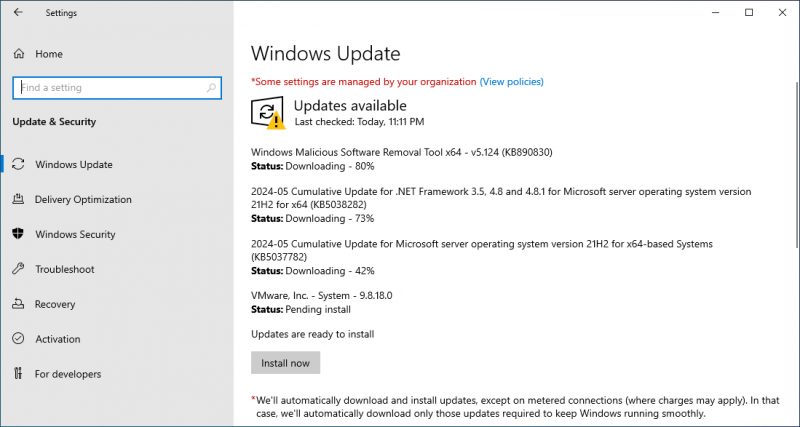
4. lépés: Ha a rendszer felszólítja a számítógép újraindítására, csak tegye meg a teljes telepítési folyamat befejezéséhez.
2. módszer: Windows Server KB5037782 Offline letöltés és telepítés
Ha offline módban szeretné telepíteni a KB5037782-t, a Microsoft Update katalógusból letölthet egy offline telepítőt, majd azzal telepítheti a frissítést eszközére.
1. lépés. Nyissa meg a Windows Update katalógus oldalát .
2. lépés. Írja be KB5037782 a jobb oldali keresőmezőbe, és nyomja meg Keresés .
3. lépés Keresse meg a címet a futó Windows Server verzió alapján, és nyomja meg a Letöltés mellette lévő gombot.
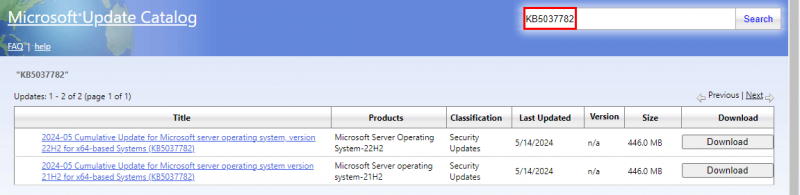
4. lépés: Futtassa az offline telepítőt a frissítés telepítéséhez az eszközre.
A Windows Server KB5037782 telepítése sikertelen
Ha nem tudja telepíteni a Windows Server KB5037782-t az eszközére, a következő módszereket használhatja a telepítési problémák megoldására.
1. módszer: Futtassa a Windows Update hibaelhárítót
1. lépés Menjen a következőre: Start > Frissítés és biztonság > Hibaelhárítás .
2. lépés Kattintson a További hibaelhárítók link a jobb oldali panelen a folytatáshoz.
3. lépés Kattintson a Windows Update elemre, és nyomja meg a Futtassa a hibaelhárítót gomb.
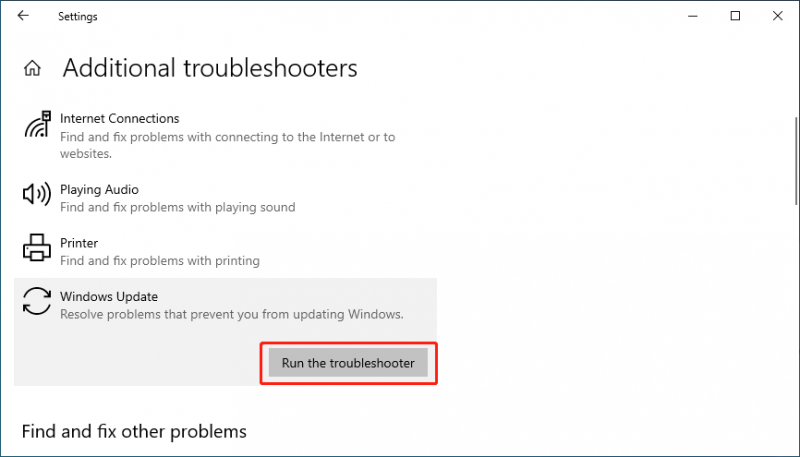
Ez az eszköz elkezdi megkeresni és kijavítani az észlelt frissítési problémákat. Nem kell mást tennie.
2. módszer: Az elavult Windows Update-fájlok törlése
A korábbi Windows-frissítési fájlok sikertelen KB5037782 telepítéshez vezethetnek. Nyissa meg a Lemezkarbantartó elemet távolítsa el a régi Windows frissítési fájlokat .
3. módszer. Futtassa a CHKDSK-t
A CHKDSK képes ellenőrizni és kijavítani a sérült rendszerfájlokat, amelyek a sikertelen frissítés okai lehetnek. Tehát futtathatja a C meghajtón az észlelt sérült rendszerfájlok megkereséséhez és kijavításához.
1. lépés. Nyissa meg a Parancssort rendszergazdaként .
2. lépés: Fuss chkdsk C: /f a Parancssorban.
Lehet látni A Chkdsk nem fut, mert a kötetet egy másik folyamat használja . Ezután be kell gépelnie ÉS és nyomja meg Belép . Amikor újraindítja a számítógépet, a CHKDSK lefut, hogy ellenőrizze a C meghajtó hibáit, és kijavítsa azokat.
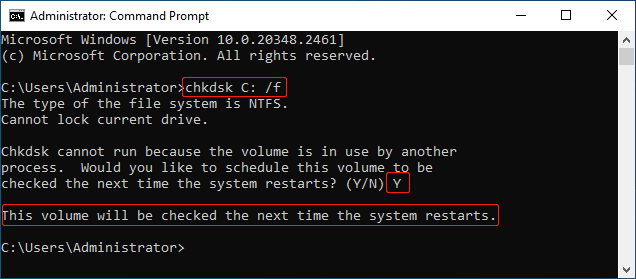
4. módszer: Futtassa az SFC-t és a DISM-et
A Rendszerfájl-ellenőrző eszköz javíthatja a hiányzó vagy sérült rendszerfájlokat. Kipróbálhatja, és megnézheti, hogy segíthet-e megoldani a KB5037782 frissítési problémákat.
1. lépés: Futtassa a Parancssort rendszergazdaként.
2. lépés: Fuss sfc /scannow a Parancssorban.
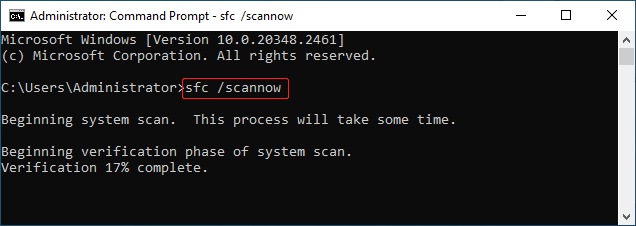
3. lépés: Futtassa egyenként a következő DISM-parancsokat:
- DISM /Online /Cleanup-Image /Egészségügy ellenőrzése
- DISM /Online /Cleanup-Image /ScanHealth
- DISM /Online /Cleanup-Image /RestoreHealth
4. lépés: Indítsa újra a számítógépet. Ezután lépjen a Windows Update webhelyre, és ellenőrizze, hogy a KB5037782 sikeresen telepíthető-e.
5. módszer: A Windows Update összetevőinek visszaállítása
A Windows Update összetevőinek visszaállítása törölheti a frissítési előzményeket és a gyorsítótárat, majd újraindíthatja a kapcsolódó szolgáltatásokat. Ez az eljárás a sérült frissítési fájlokból eredő problémákat célozza meg. Részletes útmutatásért tekintse meg a következő útmutatót: Hogyan lehet visszaállítani a Windows Update összetevőit a Windows 11/10 rendszerben?
Adatok helyreállítása Windows Server PC-n?
Fájlok Windows Serverről való helyreállításához először lépjen a Lomtárba, és ellenőrizze, hogy ott vannak-e a hiányzó fájlok. Ha igen, kiválaszthatja őket az eredeti helyükre való visszaállításhoz. Ha nem, akkor professzionális adat-helyreállító szoftvert kell használnia a visszaszerzéshez. MiniTool Power Data Recovery jó választás.
Ez az adat-visszaállító eszköz mindenféle fájlt visszaállíthat adattároló meghajtókról, például merevlemez-meghajtókról, SSD-kről, USB flash meghajtókról stb. Kipróbálhatja a szoftver ingyenes kiadását, és megnézheti, hogy megtalálja-e a helyreállítani kívánt fájlokat.
MiniTool Power Data Recovery ingyenes Kattintson a letöltéshez 100% Tiszta és biztonságos
Bottom Line
A Windows Server KB5037782 telepítési és telepítési hibaelhárítása itt az Ön számára. Reméljük, hogy ez az Ön által kívánt információ. Ezenkívül, ha problémákat tapasztal a MiniTool adat-helyreállító szoftver használata közben, lépjen kapcsolatba [e-mail védett] segítségért.

![Hogyan ellenőrizhető, hogy a számítógépen van-e Bluetooth a Windows rendszeren? [MiniTool News]](https://gov-civil-setubal.pt/img/minitool-news-center/36/how-check-if-your-computer-has-bluetooth-windows.jpg)
![Mi a DOS és hogyan kell használni? [MiniTool Wiki]](https://gov-civil-setubal.pt/img/minitool-wiki-library/29/what-is-dos-how-use-it.png)
![Javítva: A megadott hálózati név már nem érhető el hiba [MiniTool News]](https://gov-civil-setubal.pt/img/minitool-news-center/11/fixed-specified-network-name-is-no-longer-available-error.png)











![Az egér a saját kezére kattintva Windows 10 rendszeren fut! Hogyan javítható? [MiniTool News]](https://gov-civil-setubal.pt/img/minitool-news-center/86/mouse-keeps-clicking-its-own-windows-10.png)

![Hogyan állapítható meg, ha a RAM nem megfelelő? 8 rossz RAM-tünet az Ön számára! [MiniTool tippek]](https://gov-civil-setubal.pt/img/backup-tips/70/how-tell-if-ram-is-bad.jpg)

