[SOLVED] A Windows Update jelenleg nem tudja keresni a frissítéseket [MiniTool Tips]
Windows Update Cannot Currently Check
Összegzés:
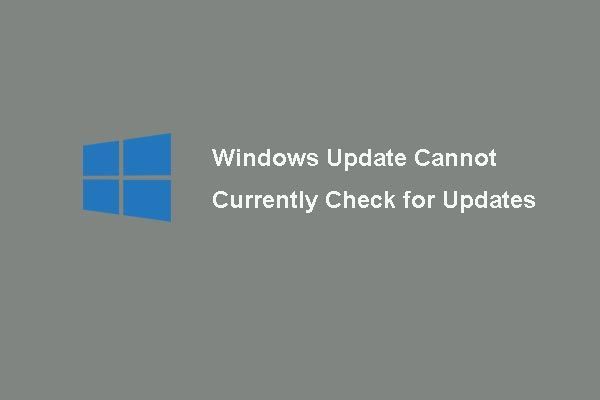
Zavart már valaha az a probléma, hogy a Windows Update jelenleg nem tudja ellenőrizni a frissítéseket, ha frissíteni kívánja az operációs rendszert? És ez a bejegyzés 6 módszert mutat be a probléma megoldására. Ezen kívül egy darab MiniTool szoftver kerül bevezetésre a számítógép biztonsága érdekében.
Gyors navigáció:
A Windows Update jelenleg nem tudja ellenőrizni a frissítéseket
Egyes számítógép-felhasználók panaszkodtak a fórumokon, hogy problémába ütköztek A Windows Update jelenleg nem tudja ellenőrizni a frissítéseket, mert a szolgáltatás nem fut. Lehet, hogy újra kell indítania a számítógépet. ” amikor frissíteni akarják az operációs rendszert. És általában ez a probléma a Windows 7 rendszeren jelentkezhet.
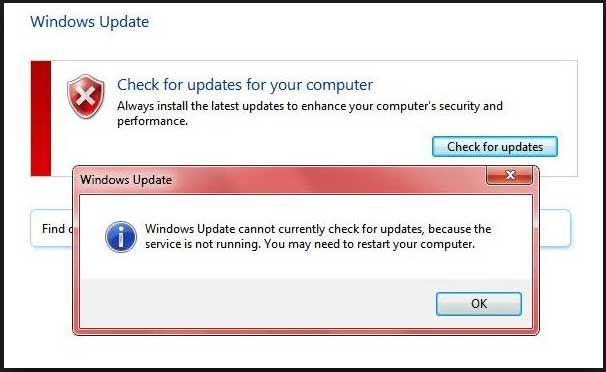
Most megmutatjuk, hogyan lehet megoldani azt a problémát, amely miatt a Windows frissítése nem tudja ellenőrizni a frissítéseket, mert a szolgáltatás nem fut. A következő megoldásokat egyenként kipróbálhatja.
Megoldás 1. Tiltsa le ideiglenesen a víruskereső szoftvert vagy a tűzfalat
Jegyzet: A sikertelen Windows Update probléma megoldásához először indítsa újra a számítógépet az említett hibaüzenetként, és ellenőrizze, hogy a Windows Update nem tudja-e ellenőrizni a frissítéseket.A probléma megoldása érdekében a Windows Update jelenleg nem tudja ellenőrizni a frissítéseket, ideiglenesen letilthatja a harmadik féltől származó biztonsági szoftvert vagy a tűzfalat.
Annak ellenére, hogy az antivírus szoftver és a tűzfal segíthet megvédeni számítógépét és adatait a vírustámadásokkal vagy más biztonsági fenyegetésekkel szemben, megakadályozhatja egyes alkalmazások normál működését.
Ezért ideiglenesen letilthatja, majd ellenőrizheti a frissítést. Ugyanakkor ellenőriznie kell, hogy a Windows frissítése jelenleg nem tudja-e ellenőrizni a frissítéseket.
A Windows frissítési hibájának kijavításakor újra engedélyeznie kell a víruskeresőt és a tűzfalat, hogy biztonságban legyen a számítógép.
2. megoldás: Távolítsa el a Windows Update előzményeket
Most a második módszerrel folytatjuk a probléma megoldását. A Windows Update nem tudja ellenőrizni a Windows 7 frissítéseit. És itt törölheti a Windows frissítési előzményeit, és megpróbálhatja újraindítani a Windows Update szolgáltatást. Itt megmutatjuk a részletes lépéseket.
1. lépés: Nyomja meg a gombot ablakok gombot és R billentyűt együtt a billentyűzeten a Fuss párbeszédpanel és típus szolgáltatások.msc A dobozban. Ezután kattintson a gombra rendben vagy eltalálta Belép folytatni.
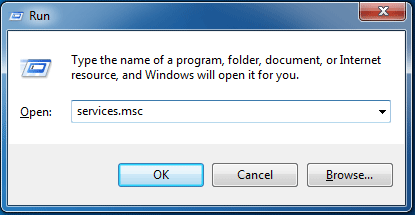
2. lépés: A felugró ablakban találja meg a Windows Update szolgáltatást, és a jobb gombbal kattintson rá a kiválasztáshoz Álljon meg a helyi menüből a szolgáltatás leállításának folytatásához.
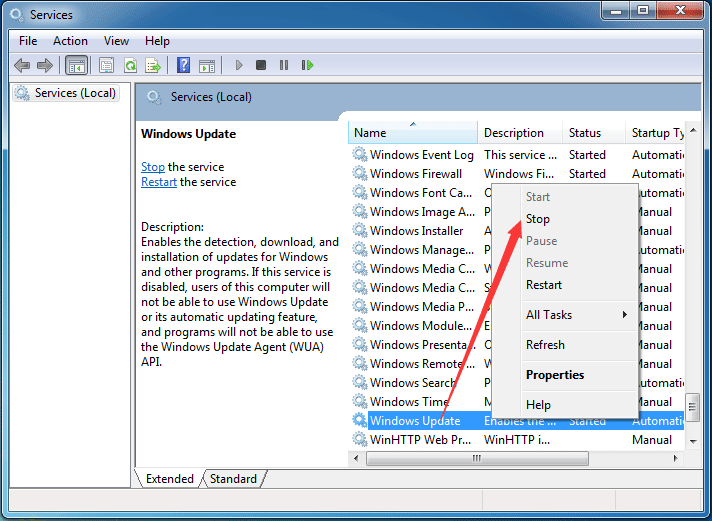
3. lépés: Ezután hajtsa végre a következő lépéseket a Windows Update előzményeinek eltávolításához. nyomja meg ablakok gombot és IS billentyűt együtt nyitva Windows Intéző .
4. lépés: Ezután lépjen a következő fájl elérési útjára C: Windows SoftwareDistribution és megtudja a SoftwareDistribution mappába.
5. lépés: Jelölje ki az összes fájlt a SoftwareDistribution mappában, és törölje őket.
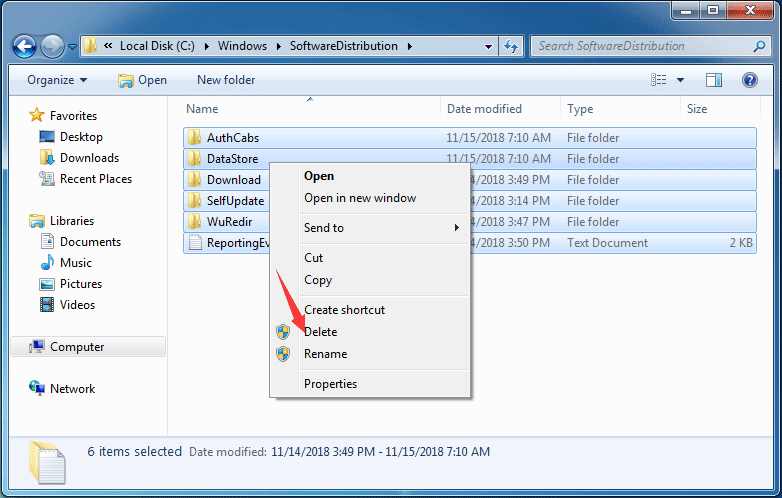
6. lépés: Ezután figyelmeztető üzenetet kap, és kattintson Igen gombot a folytatáshoz.
7. lépés: Miután sikeresen törölte a Windows frissítési előzményeinek összes fájlt, megismételheti az 1. lépést, hogy újra megtudja a Windows Update szolgáltatást. Ezután kattintson a gombra Rajt a helyi menüben a szolgáltatás újraindításához.
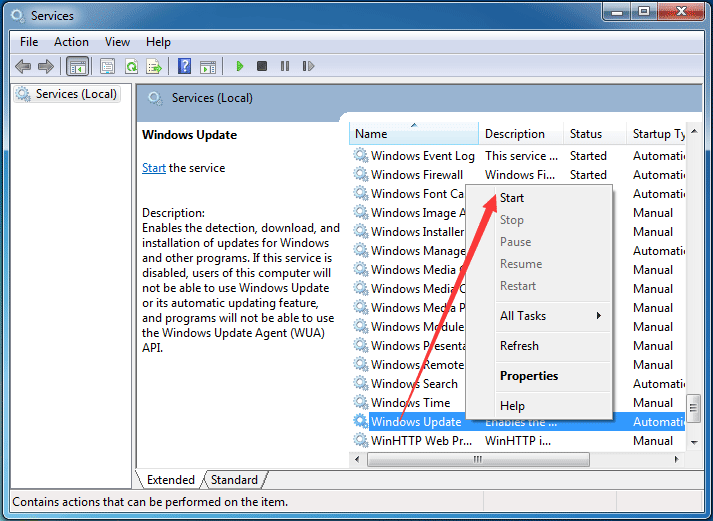
A fenti lépések befejezése után indítsa újra a számítógépet, hogy ellenőrizze, a Windows frissítése nem tudja-e ellenőrizni a frissítéseket, mert a szolgáltatás nem futtatja a Windows 7 rendszert.
Az 5 megoldás segít megoldani a 2018-as újraindításkor elakadt Windows 10 frissítést
3. megoldás: Regisztrálja a Windows Update Service szolgáltatást
Ha a Windows Update szolgáltatás egyik érintett .dlls fájlja nincs megfelelően regisztrálva, előfordulhat, hogy a Windows Update jelenleg nem tudja ellenőrizni a frissítéseket. Így megpróbálhatja regisztrálni a Windows Update szoftvert a probléma megoldása érdekében. És megmutatjuk, hogyan kell lépésről lépésre regisztrálni a Windows Update szolgáltatást.
1. lépés: Nyomja meg a gombot ablakok gombot és R billentyűt együtt meghívni Fuss párbeszédpanel és típus szolgáltatások.msc A dobozban. Ezután kattintson a gombra rendben menni.
2. lépés: Keresse meg a Windows Update elemet a felugró ablakban, majd kattintson a gombra Álljon meg a folytatáshoz a helyi menüben.
3. lépés: Ezután kattintson a gombra Csillag t gomb a Windows 7 és írja be cmd a keresőmezőben, és válassza a lehetőséget Futtatás rendszergazdaként a helyi menüből.
4. lépés: Az előugró parancssori ablakba írja be egyesével a következő parancsokat, és nyomja meg a gombot Belép minden parancs után. kérem kattintson rendben amikor minden felszólítás bekövetkezik.
regsvr32 wuapi.dll
regsvr32 wuaueng.dll
regsvr32 wups.dll
regsvr32 wups2.dll
regsvr32 wuwebv.dll
regsvr32 wucltux.dll
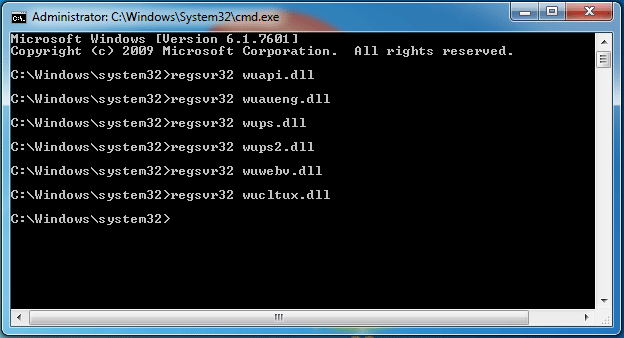
5. lépés: Most kiléphet és bezárhatja a parancssor ablakát. Újra be kell lépnie a Szolgáltatás ablakba, és a gombra kattintva meg kell találnia a Windows Update szolgáltatást Rajt a helyi menüben a Windows Update szolgáltatás elindításához.
Az összes lépés befejezése után újraindíthatja számítógépét, futtathatja a frissítéseket, és ellenőrizheti, hogy a Windows nem tudja-e ellenőrizni a frissítéseket, mivel a szolgáltatás nem fut.
4. megoldás: Futtassa a Windows Update hibaelhárítót
Tény, hogy a probléma kijavításához a Windows nem tudja ellenőrizni a frissítést, megpróbálhatja futtatni a Windows Update hibaelhárítót. És itt folytathatja a probléma megoldását a Windows Update jelenleg nem tudja ellenőrizni a frissítéseket a lépések végrehajtásával.
Ha a számítógépén nincs Windows Update hibaelhárító, akkor megteheti kattints ide letölteni és telepíteni.
Ezután megmutatjuk, hogyan lehet elindítani a Windows Update hibaelhárítót a Windows 7 rendszerben.
1. lépés: Kattintson a gombra Rajt gomb és típus hibaelhárítás a Windows 7 keresőmezőjében, és válassza a lehetőséget Hibaelhárítás folytatni.
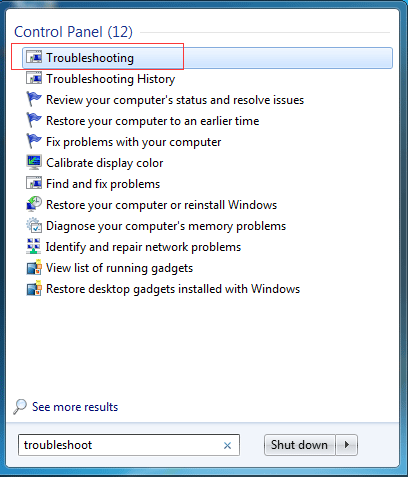
2. lépés: A felugró ablakban válassza a lehetőséget Javítsa ki a Windows Update szolgáltatással kapcsolatos problémákat alatt Rendszer és biztonság szakasz folytatásához.
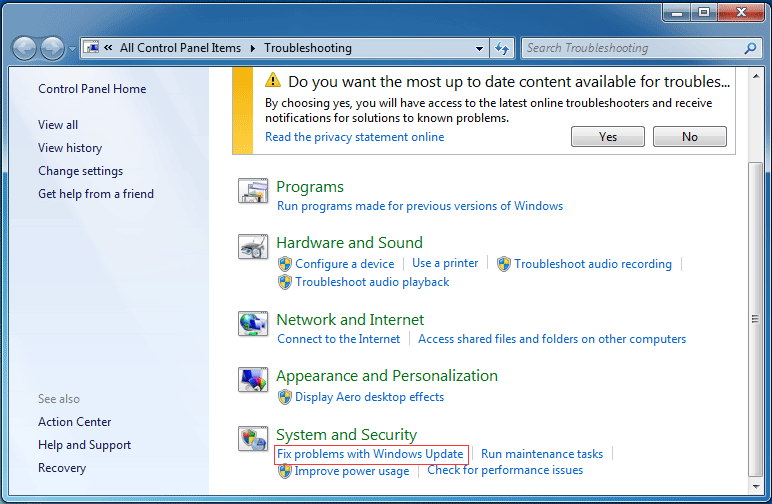
3. lépés: Ezután kattintson a gombra Következő gombot a folytatáshoz. Ezután a Windows Update hibaelhárító automatikusan észleli a problémát. Ez a folyamat eltarthat egy ideig, és türelmesen várnia kell.
4. lépés: Ha problémák vannak a számítógéppel, a Windows Update hibaelhárító felsorolja és kijavítja azokat. Miután az egész folyamat befejeződött, bezárhatja a Windows Update hibaelhárítót, és újraindíthatja a számítógépet, hogy ellenőrizze, a Windows frissítése jelenleg nem tudja-e megoldani a frissítéseket.
5. megoldás: Frissítse az RST illesztőprogramot
A Windows frissítés jelenleg nem tudja ellenőrizni a frissítéseket, az elavult RST illesztőprogram okozhatja. Tehát annak érdekében, hogy megoldja a problémát, a Windows 7 nem frissíti a szolgáltatást, próbálkozzon az elavult vagy sérült illesztőprogramok frissítésével.
Ezért manuálisan frissítenie kell az RST illesztőprogramot az Intel hivatalos webhelyének meglátogatásával, és le kell töltenie a legújabb RST illesztőprogramot. Ezután telepítse a számítógépére. Kérjük, ellenőrizze, hogy a választott illesztőprogram kompatibilis-e a számítógépével.
Ezt követően kérjük, indítsa újra a számítógépet, hogy érvénybe lépjen, és ellenőrizze, hogy a Windows frissítése jelenleg nem tudja-e megoldani a frissítéseket.
6. megoldás: Állítsa vissza a Windows Update tárházat
Most megmutatjuk az utolsó módszert arra a problémára, hogy a Windows frissítés jelenleg nem tudja ellenőrizni a frissítéseket. Megpróbálhatja visszaállítani a Windows frissítési adattárát.
1. lépés: Nyissa meg a Parancssor Windows és futtassa rendszergazdaként.
2. lépés: A Parancssor ablakba írja be a következő parancsokat, és nyomja meg a gombot Belép minden parancs után.
- nettó stop bitek
- net stop wuauserv
3. lépés: Nyissa meg a Windows Intézőt, és keresse meg a % WINDIR% .
4. lépés: Nevezze át a SoftwareDistribution mappát erre: SoftwareDistribution.old .
5. lépés: Térjen vissza a Parancssor ablakba, írja be a következő parancsokat.
- nettó kezdő bit
- net start wuauserv
6. lépés: Ezután indítsa újra a számítógépet, hogy érvénybe lépjen.
Amikor minden lépés befejeződött, próbálja meg ellenőrizni, hogy a Windows 7 nem tudja-e ellenőrizni a frissítés megoldását.









![Túl hosszú a célút a Windows rendszerben - hatékonyan megoldva! [MiniTool News]](https://gov-civil-setubal.pt/img/minitool-news-center/12/destination-path-too-long-windows-effectively-solved.png)





![Ez az eszköz nincs megfelelően konfigurálva. (1. kód): Javítva [MiniTool News]](https://gov-civil-setubal.pt/img/minitool-news-center/97/this-device-is-not-configured-correctly.png)
![Az alkalmazás kijavításának legjobb 10 megoldása nem futtatható a számítógépen a Win 10 alkalmazásban [MiniTool Tips]](https://gov-civil-setubal.pt/img/blog/47/las-10-mejores-soluciones-para-arreglar-no-se-puede-ejecutar-esta-aplicaci-n-en-el-equipo-en-win-10.jpg)


