[SOLVED] Nem sikerült formázni az Ext4 Windows rendszert? - Itt vannak a megoldások! [MiniTool tippek]
Failed Format Ext4 Windows
Összegzés:
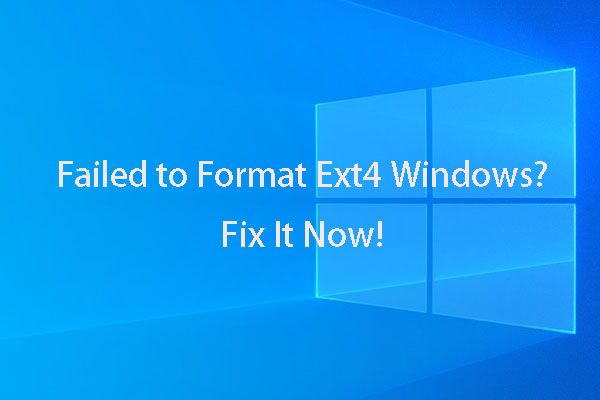
Ha megpróbálja formázni az Ext4 Windows rendszert, és még nem találta a sikeres végrehajtásának módját, akkor inkább olvassa el ezt MiniTool cikket, mivel tökéletes segítséget nyújt a lemez formázásához az Ext4 Windows rendszerhez.
Gyors navigáció:
'Sziasztok srácok! Formáznom kell az SD kártya Ext4 Windows operációs rendszert. Így megpróbáltam formázni az Ext4 Windows 10 rendszert, de csak azt tapasztaltam, hogy ezt nem tudom megtenni a Windows 10 rendszerben. Nem működik a Windows Intézőben vagy a Lemezkezelésben. Szeretném tudni, hogy van-e valamilyen módja annak, hogy az SD-kártyámat Ext4 fájlrendszerre formázzam a Windows 10 rendszerben, vagy egyszerűen nem tudom ezt megtenni a Windows 10 rendszerben. Köszönöm szépen! '
Az Ext4 Windows formázásának szükségessége
A fájlrendszer megoldást kínál az operációs rendszer adatainak rendezésére, és a különböző operációs rendszerek különböző fájlrendszereket kérnek. A konkrét az operációs rendszer nem tud adatokat olvasni vagy írni az eszköz adathordozójáról ha a céltároló eszköz nem rendelkezik megfelelő fájlrendszerrel.
Ezért válassza ki a tárolóeszközének megfelelő fájlrendszer-formátumot, hogy az adott operációs rendszer felismerhesse. A helyes választás azonban néha nehéz lehet, mivel különböző típusú fájlrendszerek léteznek.
Ha a külső eszközök iránt érdeklődik, akkor nem ismerhető fel probléma, az alábbi cikk hasznos lehet:
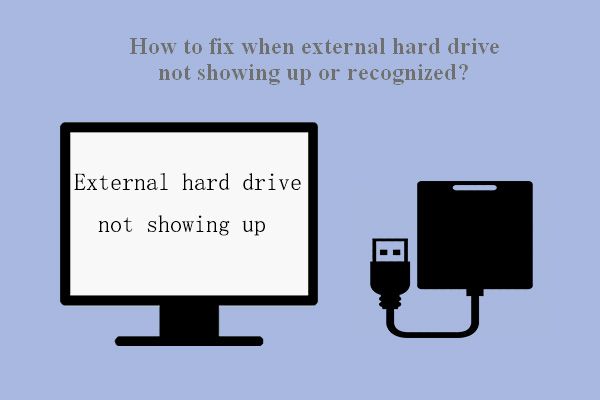 Javítás: A külső merevlemez nem jelenik meg vagy nem ismerhető fel
Javítás: A külső merevlemez nem jelenik meg vagy nem ismerhető fel A probléma - a külső merevlemez nem jelenik meg / nem ismerhető fel / nem észlelhető - könnyen megoldható a következő módszerekkel.
Olvass továbbMost egy alapvető bevezetést nyújtunk a legújabb Windows, Mac és Linux fájlrendszer-formátumokhoz.
Manapság a Windows esetében az NTFS a leggyakrabban használt fájlrendszer, egyben az alapértelmezett is. A Windows a REFS, az exFAT és a FAT32 fájlokat is támogatja. A Microsoft eltávolítja a REFS támogatását a Windows 10 Pro rendszerből.
Kapcsolódó cikk: News Express: A Microsoft eltávolítja a teljes ReFS-támogatást a Win10 Pro-ból
A Mac esetében az alapértelmezett fájlrendszer az APFS, és egy maroknyi általános fájlrendszert támogat - HFS +, FAT32 és exFAT, csak olvasható támogatással az NTFS számára.
Nos, a Linux sok fájlrendszert támogat, míg a gyakori választási lehetőségek az Ext család, az XFS, a JFS és a btrfs, és az alapértelmezett opció az Ext4.
 Gyorsan formázza a külső merevlemezt Mac és Windows PC-hez
Gyorsan formázza a külső merevlemezt Mac és Windows PC-hez Meg akar formázni egy külső merevlemezt Mac és Windows PC-hez? Ez a bejegyzés konkrét módszereket mutat be annak érdekében, hogy a külső merevlemez kompatibilis legyen a Mac és a PC-vel.
Olvass továbbTehát, ha Windows-ról Linuxra váltást tervez, akkor előfordulhat, hogy a belső merevlemezeket vagy külső eszközöket (például SD-kártya-meghajtókat) az Windows4 operációs rendszer Ext4-re kell formáznia, hogy a Linux sikeresen azonosítsa őket. Vagy ha kettősen indítja a Windows rendszert és a Linuxot, akkor érdemes valamikor elérnie a Windows rendszer fájljait Linux rendszerről, amihez a lemez Ext4 formátumú formázása is szükséges.
Az általunk kitüntetett okokon kívül különféle okai lehetnek a saját sajátos helyzetének megfelelően. Nos, nem számít, mit kell formázni az Ext4 Windows rendszeren.
Nem lehet formázni az Ext4 Windows rendszert? A MiniTool Partícióvarázsló segíthet.
Amint a bejegyzés Windows 10 felhasználója mondta, nem tudja formázni SD-kártyáját Ext4-re, hiába használja a Windows Intézőt vagy a Lemezkezelőt. Ez igaz. A Windows beépített eszközei nem formázhatják az Ext4 Windows rendszert. Lássuk, mi fog történni, ha a Windows beépített eszközével formázzuk az Ext4 fájlrendszert.
Amikor megpróbál formázni egy merevlemezt Ext4 fájlrendszerre a Windows Intézőben vagy a Lemezkezelésben, mindkettő csak fa opciókat ad meg - FAT32, NTFS és REFS. Ha ezt a műveletet külső eszközzel próbálja meg, például formázza az SD-kártyát az Ext4-re, akkor csak három formázott opciót kap - NTFS, FAT32 és exFAT. Nincs Ext4 opció. Lásd az alábbi képet.
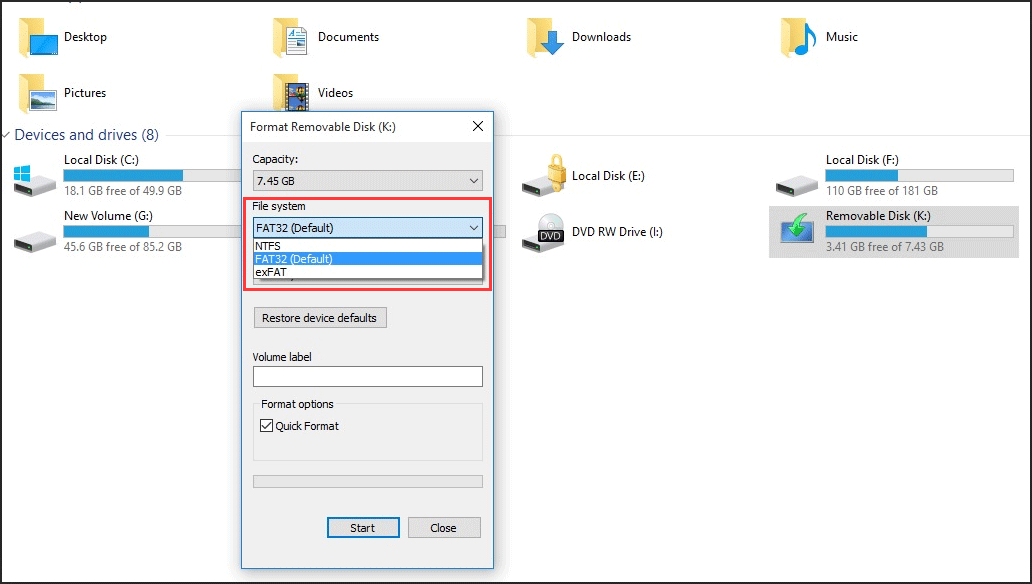
Tehát egyikük sem formázhatja a tárolóeszközét Ext4-re. Ha tudsz egy erőteljesebb eszközt - diskpart, és ráteszed az utolsó reményt, nos, rossz hír neked, ez is kudarcot vall. Amikor beírja a parancsot és megnyomja az Enter billentyűt, megkapja azt az üzenetet Virtuális lemezszolgáltatás hiba : A fájlrendszer nem kompatibilis .
Annak ellenére, hogy a Windows beépített eszközei nem segíthetnek a tárolóeszközök Ext4 formátumba formálásában, nem kell csalódnunk, mert nem teljesen lehetetlen az eszközét Ext4 formátumba formázni a Windows rendszeren. A ingyenes partíciókezelő - A MiniTool Partition Wizard lehet az Ext4 formázó Windows.
Mi a jó a MiniTool Partícióvarázslóban, mint az Ext4 Formatter Windows
A MiniTool Partition Wizard támogatja a Windows 10/8/7 / Vista / XP összes kiadását. Számos hasznos funkcióval rendelkezik, ideértve a partíciók átméretezését, a partíciók másolását, a partíciók létrehozását, a partíciók formázását, a fájlrendszerek átalakítását, OS áttelepítése HDD / SSD-re , az MBR konvertálása GPT-re, az MBR újjáépítése ...
Ezek a szolgáltatások teljes ellenőrzést biztosítanak a merevlemez-partíciók felett, így optimálisan eloszthatja a lemezterületet, és ezek többsége nem létezik a Lemezkezelésben. Felhasználóbarát kezelőfelületével és egyszerű útmutatásával ezek a műveletek mindenki számára könnyen elvégezhetők.
Az Ext4 formátumú Windows probléma esetén a Format Partition szolgáltatás szükséges. Ez a funkció nagyon hatékony. Amellett, hogy segít formázni a lemezt Ext4 Windows formátumban, segíthet az Ext3, Ext2, Linux Swap és más fájlrendszerek formázásában is ... Nos, szerencséje van, a szolgáltatás elérhető az ingyenes kiadásban. Kattintson az alábbi gombra az Ext4 formázó Windows letöltéséhez.
A MiniTool Partition Wizard letöltése után kövesse az utasításokat a számítógépre történő telepítéséhez. Ezután a következő részben elmondjuk, hogyan formázza az Ext4 Windows 10/8/7 rendszert ezzel a fantasztikus Ext4 formázó Windows rendszerrel.
Hogyan formázzuk az Ext4 Windows 10/8/7 rendszert - A képek részletes lépései
Jegyzet: a formázás törli az összes adatot a céllemez-partícióról / SD-kártyáról, ezért feltétlenül készítsen biztonsági másolatot a fontos adatokról a formázási folyamat megkezdése előtt, különben nem kell aggódnia emiatt, ha a tárolóeszközben nincsenek fontos adatok a összes. Az adatvédelem érdekében közvetlenül készítsen biztonsági másolatot a partícióról .Most ismerje meg az Ext4 Windows 10/8/7 formázását az alábbi lépésenkénti útmutató segítségével. Itt példaként egy merevlemez-partíciót veszünk fel.
1. lépés - indítsa el a MiniTool Partíció varázslót
Keresse meg az ikont a számítógépén, és kattintson duplán a partíciókezelő megnyitásához, majd válassza a lehetőséget Indítsa el az alkalmazást hogy belépjen a fő felületére.
2. lépés - válassza ki az adott szolgáltatást
A fő felületen válassza ki a célpartíciót, majd válassza a Partíció formázása lehetőséget Partíciókezelés a bal oldali műveleti panelről.
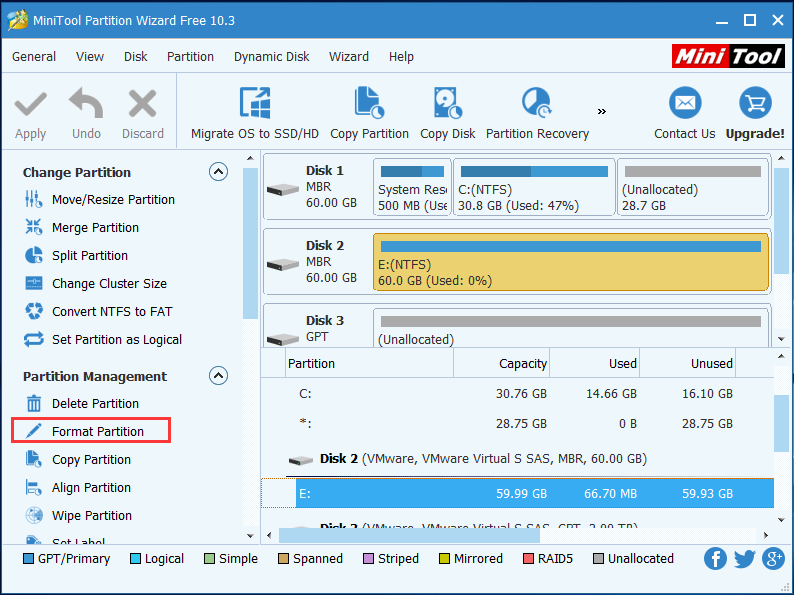
3. lépés - formázza az Ext4 Windows rendszert
A Partíció formázása funkcióra kattintás után beírja a Formátum partíció ablak. Kattintson a gombra Fájlrendszer legördülő listából, akkor láthatja ezt az Ext4 formázót. A Windows számos fájlrendszer-opciót kínál, beleértve az Ext4-et is. Jelölje ki és kattintson rendben folytatni.
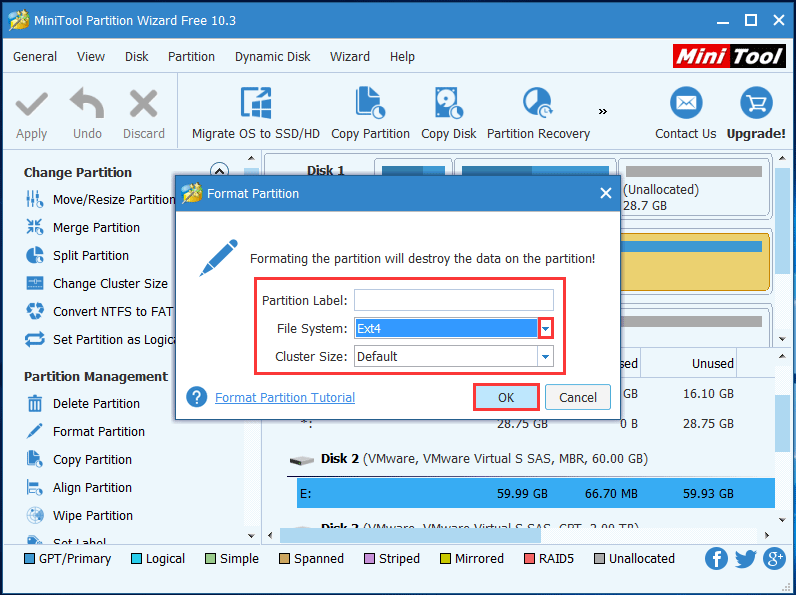
4. lépés - alkalmazza ezt a műveletet
Most megtekintheti a hatást. Ha nem elégedett az eredményekkel, vagy úgy találja, hogy hibát követett el az előnézet segítségével, akkor egyetlen kattintással visszavonhatja az összes műveletet Dobd el , míg ha csak egy lépést sajnál, kattintson a gombra Visszavonás .
Ellenkezőleg, ha úgy dönt, hogy végrehajtja ezt a műveletet, kattintson a gombra Alkalmaz . Ekkor a tényleges formázás hivatalosan megkezdődik, és csak egy ideig kell várnia, amíg a folyamat befejeződik.
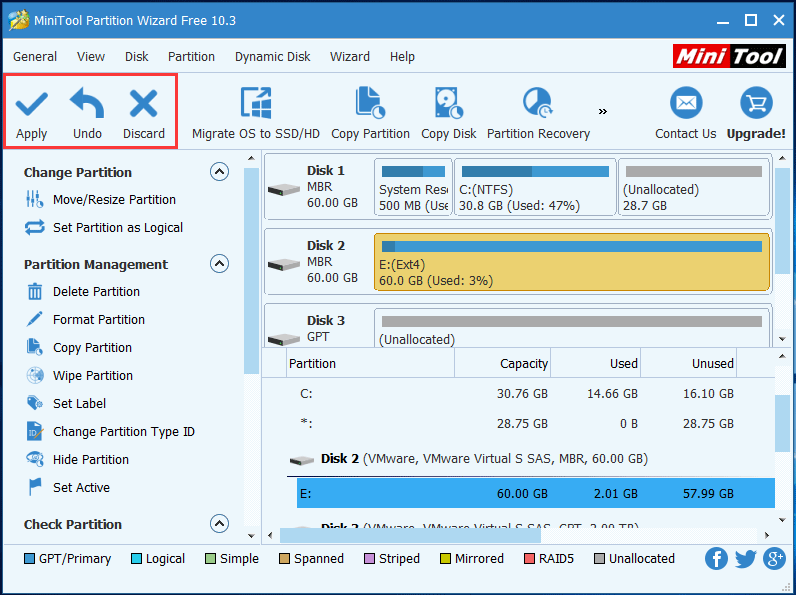
A folyamat befejezése után a merevlemez partíciót sikeresen formázza az Ext4-re. Bár nem tudja megtekinteni a Windows Intézőben vagy a Lemezkezelésben, mert a Windows nem ismeri fel az Ext4 fájlrendszert.
Ez SD kártyára is alkalmazható, ha az SD kártya Ext4 Windows formátumát szeretné formázni. Először csak be kell helyeznie az SD-kártyát a számítógépbe, majd a műveletek ugyanazok lesznek, kivéve, ha az objektumot egy merevlemez-partícióról SD-kártyára változtatja.
![A Windows 10 nem használja az összes RAM-ot? Próbálja ki a 3 megoldást a javításhoz! [MiniTool News]](https://gov-civil-setubal.pt/img/minitool-news-center/21/windows-10-not-using-all-ram.png)
![6 legjobb SD-kártya a GoPro Hero 9/8/7 fekete kamerákhoz 2021-ben [MiniTool Tips]](https://gov-civil-setubal.pt/img/data-recovery-tips/42/6-best-sd-cards-gopro-hero-9-8-7-black-cameras-2021.png)

![A program futtatása CMD (parancssor) Windows 10-ből [MiniTool News]](https://gov-civil-setubal.pt/img/minitool-news-center/20/how-run-program-from-cmd-windows-10.png)



![Hogyan lehet helyreállítani a törölt videókat Android telefonokon és táblagépeken [MiniTool tippek]](https://gov-civil-setubal.pt/img/android-file-recovery-tips/20/how-recover-deleted-video-android-phones.jpg)
![A Firefox eltávolítása / újratelepítése Windows 10 vagy Mac rendszerre [MiniTool News]](https://gov-civil-setubal.pt/img/minitool-news-center/97/how-uninstall-reinstall-firefox-windows-10.png)
![[7 egyszerű módszer] Hogyan találhatom meg gyorsan a régi Facebook-fiókomat?](https://gov-civil-setubal.pt/img/news/37/how-can-i-find-my-old-facebook-account-quickly.png)

![4 létfontosságú Windows 10 karbantartási feladat a számítógép jobb működéséhez [MiniTool News]](https://gov-civil-setubal.pt/img/minitool-news-center/56/4-vital-windows-10-maintenance-tasks-make-your-pc-run-better.jpg)
![Nem működik a League Voice? Itt van, hogyan lehet kijavítani a Windows rendszerben! [MiniTool News]](https://gov-civil-setubal.pt/img/minitool-news-center/48/is-league-voice-not-working.png)

![[MEGOLDÁS] Hogyan lehet helyreállítani a törölt WhatsApp üzeneteket az Android rendszeren [MiniTool Tips]](https://gov-civil-setubal.pt/img/android-file-recovery-tips/35/how-recover-deleted-whatsapp-messages-android.jpg)




![Itt található a 3 legfontosabb módszer a Windows 7 egyszerű gyári visszaállítására [MiniTool tippek]](https://gov-civil-setubal.pt/img/backup-tips/95/here-are-top-3-ways.jpg)